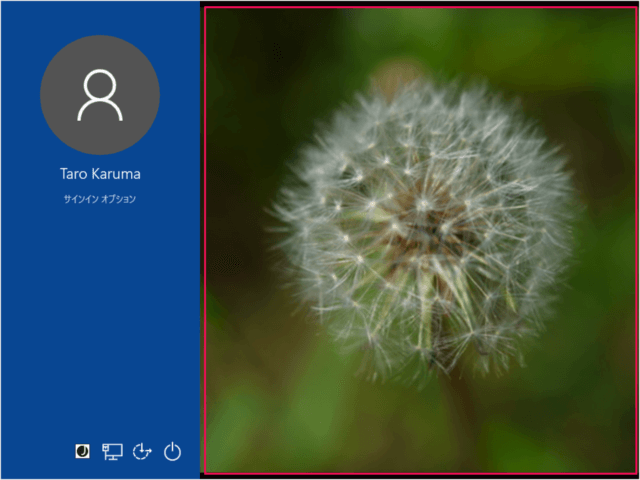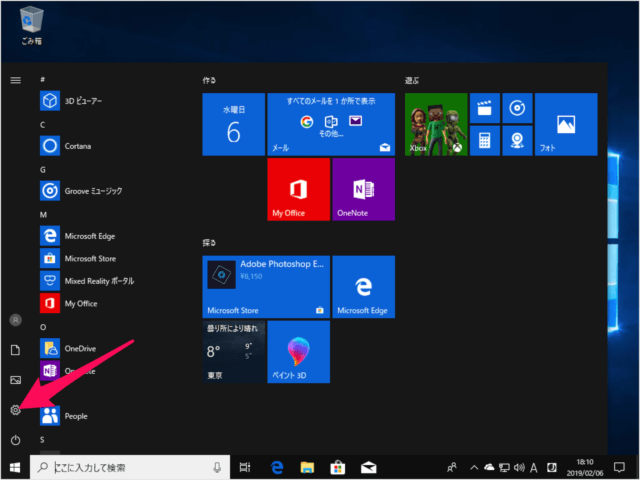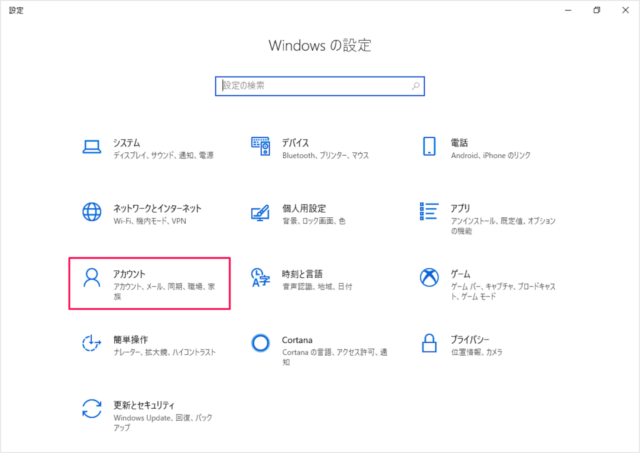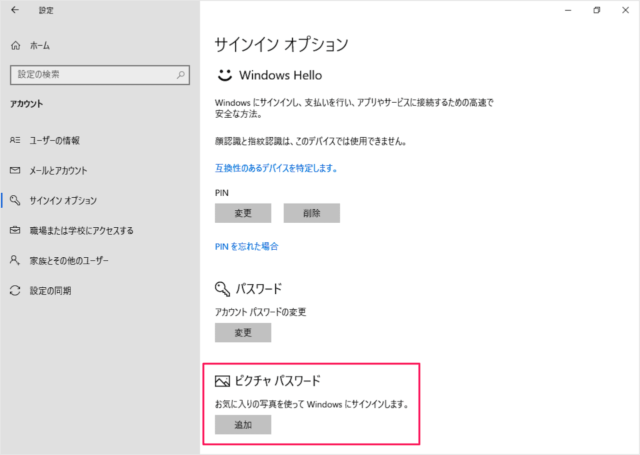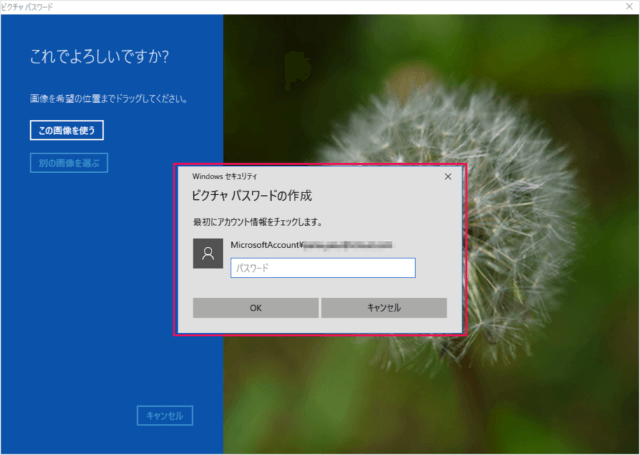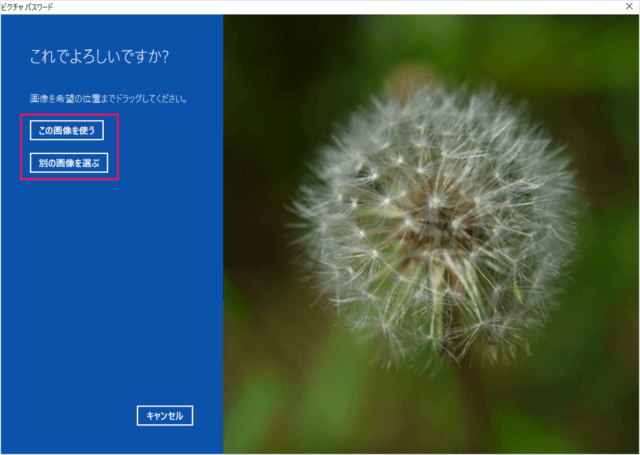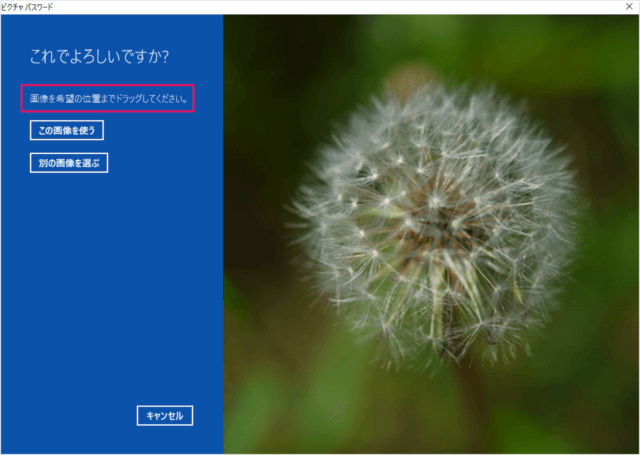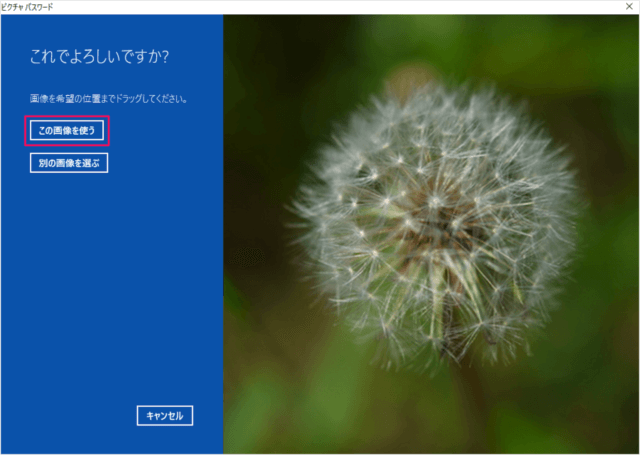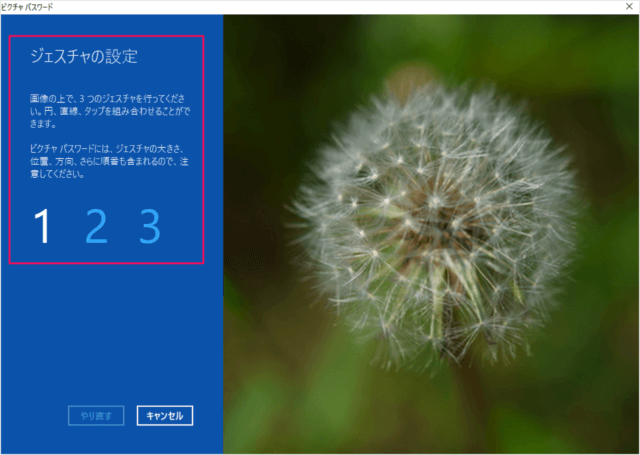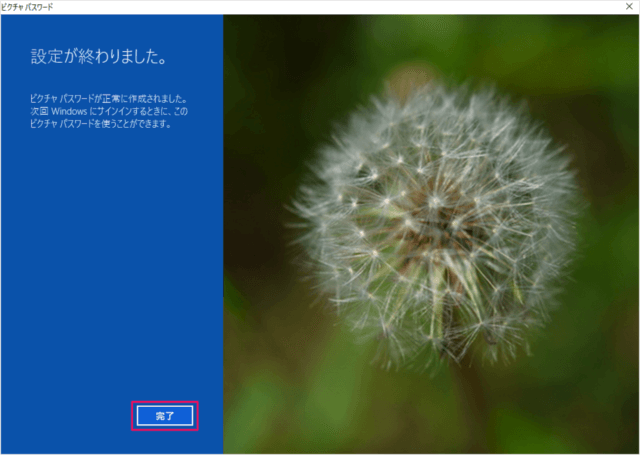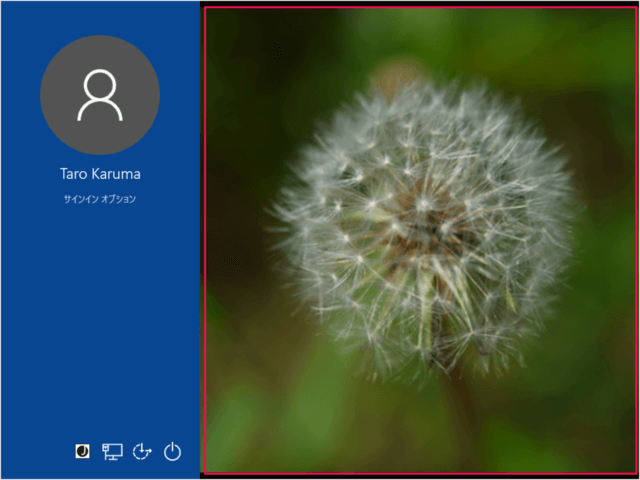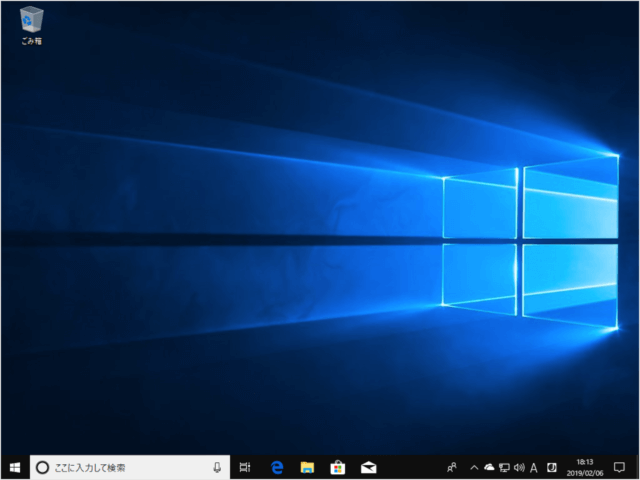Windows10 にお好みの画像でサインインするピクチャパスワードの設定方法を紹介します。
ピクチャパスワードとは、タッチスクリーンPC(タブレットみたいなのも含む)を保護する新しい方法です。お好み画像を選んで、その画像上にジェスチャーを入力することで、Windows にサインインできるようになります。
ピクチャパスワードの設定
それでは設定方法をみていきます。
「アカウント」をクリックします。
左サイドメニューの「サインインオプション」をクリックします。
お気に入りの写真を使って Windows にサインインする
まずはアカウント情報をチェックするために「パスワード」を入力し、「OK」をクリックします。
- この画像を使う
- 別の画像を選ぶ
のどちらかをクリックします。
画像の上で、3つのジェスチャを行って下さい。円、直線、タップを組み合わせることができます。
ピクチャパスワードには、ジェスチャの大きさ、位置、方向、さらに順番も含まれるので、注意してください。
PCを再起動するか、サインアウトしましょう。
画像上に先ほど設定したジェスチャを行いましょう。