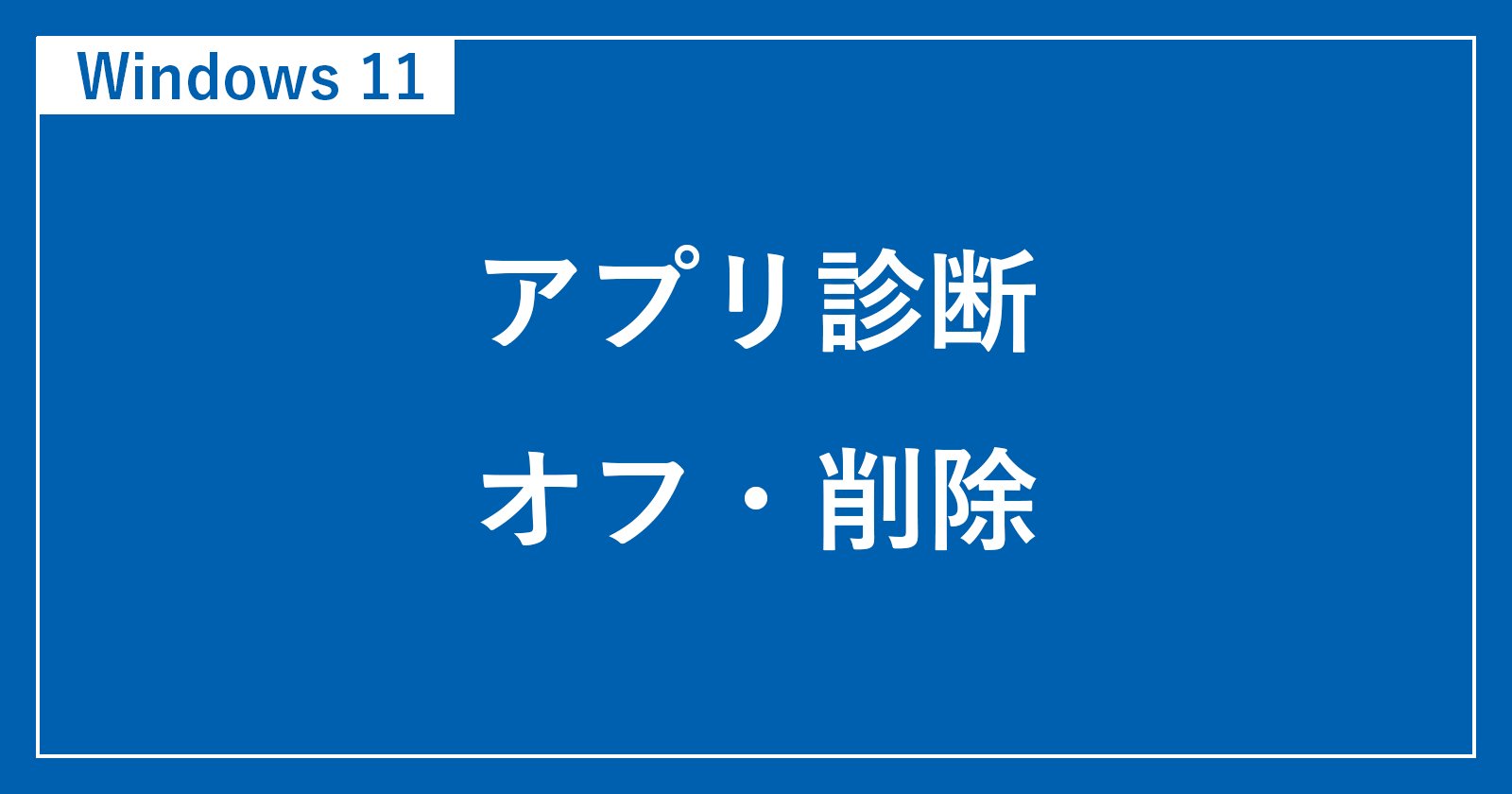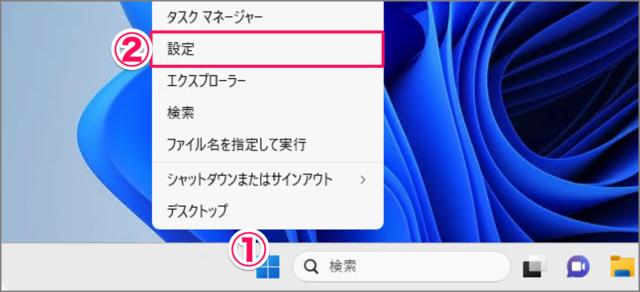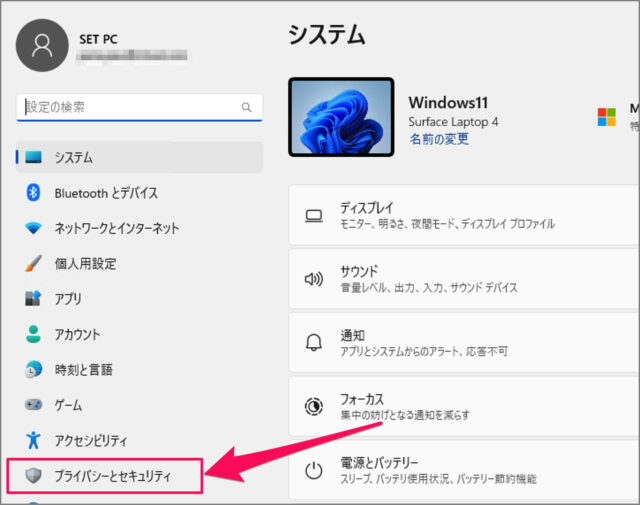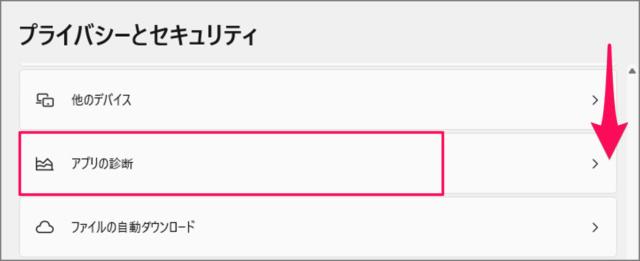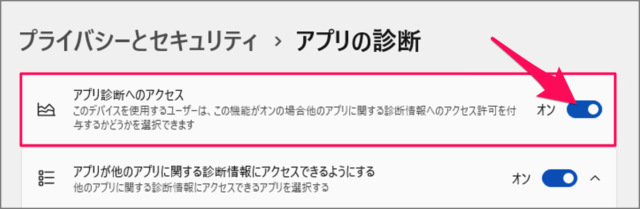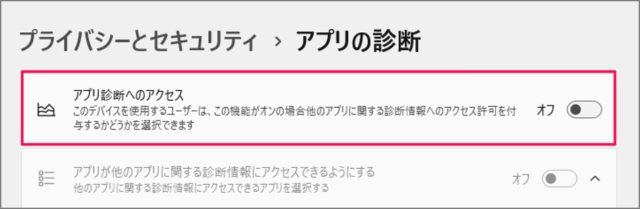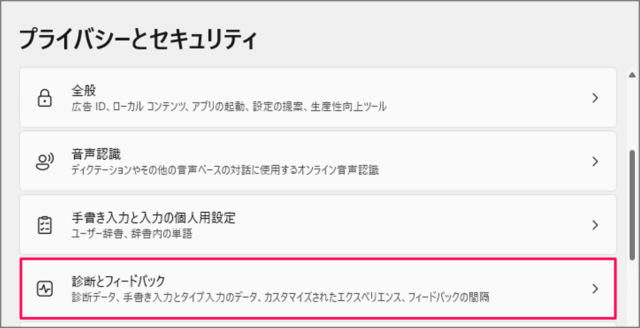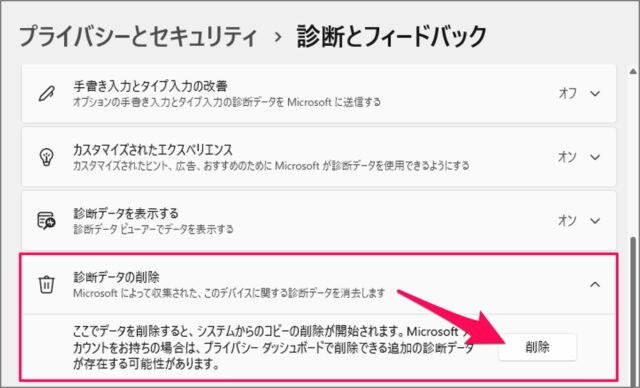目次
Windows 11 のアプリ診断をオフにする方法を紹介します。
アプリ診断とは、Microsoft がアプリケーションの安定性を向上させるために Windows 11 のシステム上で実行中のアプリの情報を収集する機能です。収集するのは次の情報です。
- アプリの名前
- アプリのパッケージの名前
- アプリを実行しているユーザー名
- アプリのメモリ使用量などのプロセスの情報
この機能はプライバシーの設定から [オフ] にすることもできるので、ここではその方法を紹介します。また、これまで送信した情報を削除することもできるので、合わせて紹介します。
アプリ診断を無効にする方法は?
Windows 11 のアプリ診断を無効にする方法は次の手順です。
-
[設定] を起動する
- [スタートボタン] を右クリックし
- [設定] をクリックしましょう。
-
[プライバシーとセキュリティ] を選択する
設定の左メニュー [プライバシーとセキュリティ] を選択しましょう。 -
[アプリの診断] を選択する
プライバシーとセキュリティです。画面を下へスクロールし、[アプリの診断] を選択しましょう。 -
[アプリ診断] をオフにする
[アプリ診断へのアクセス] をクリックし
[オフ(無効)] にしましょう。
これで Windows 11 のアプリ診断を無効にする方法の解説は終了です。
アプリ診断のデータは削除することもできます。引き続きご覧ください。
診断データを削除する方法は?
診断データを削除する方法です。
[スタートボタン] を右クリックし、[設定] を選択します。
設定の左メニュー [プライバシーとセキュリティ] を選択し、[診断とフィードバック] を選択します。
[診断データの削除] から [削除] をクリックしましょう。
これで Microsoft いにょって収集された、このデバイスに関する診断データが削除されます。