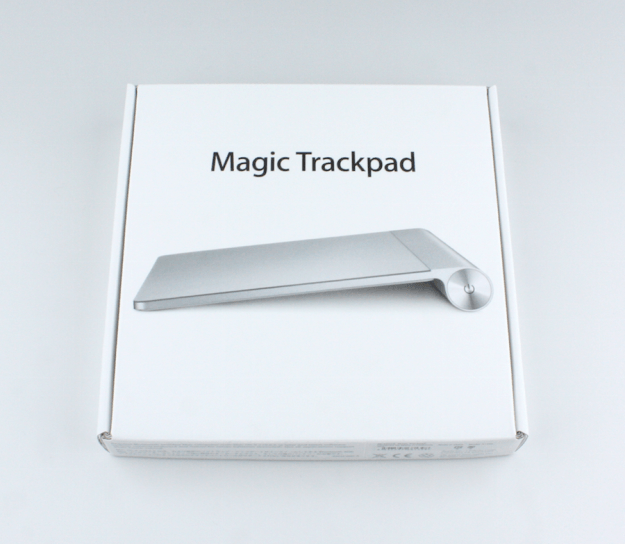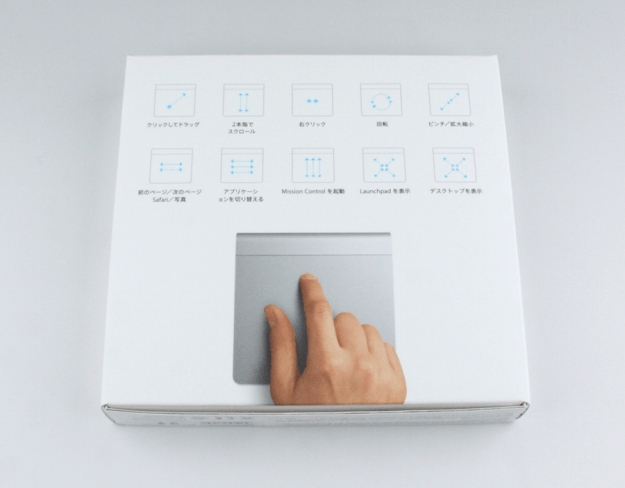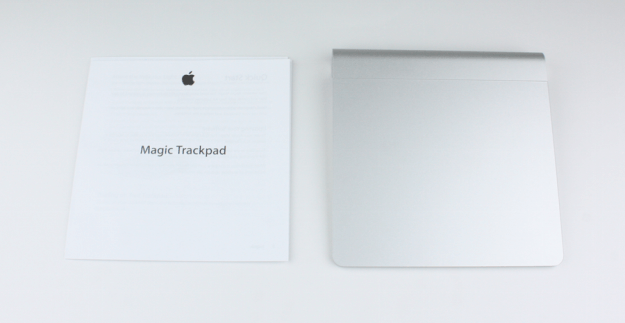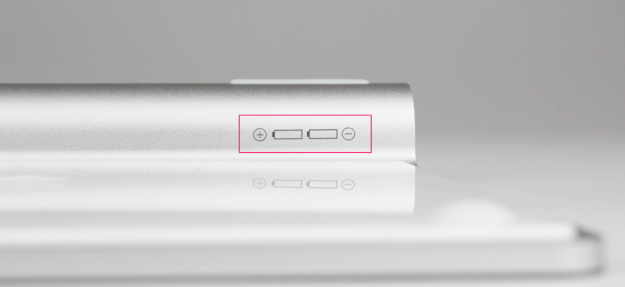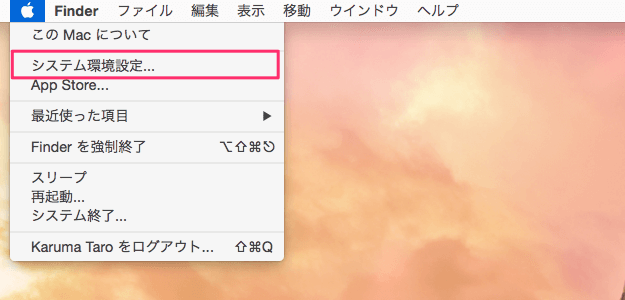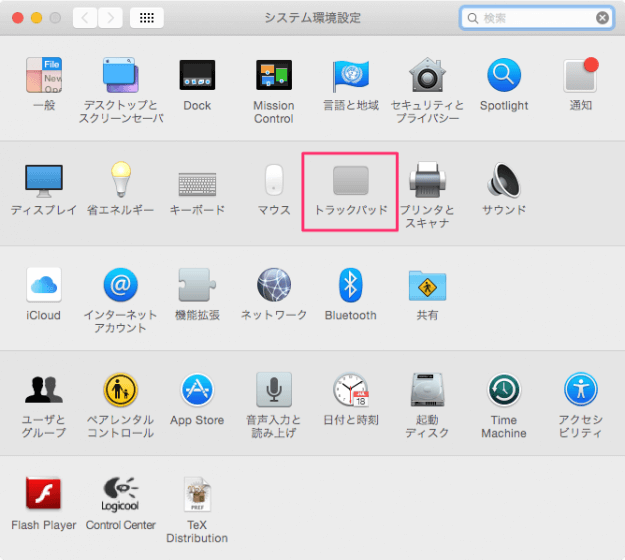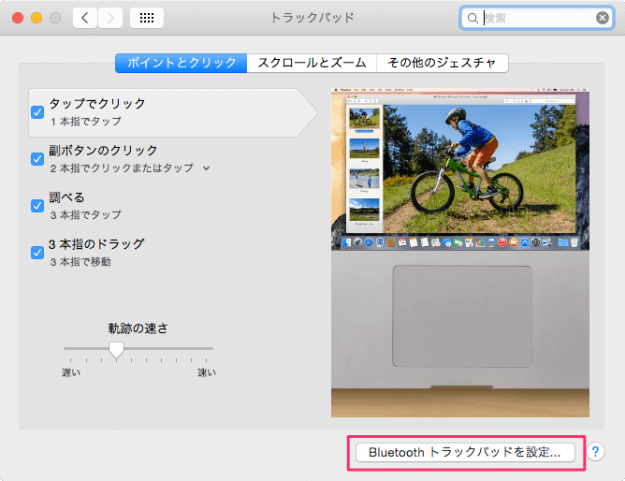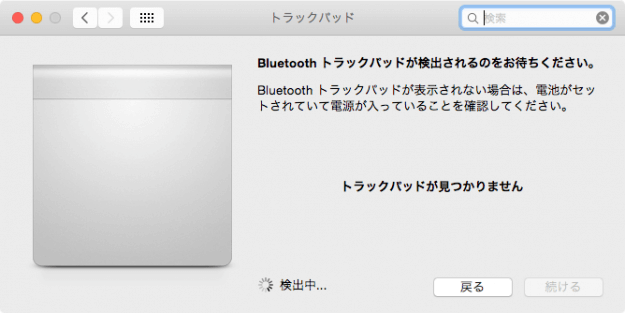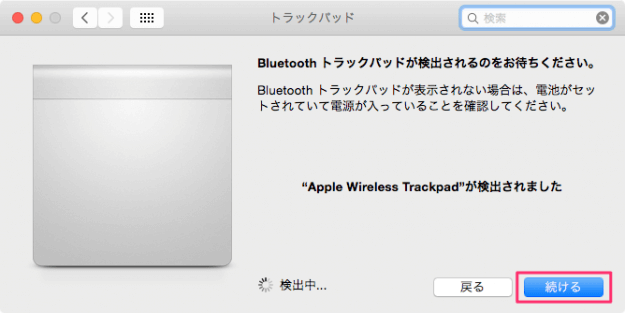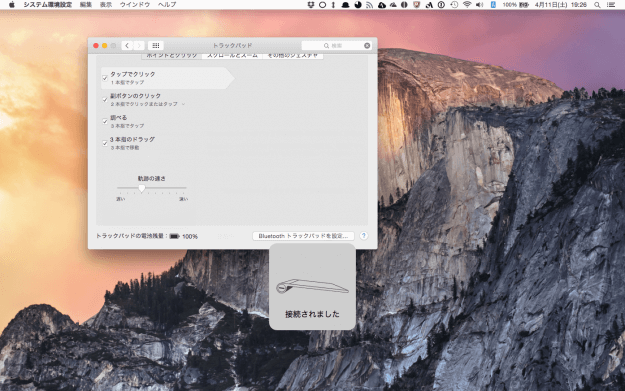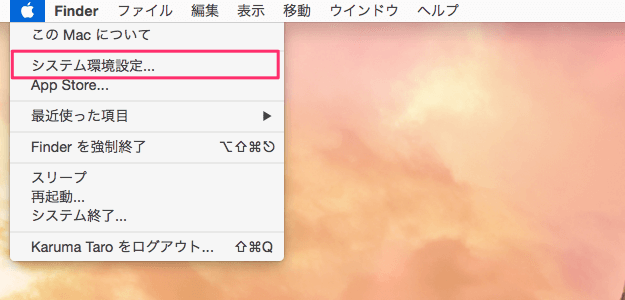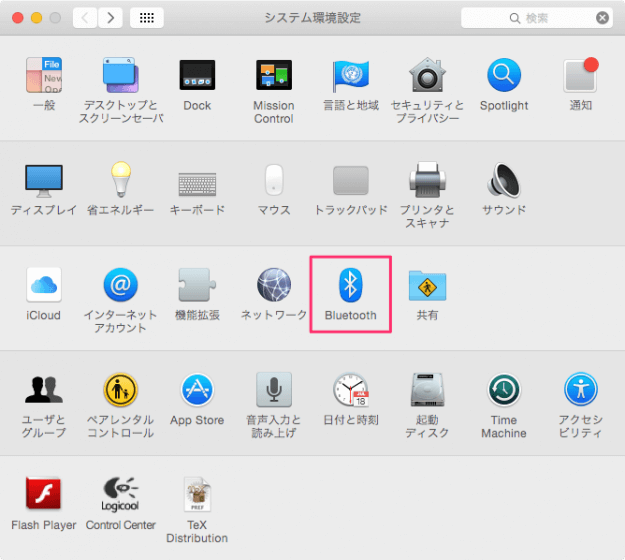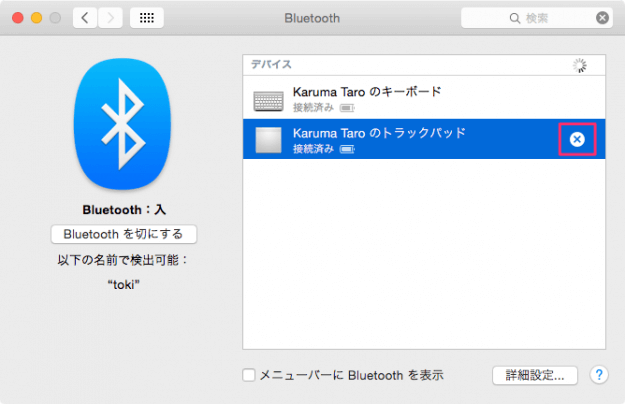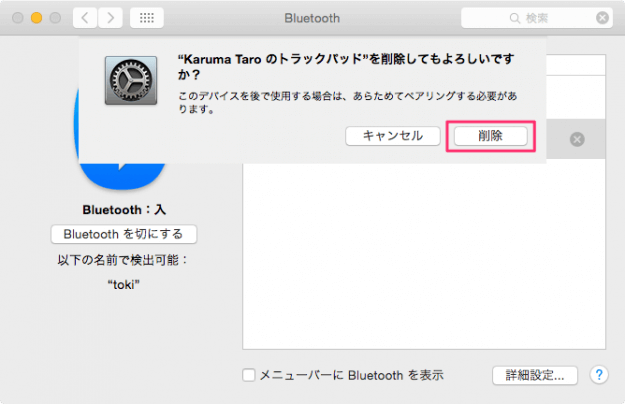目次
Apple の Magic Trackpad を購入したので、概要と Mac への接続方法を紹介します。
Apple 純正のマルチタッチトラックパッドです。MacBook のトラックパッドをでっかくした製品ですね。iMac 用に作られたようですが、MacBook で使うのもおすすめです。
1〜4本指でのさまざまなジェスチャーが使えるので、より快適な Mac の操作を楽しむことができます。
ただ、操作に慣れるまでに少し時間がかかるので、使い慣れたマウスと迷うところですが、Mac ユーザーなら一度は使ってみたい製品ですね。
Apple Magic Trackpad
| サイズ(縦 x 横 x 厚み) | 重量 |
|---|---|
| 144 x 140 x 26 mm | 191 g |
開封
箱の裏面にはトラックパッドの使い方が記載されています。チラッとみておきましょう。
箱の中には「説明書みたいなの」と「トラックパッド」が入っています。
トラックパッドです。144 x 140 mm なので、なかなか大きいですね。
電池の交換
トラックパッドにはあらかじめ2本の単三電池が入っているので、そのまま利用できますが、いずれ電池交換が必要になるので、交換方法を確認しておきましょう。
この方向へ新しい電池を入れましょう。これで電池の交換の完了です。
Mac に Magic Trackpad を接続
右下の「Bluetooth トラックパッドの設定」をクリックします。
すると、「Apple Wireless Trackpad が検出されました」と表示されるので、「続ける」をクリックします。
接続の解除
他の Mac で利用する場合は、トラックパッドの接続を解除しましょう。
すると、「トラックパッドを削除してもよろしいですか?」というポップアップが表示されるので、「削除」をクリックします。
これでトラックパッドの接続が解除されます。
Mac ユーザーなら一度は使ってみたい製品ですね。