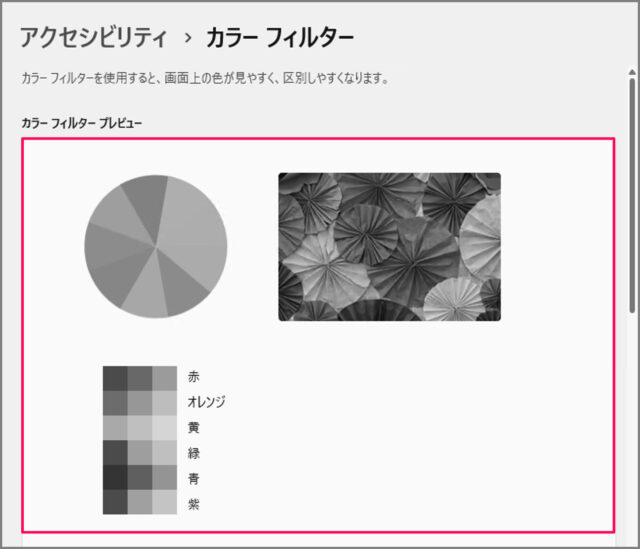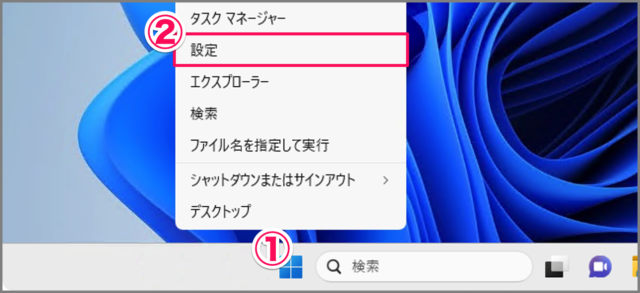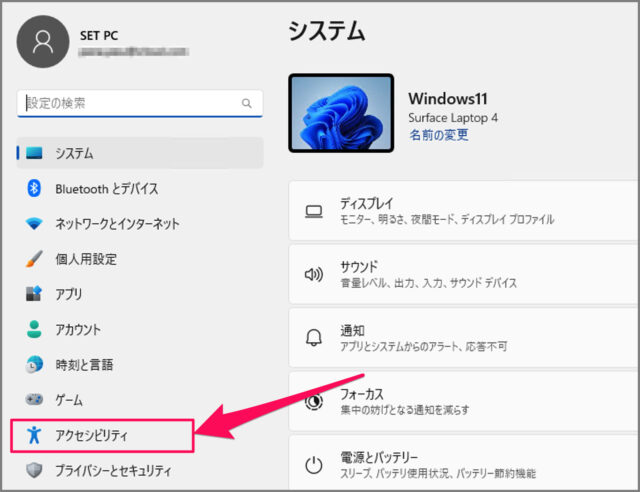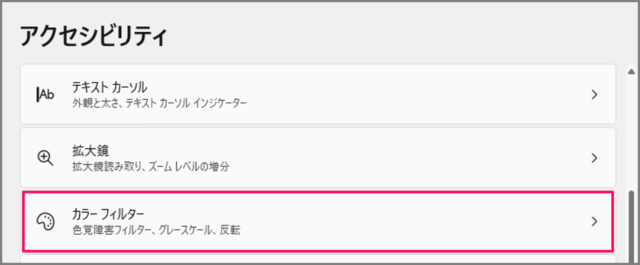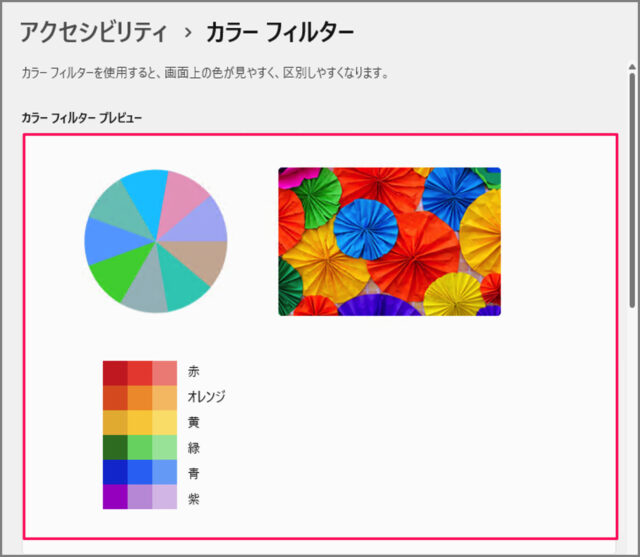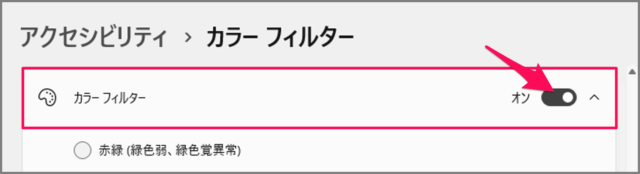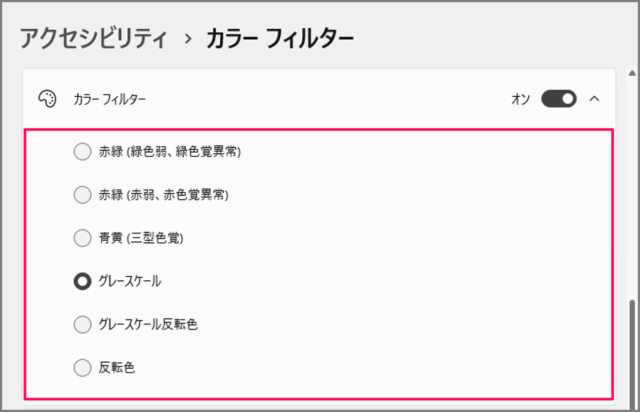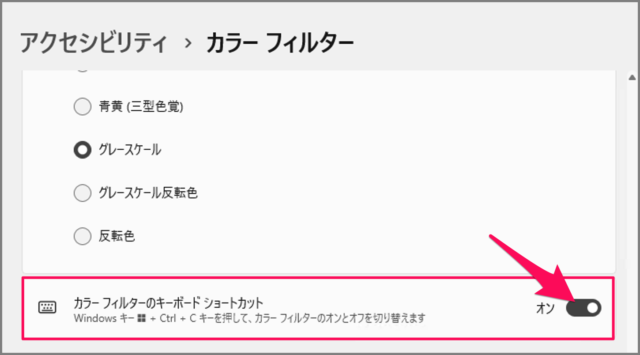目次
Windows 11 のカラーフィルターを設定する方法を紹介します。
Windows 11 には、カラーフィルター機能が用意されています。
カラーフィルターを使用することで、画面上の色が見やすく、区別しやすくなる場合があります。ということで、ここではその設定方法をみていきます。
カラーフィルターを設定する方法は?
Windows 11 のカラーフィルターを設定する方法は次の手順です。
-
[設定] を起動する
- [スタートボタン] を右クリックし
- [設定] を選択しましょう。
-
[アクセシビリティ] を選択する
設定の左メニューの [アクセシビリティ] を選択します。 -
[カラーフィルター] を選択する
アクセシビリティです。[カラーフィルター] を選択しましょう。 -
カラーフィルターのプレビューを確認する
カラーフィルターには、プレビュー機能があります。設定を変更すると、ここで色合いを確認することができます。 -
[カラーフィルター] を [オン] にする
カラーフィルターを使用する場合は [オン] にしましょう。 -
[カラーフィルター] を選択する
[カラーフィルター] を選択しましょう。- 赤緑(緑色弱、緑色覚異常)
- 赤緑(赤色弱、赤色覚異常)
- 青黄(三型色覚)
- グレースケール
- グレースケール反転色
- 反転色
選択したら、プレビューで色合いを確認しましょう。
-
[キーボード ショートカット] を [オン] にする
カラーフィルターを頻繁に使用する場合は、[カラーフィルターのキーボードショートカット] を [オン] にしましょう。これでショートカットキー Win + Ctrl + C で、カラーフィルターのオン/オフを切り替えることができます。
これで Windows 11 のカラーフィルターを設定する方法の解説は終了です。