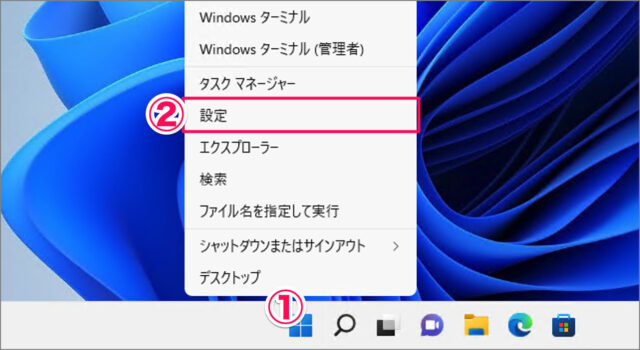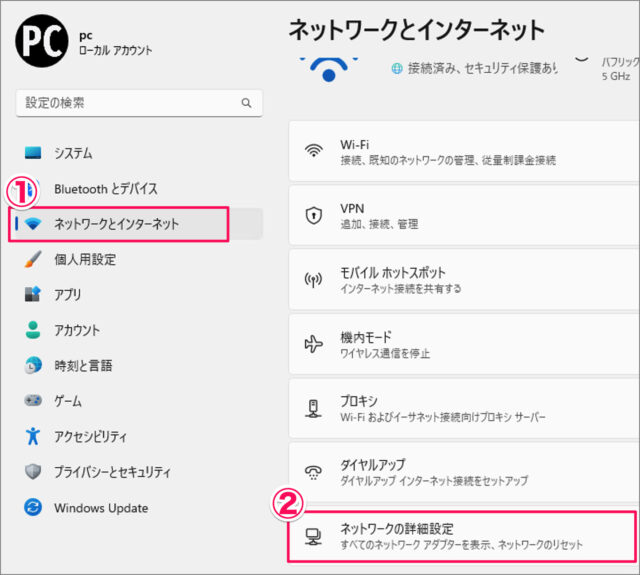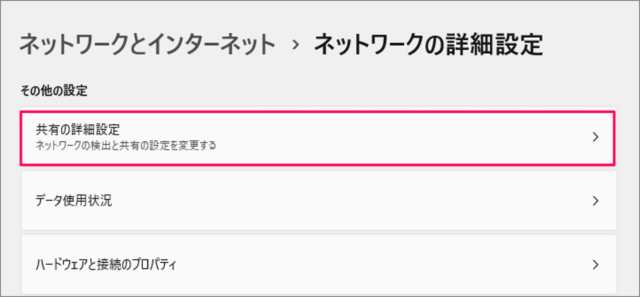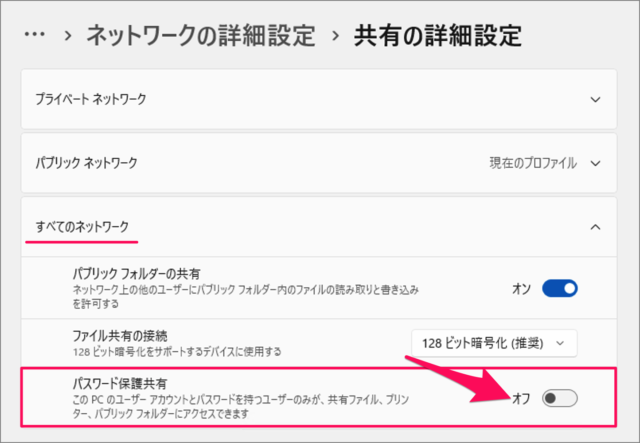目次
Windows 11 共有ファイルのパスワードを無効にする方法を紹介します。
Windows 11 の共有機能は、コンピューターにアカウントとパスワードを持っているユーザーのみが [共有ファイル] [パブリックフォルダー] [プリンター] にアクセスすることができます。他のユーザーはアクセスすることはできません。
今回紹介する「パスワード保護共有」を [オフ] にすることで、他のユーザーがコンピューターの [共有ファイル] ……などにアクセスできるようになります。
また、「パスワード保護共有」を [オン] に戻す方法も紹介しています。
パスワード保護共有を無効にする方法は?
Windows 11 パスワード保護共有を無効にする方法は次の手順です。
-
[設定] を起動する
- [スタートボタン] を右クリックし
- [設定] を選択します。
-
[ネットワークとインターネット] → [ネットワークの詳細設定] を選択する
- 設定の左メニュー [ネットワークとインターネット] を選択し
- [ネットワークの詳細設定] を選択しましょう。
-
[共有の詳細設定] を選択する
「その他の設定」にある [共有の詳細設定] をクリックしましょう。 -
[パスワード保護共有] を無効にする
「すべてのネットワーク」にある [パスワード保護共有] を [オフ] にしましょう。
これで Windows 11 パスワード保護共有を無効にする方法の解説は終了です。
Windows 11 パスワード保護共有を有効に戻す方法は以下で解説していますので、引き続きご覧ください。
パスワード保護共有を無効にする方法は?
Windows 11 パスワード保護共有を無効にする方法は次の手順です。
-
[設定] を起動する。
-
[ネットワークとインターネット] → [ネットワークの詳細設定] を選択する。
-
[共有の詳細設定] を選択する。
「その他の設定」にある [共有の詳細設定] をクリックしましょう。
-
[パスワード保護共有] を有効にする。
「すべてのネットワーク」にある [パスワード保護共有] を [オン] にしましょう。
これで Windows 11 パスワード保護共有を有効にする方法の解説は終了です。