目次
Excelのエラーチェックルールを設定・変更する方法を紹介します。
Excelにエラーチェックを行うように設定し
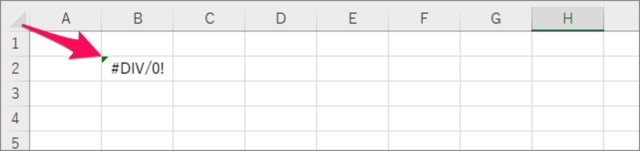
セルにエラーが生じた場合は、このようにエラーマークが表示されます。
エラーをチェックするルールは設定・変更することができます。また、エラーチェックは無効にすることもできるので、ここではそれらの方法をみていきます。
エラーチェックルールの設定・変更
それでは実際にエラーチェックルールを設定・変更してみましょう。
[ファイル]タブ
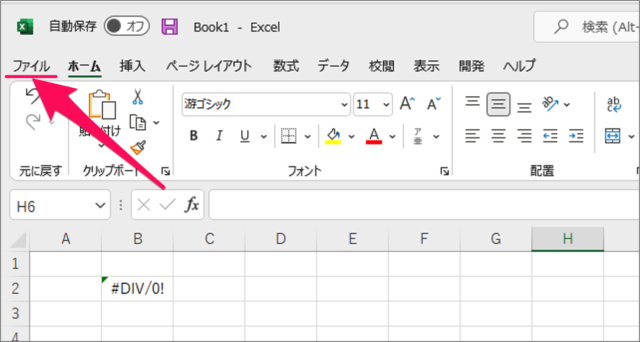
上部の[ファイル]タブをクリックし
Excelのオプション
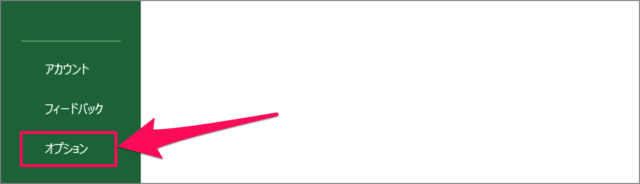
左下の[オプション]をクリックしましょう。
エラーチェックを有効に
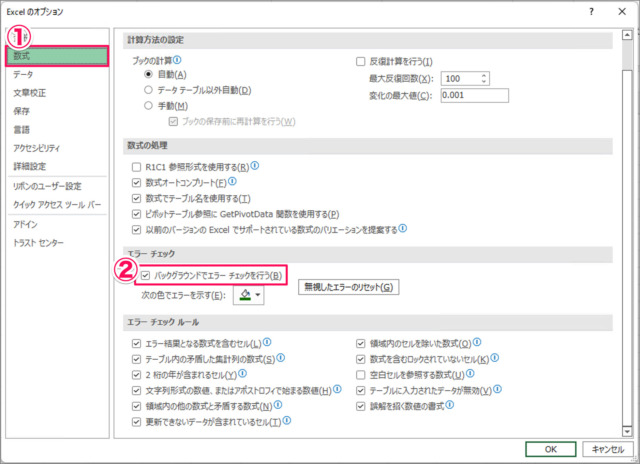
Excelのオプションです。
①左メニューの[数式]を選択
②[バックグラウンドでエラーチェックを行う]にチェックを入れましょう。
エラーマークルールの設定
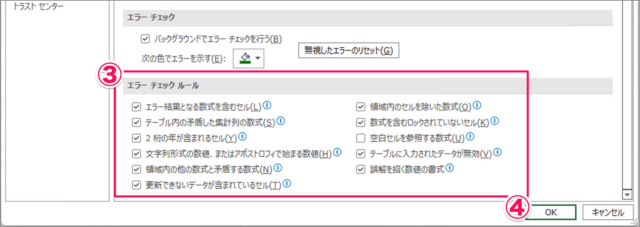
エラーチェックルールの設定です。
③必要なエラールールにチェックを入れ、不要なルールにはチェックを外しましょう。
| エラー結果となる数式を含むセル | 領域内のセルを除いた数式 |
| テーブル内の矛盾した集計列の数式 | 数式を含むロックされてないセル |
| 2桁の年が含まれるセル | 空白セルを参照する数式 |
| 文字列形式の数値、またはアポストロフィで始まる数値 | テーブルに入力されたデータが無効 |
| 領域内の他の数式と矛盾する数式 | 誤解を招く数値の書式 |
| 更新できないデータが含まれているセル |
④[OK] をクリックします。
これでエラーチェックツールの設定・変更は完了です。
エラーチェックを無効に
エラーチェックが不要な場合は無効にしておきましょう。次の手順で無効にします。
手順
- 上部[ファイル]タブを選択し
- 画面左下の[オプション]をクリックします。
- Excelオプションです。左メニューの[数式]を選択
- [バックグラウンドでエラーチェックを行う]からチェックを外し、[OK]をクリックします。
Excelの関連記事
その他、Excelの関連記事も合わせてご覧ください。
