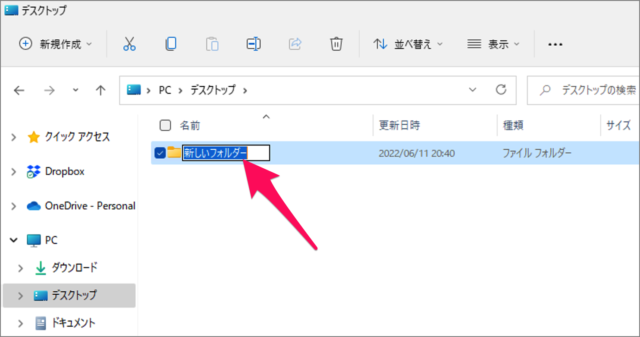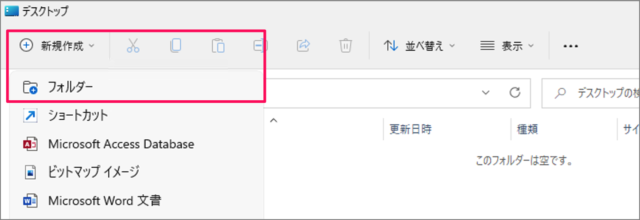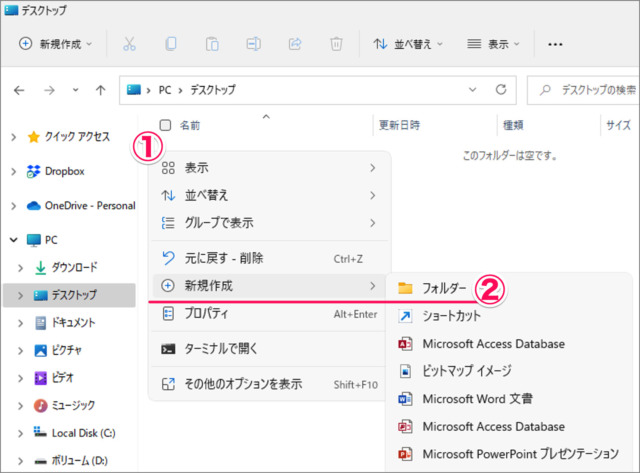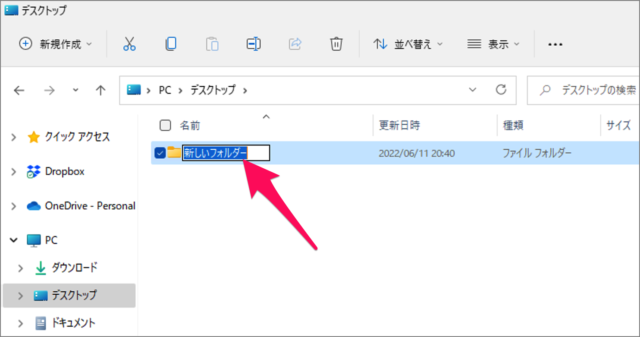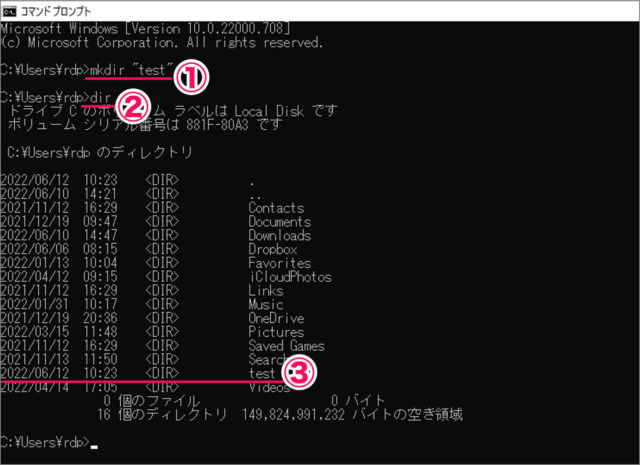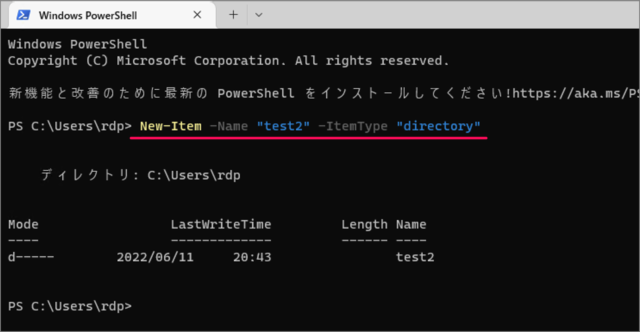目次
Windows 11 で新しいフォルダーを作成する方法を紹介します。
フォルダーの作成は、さまざまなファイルをグループ化し、系統立てて整理する上でも大切な操作になります。
Windows11には
新しいフォルダーを作成する方法が
- エクスプローラーのメニューから作成
- 右クリックメニューから作成
- ショートカットキーで作成
- コマンドプロンプトで作成
- PowerShellで作成
このようにたくさん用意されています。
用途や場面にあった、お好みの方法で新しいフォルダーを作成しましょう。
エクスプローラーのメニューから新しいフォルダーを作成する
エクスプローラーのメニューから新しいフォルダーを作成する手順です。
- エクスプローラーを起動し
- フォルダーを作成したい場所へ移動します。
- エクスプローラーの上部メニューの [新規作成] → [フォルダー] を選択しましょう。
- 新しいフォルダーが作成されるので
- フォルダーの名前を入力し、Enterキーを押しましょう。
右クリックメニューから新しいフォルダーを作成する
右クリックメニューから新しいフォルダーを作成する手順です。
- エクスプローラーを起動します。
- フォルダーを作成したい場所へ移動し
-
- エクスプローラーの右側の何もないところで右クリックし
- 表示されたメニューから [新規作成] → [フォルダー] を選択します。
- 新しいフォルダーが作成されるので
- フォルダーの名前を入力し、Enterキーを押しましょう。
ショートカットキーで新しいフォルダーを作成する
ショートカットキーで新しいフォルダーを作成する手順です。
- エクスプローラーを起動します。
- フォルダーを作成したい場所へ移動し
- ショートカットキー [Ctrl + Shift + N] を押します。
- 新しいフォルダーが作成されるので
- フォルダーの名前を入力し、Enterキーを押しましょう。
その他の Windows 11 ショートカットキーもあわせてご覧ください。
コマンドプロンプトで新しいフォルダーを作成する
コマンドプロンプトで新しいフォルダーを作成する手順です。
- スタートメニューを開き
- 検索フォームに [cmd] と入力・検索し
- コマンドプロンプトを起動しましょう。
- ①次のコマンドを入力し、Enterキーを押します。
mkdir "フォルダー名" - これで新しいフォルダーが作成されます。
- ②フォルダーを確認するために次のコマンドを入力し、Enterキーを押します。
dir - ③作成したフォルダーを確認することができます。
PowerShellで新しいフォルダーを作成する
- [スタートボタン] を右クリックし
- [Windowsターミナル] を選択し、PowerShellを起動しましょう。
- 次のコマンドを入力し、Enterキーを押します。
New-Item -Name "フォルダー名" -ItemType "directory" - これで新しいフォルダーが作成されます。
関連リソース
カテゴリから探す
Windows 11 エクスプローラーの記事を探す
- Windows 11 新しいフォルダーを作成する
- Windows 11 エクスプローラー起動時に「PC」を表示する
- Windows 11 エクスプローラーのチェックボックスを消す
- Windows 11 ファイル拡張子の表示/非表示にする
- Windows 11 エクスプローラーを再起動する
- Windows 11 ファイルのフルパスをコピーする
- Windows 11 エクスプローラーをフルパス表示にする
- Windows 11 エクスプローラーのアイコン・サイズを変更する
- Windows 11 フォルダーの表示をリセットする
- Windows 11 一時ファイルを削除する