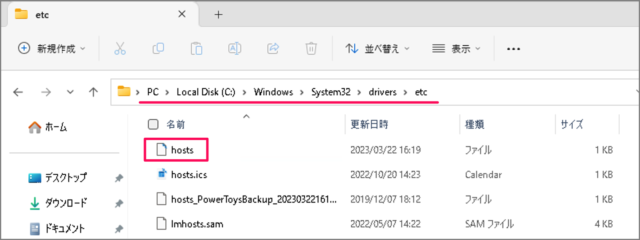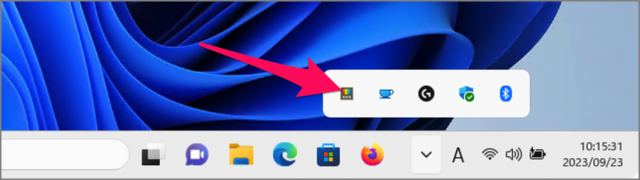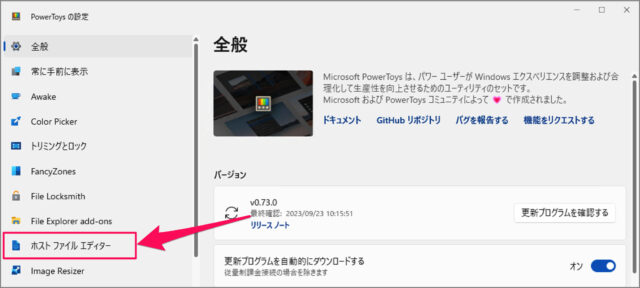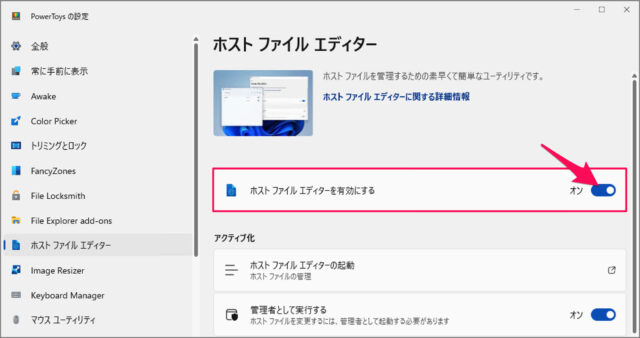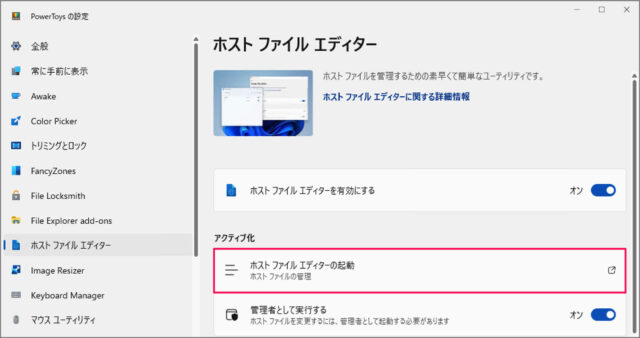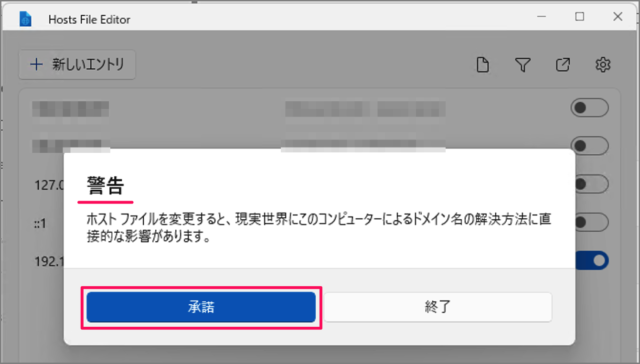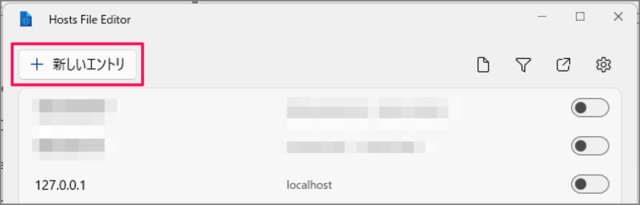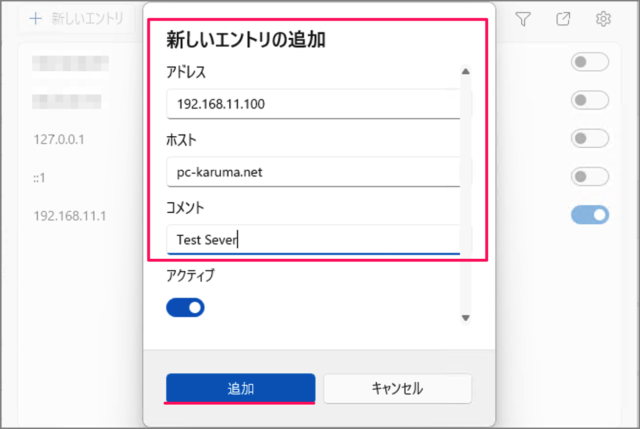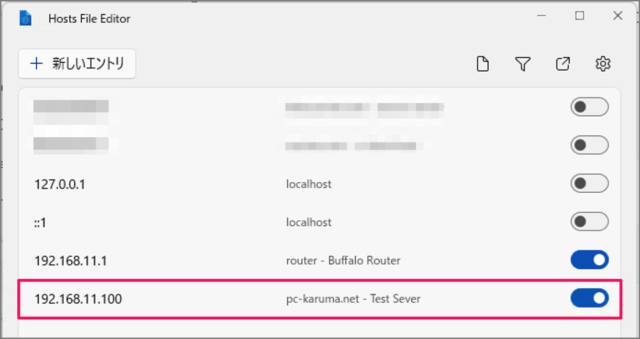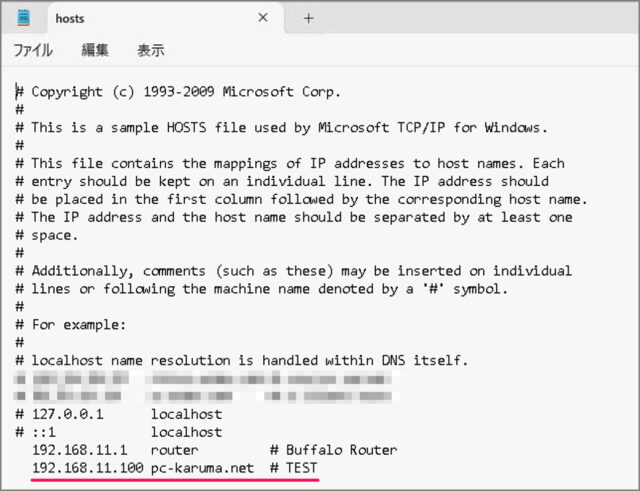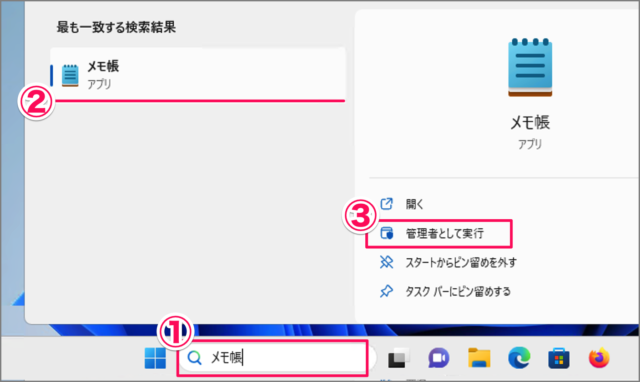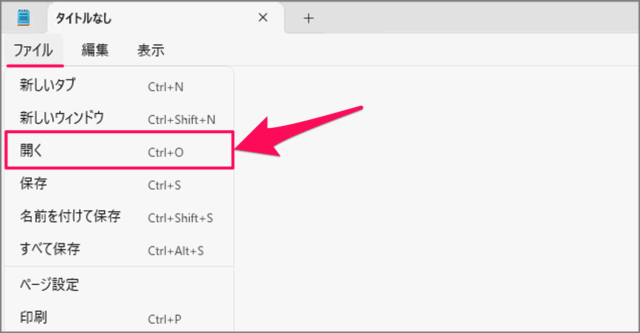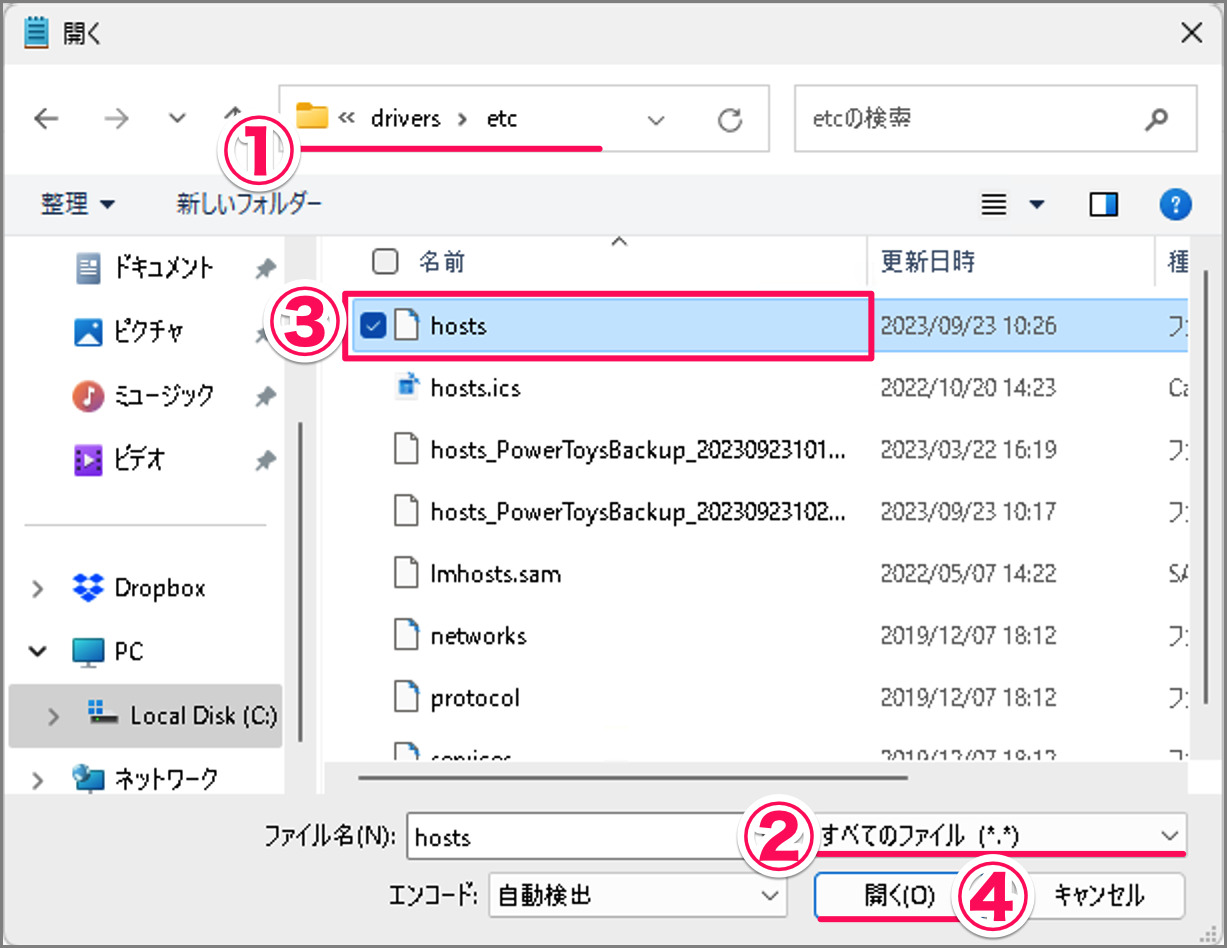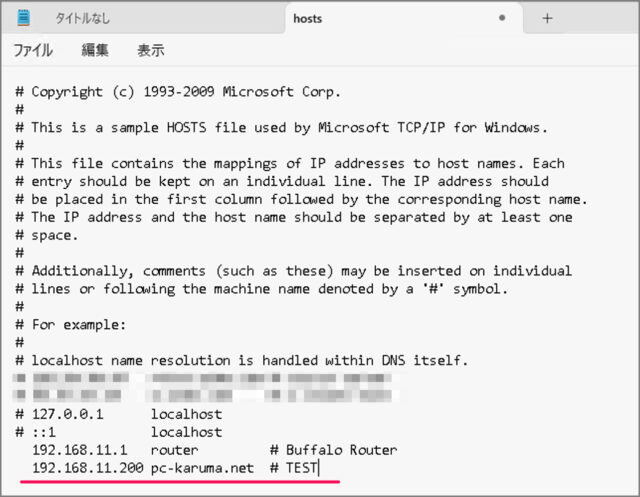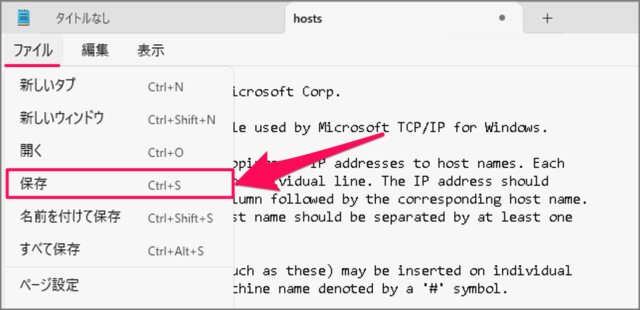Windows 11/10 の hostsファイルの確認・編集する方法を紹介します。
hostsファイル?
hostsファイルには、[IPアドレス] と [ホスト名] の対応が1行1項目ずつテキストファイルに記述されています。
198.51.100.1 example.com例えば、このようにhostファイルに記述されいてる場合、ホスト名として [example.com] が指定されたら、IPアドレス [198.51.100.1] へアクセスするようになります。
Windows 11/10 の hostsファイルは次のパス(場所) C:\Windows\System32\Drivers\etc にあります。
hostsファイルの編集には、メモ帳などのテキストエディターを使用するのが一般的ですが、 [PowerToys] のホストファイルエディターを使用することもできます。
hostsファイルを編集する方法は?(PowerToys)
PowerToys で、hostsファイルを編集する方法は次の手順です。
-
PowerToys をインストールする
-
PowerToys の設定を開く
タスクバーにある [PowerToys] アイコンをダブルクリックします。 -
[ホストファイルエディター] を選択する
PowerToysの設定です。左メニューの [ホストファイルエディター] を選択します。 -
[ホストファイルエディター] を有効にする(オン)
[ホストファイルエディターを有効にする] を [オン] にしましょう。 -
[ホストファイルエディター] を起動する
有効にしたら、[ホストファイルエディターを起動] をクリックします。
警告が表示されるので、[承諾] をクリックします。ホストファイルを変更すると、現実世界にこのコンピューターによるドメイン名の解決方法に直接的な影響があります。
-
[hostsファイル] を編集する
ホストファイルエディター(Hosts File Editor)です。[新しいエントリ] をクリックします。
[アドレス] [ホスト] [コメント] を入力し、[追加] をクリックしましょう。
これで [hostsファイル] の編集は完了です。 -
[hostsファイル] を確認する
実際に [hostsファイル] を確認してみましょう。
このように PowerToys で追加した [新しいエントリ] が [hostsファイル] に追加されています。
これで PowerToys で、hostsファイルを編集する方法の解説は終了です。
メモ帳での編集方法は以下で解説しますので、引き続きご覧ください。
メモ帳で編集する方法は?
メモ帳で、hostsファイルを編集する方法は次の手順です。
-
[メモ帳] を起動する(管理者)
- 検索ボックスに [メモ帳] と入力
- 検索結果から [メモ帳] を選択し
- [管理者として実行] をクリックします。
-
[hostsファイル] を開く
メモ帳が起動したら、上部メニュー [ファイル] → [開く] をクリックします。C:\Windows\System32\Drivers\etcへ移動し- [すべてのファイル] を選択します。
- [hosts] を選択し
- [開く] をクリックしましょう。
-
[hostsファイル] を編集・保存する
[hostsファイル] を編集し
上部メニュー [ファイル] → [保存] をクリックします。
これでメモ帳で、hostsファイルを編集する方法の解説は終了です。