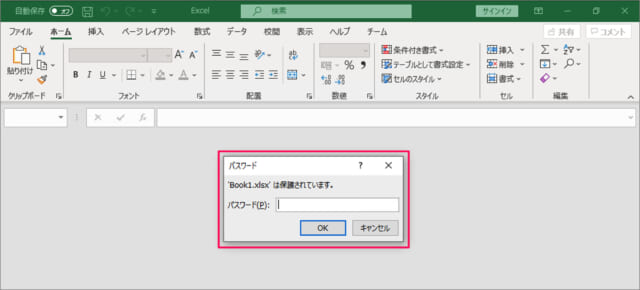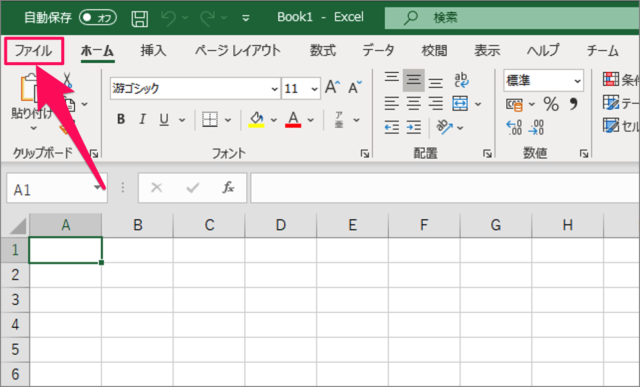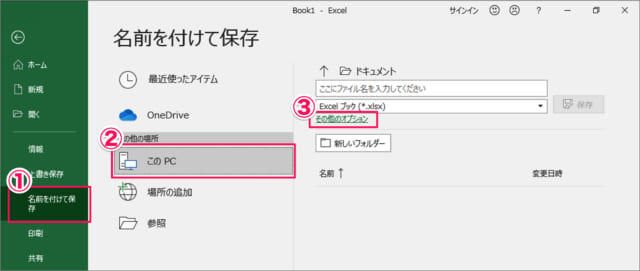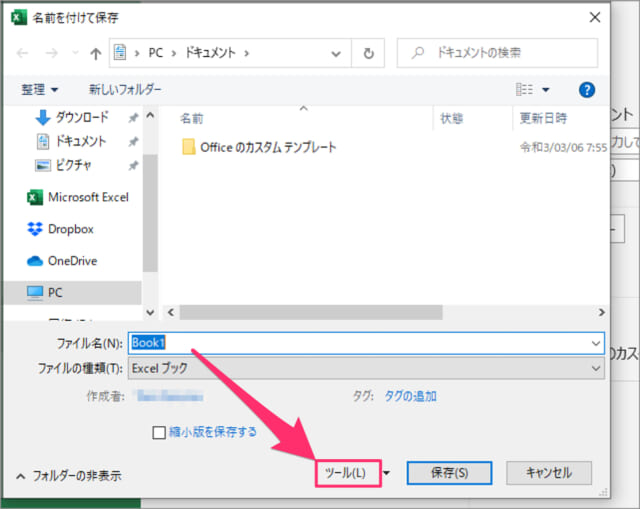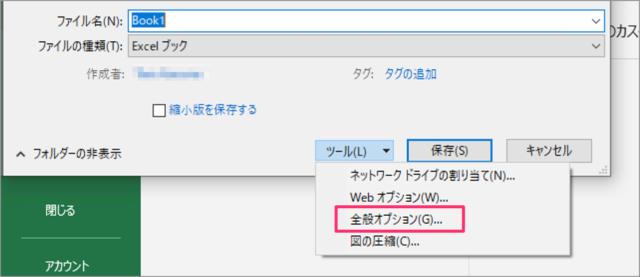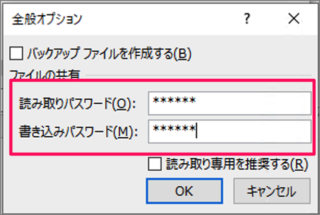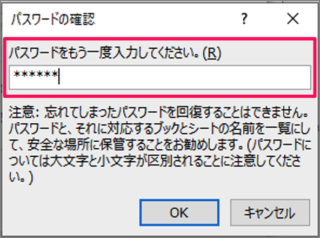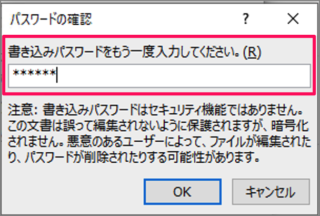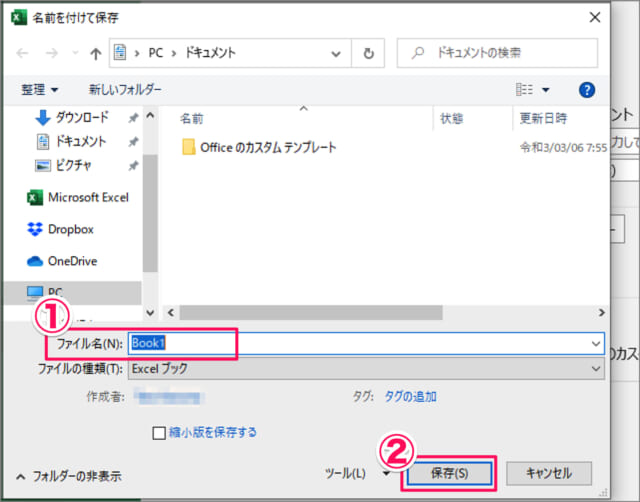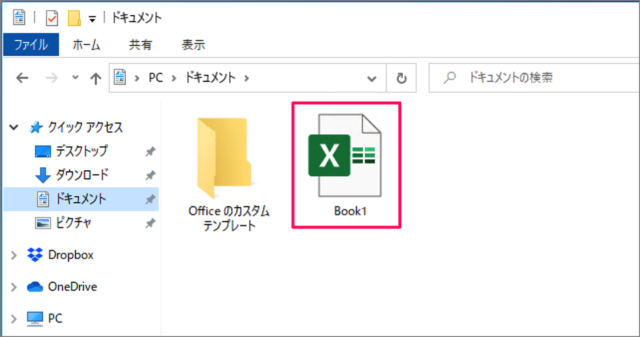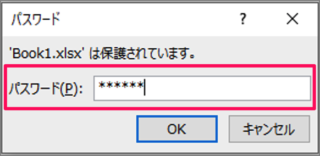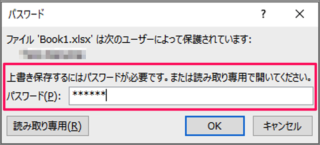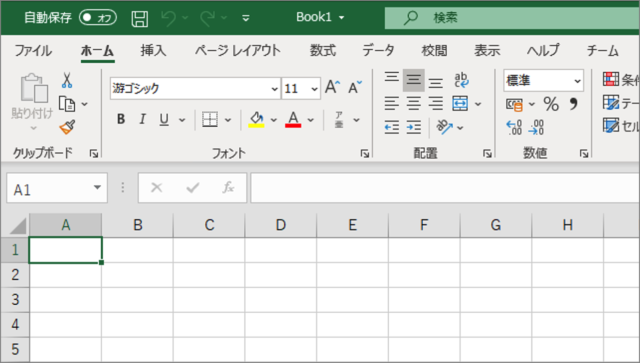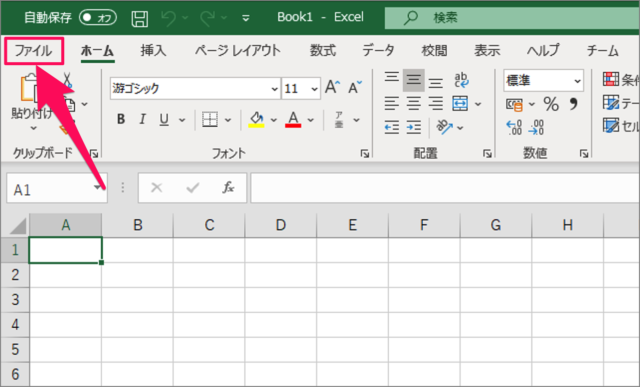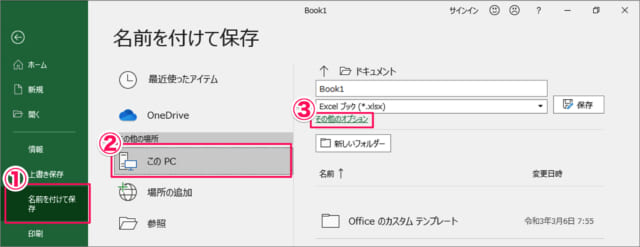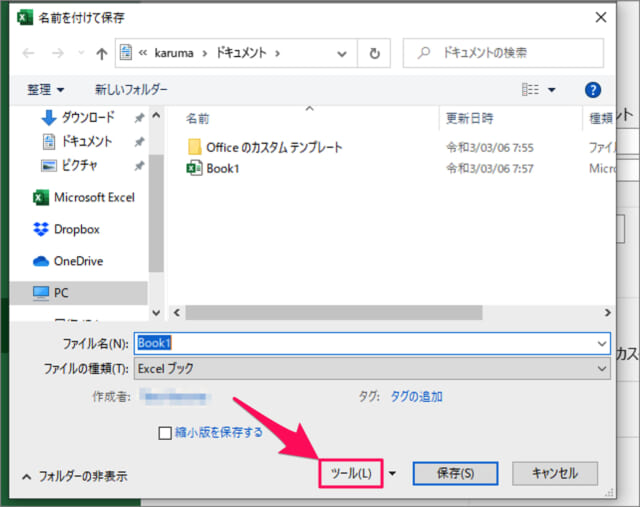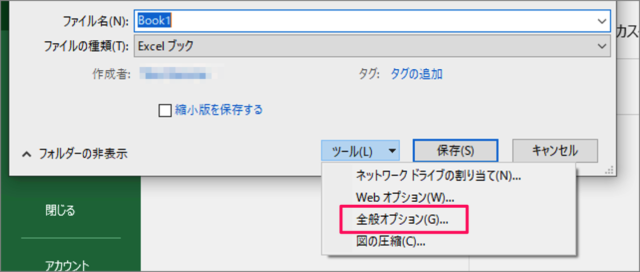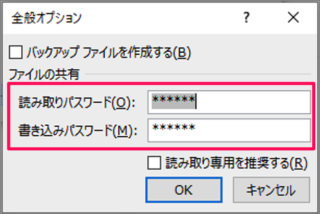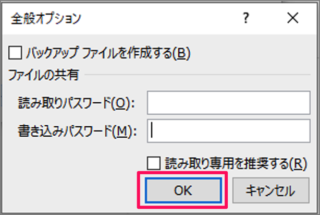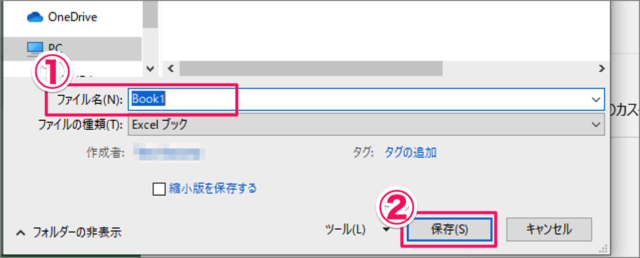Excel(エクセル)ファイルにパスワードを設定する方法とパスワードを解除する方法を紹介します。また、パスワードを設定したExcelファイルを開く方法も合わせてみていきます。
Excelファイルにはパスワードを設定し、保護することができます。
不特定多数の人にExcelファイルを見られたくない! そんな場合はファイルにパスワードを設定し、セキュリティを確保しましょう。パスワードには「読み取りパスワード」「書き込みパスワード」を設定することができるので、用途に応じて使い分けましょう。
Excelファイルにパスワードを設定
それでは実際にExcelファイルにパスワードを設定してみましょう。
上部メニューバーの「ファイル」をクリックし
名前を付けて保存
①「名前を付けて保存」→②「このPC」→③「その他のオプション」をクリックします。
「名前を付けて保存」が表示されるので、「ツール」を選択し
「全般オプション」をクリックします。
全般オプション - パスワードの設定
全般オプションです。設定したい「読み取りパスワード」「書き込みパスワード」を入力し、「OK」をクリックします。
入力するパスワードはどちらか一方でもOKです。例えば、「読み取りパスワード」のみでもOK!
読み取りパスワードの確認
読み取りパスワードの確認です。もう一度、入力し「OK」をクリックします。
忘れてしまったパスワードを回復することはできません。パスワードと、それに対応するブックとシートの名前を一覧にして、安全な場所に保管することをお勧めします。(パスワードについては大文字と小文字が区別されることに注意してください。)
書き込みパスワードの確認
書き込みパスワードの確認です。もう一度、入力し「OK」をクリックします。
①「ファイル名」を入力し
②「保存」をクリックします。
これでExcelファイルにパスワードが設定できました。
パスワードを設定したExcelファイルを開く
次はパスワードを設定したExcelファイルを開く方法をみていきます。
パスワードを設定したExcelファイルを普通に開きましょう(ダブルクリック)。
読み取りパスワードの入力
ファイルを開くと「○×は保護されています」と表示されるので、「読み取りパスワード」を入力し、「OK」をクリックしましょう。
書き込みパスワードの入力
「書き込みパスワード」を入力し、「OK」をクリックします。
上書き保存するためにはパスワードが必要です。または読み取り専用で開いてください。
これでパスワードを設定したExcelファイルを開くことができます。
Excelファイルのパスワード設定を解除
最後にExcelファイルのパスワード設定を解除する方法をみていきます。
上部メニューバーの「ファイル」をクリックし
①「名前を付けて保存」→②「このPC」→③「その他のオプション」をクリックします。
名前を付けて保存
「名前を付けて保存」が表示されるので、「ツール」を選択し
「全般オプション」をクリックします。
全般オプション - パスワードの解除
設定したパスワードが「***」で表示されているので
それを削除し、「OK」をクリックしましょう。
①ファイル名を入力
②「保存」をクリックしましょう。
これでExcelファイルのパスワード設定を解除することができました。
ファイルにパスワードを設定
Wordやその他のファイルにパスワードを設定することもできます。ご参考にどうぞ。
USBメモリにパスワードを設定
USBメモリにパスワードを設定することもできるので、合わせてご覧ください。