Windows 10 で、フリーソフト「USBメモリのセキュリティ」の使い方を紹介します。
USBメモリのセキュリティ
フリーソフト「USBメモリのセキュリティ」は、USBメモリやSDカードを暗号化し、パスワードを設定することができます。
ただし、無料版で使える容量が4GBまでに制限されます(USBメモリの容量が4GB以上あっても)。
ダウンロードとインストール
まずは、フリーソフト「USBメモリのセキュリティ」をダウンロード・インストールしましょう。
- 「USBメモリのセキュリティ」にアクセスし
- 「無料版を今すぐダウンロード」をクリックします。
- エクスプローラーの「ダウンロード」フォルダーへ移動し、ダウンロードした「usbenter.zip」を展開します。
- 展開したフォルダー内にある「UsbEnter_Setup.exe」を起動します。
- 「USBメモリのセキュリティ」のセットアップ・ウィザードが表示されるので、指示に従いインストールしましょう。
USBメモリのセキュリティの使い方
フリーソフトをインストールしたら、「USBメモリのセキュリティ」を使ってみましょう。
データのバックアップ
「USBメモリのセキュリティ」を使うと、USBメモリのデータは消去されます。データをバックアップしておきましょう。
USBメモリをパソコンに接続

まずはパスワードでロックしたいUSBメモリをパソコンに接続しましょう。
USBメモリのセキュリティを起動
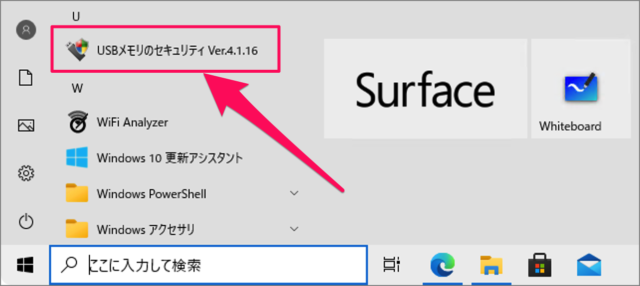
スタートメニューから「USBメモリのセキュリティ」を起動します。
ユーザーアカウント制御
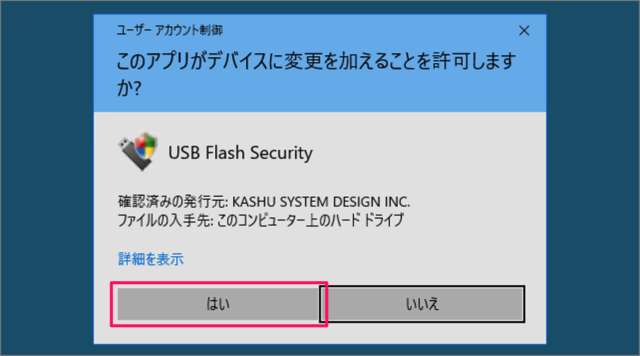
ユーザーアカウント制御です。「はい」をクリックします。
USBメモリのセキュリティ
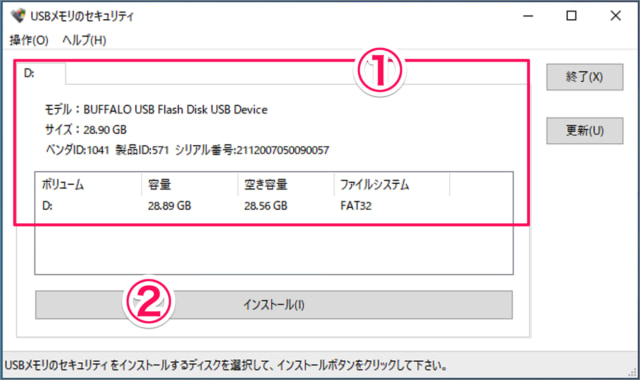
①「USBメモリのセキュリティ」をインストールするUSBメモリを選択し
②「インストール」をクリックします。
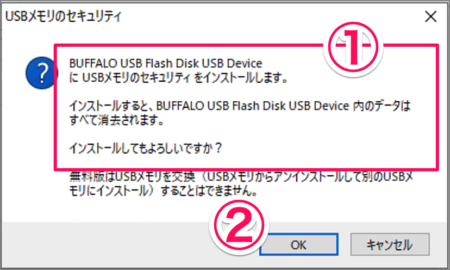
①「USBメモリのセキュリティ」をインストールします。インストールするとUSBメモリのデータは消去されます。インストールしてもよろしいですか?
②データをバックアップしたら「OK」をクリックします。
ディスクのセキュリティ設定
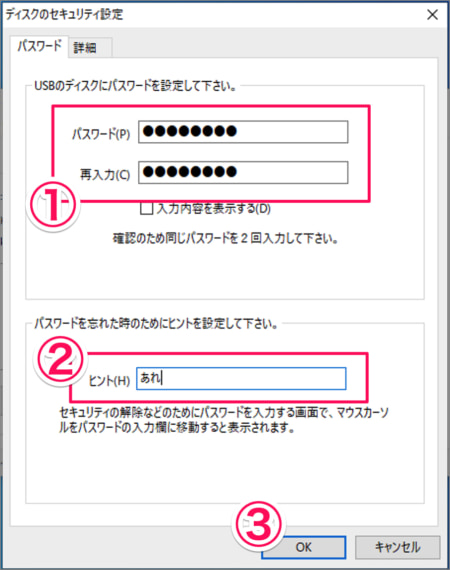
①「パスワード」と
②「ヒント」を入力し
③「OK」をクリックします。
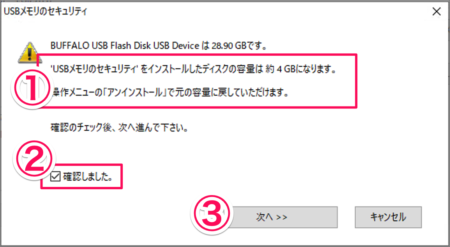
①USBメモリのディスク容量は4GBになります。
②問題なければ「確認しました。」にチェックを入れ
③「次へ」をクリックします。
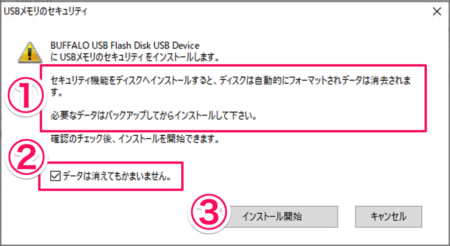
①データは消去されます。
②「データは消えてもかまいません。」にチェックを入れ
③「インストール開始」をクリックします。
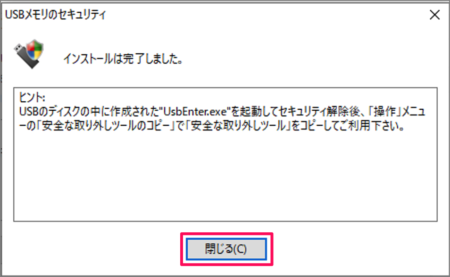
インストールは完了しました。「閉じる」をクリックします。
これでUSBメモリが暗号化(パスワードでロック)されました。
暗号化したUSBメモリを読み書き
暗号化(パスワードでロック)したUSBメモリを読み書きしてみましょう。
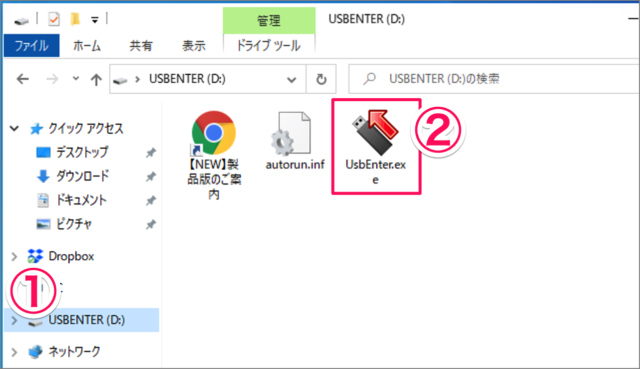
エクスプローラーを起動し
①左メニューのUSBメモリを選択
②「UsbEnter.exe」を起動します。
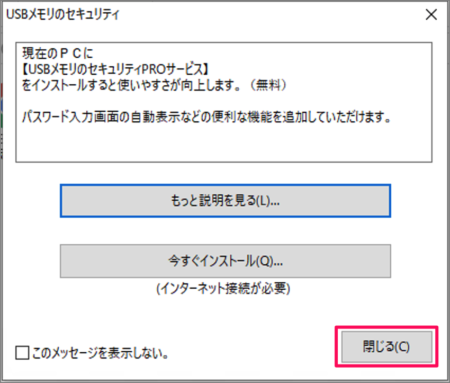
すると、このようなウィンドウが表示されるので「閉じる」をクリックします。
ユーザーアカウント制御
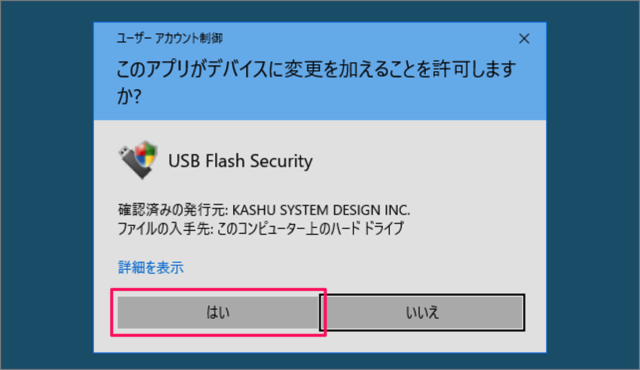
ユーザーアカウント制御です。「はい」をクリックします。
パスワードの入力

①「パスワード」を入力し
②「OK」をクリックします。
データの読み書き
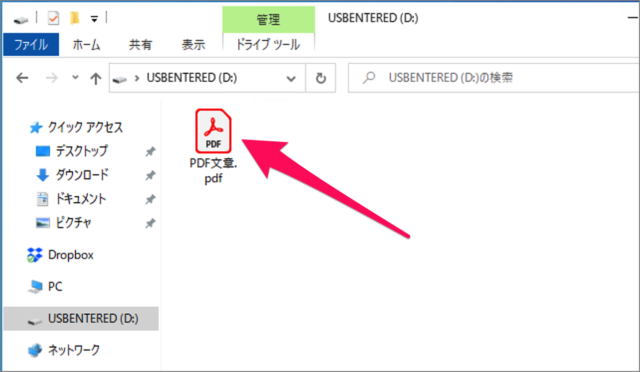
すると、このようにデータが読み書きできるようになります。
パスワードでロック
USBメモリの読み書きしたらが終了したら、パスワードでロックしておきましょう。
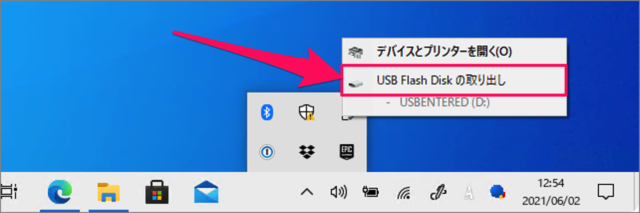
タスクバーの右の方にある「USBアイコン」をクリックし、「USB Flash Disk の取り出し」をクリックします。これでUSBメモリがパスワードでロックされます。
また、USBメモリが安全に取り外せるようになります。安心してUSBメモリを引っこ抜きましょう。
通常のUSBメモリに戻す
パスワードでロックされたUSBメモリから「USBメモリのセキュリティ」をアンインストールしてを通常のUSBメモリに戻す方法をみていきます。
スタートメニュー
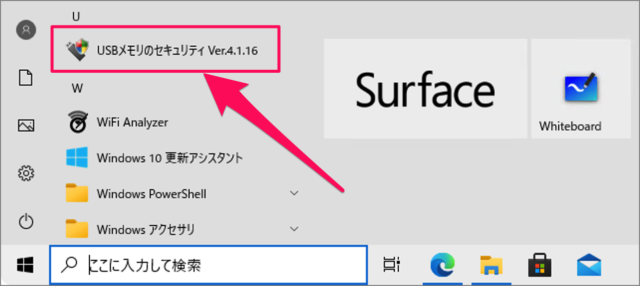
「USBメモリのセキュリティ」を起動します。
ユーザーアカウント制御
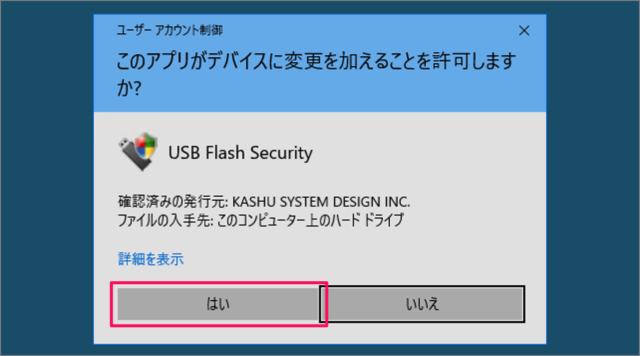
ユーザーアカウント制御です。「はい」をクリックします。
USBメモリのセキュリティのアンインストール
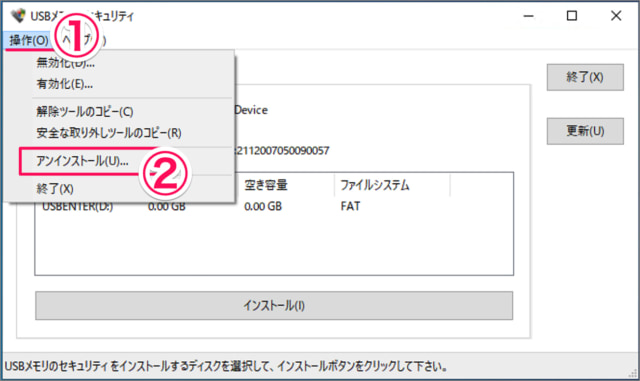
①上部メニュー「操作」から
②「アンインストール」をクリックします。
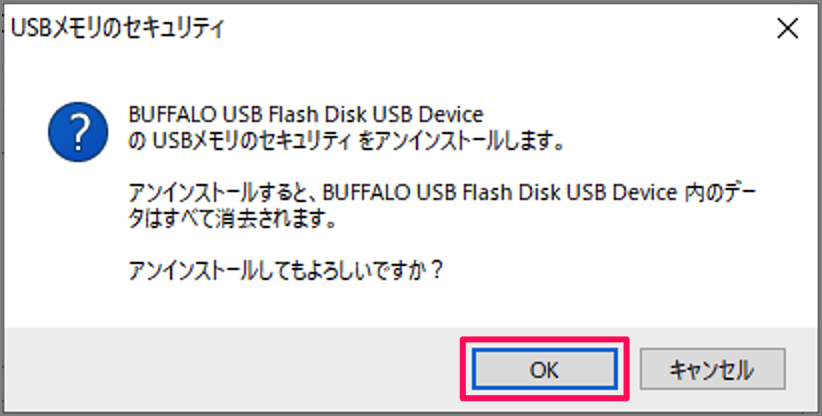
「アンインストールしてもよろしいですか?」と表示されるので、「OK」をクリックします。
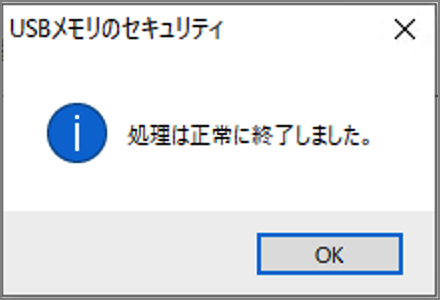
処理は正常に終了しました。「OK」をクリックします。
これでUSBメモリの暗号化(パスワード)は解除されました。
BitLockerでUSBメモリを暗号化
Windows10 Pro を使用している方は「BitLocker」というWindowsの標準機能を使って、USBメモリを暗号化することができます。ご参考にどうぞ。
USBメモリにパスワードをかける
その他にもUSBメモリにパスワードをかける方法があります。合わせてご覧ください。
ファイルにパスワードを設定
USBメモリ丸ごとではなく、ファイルだけにパスワードを設定することもできます。用途に応じて使い分けましょう。ご参考にどうぞ。
Windows10の使い方
Windows10 の使い方や設定はこちらをご覧ください。
