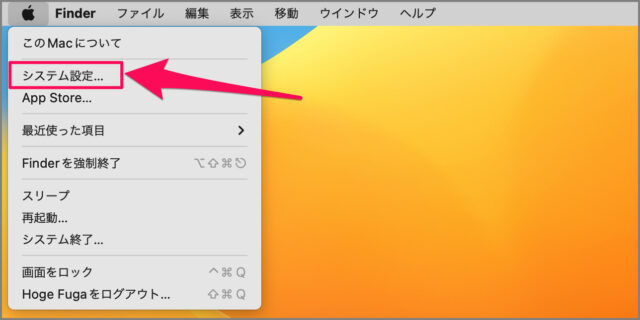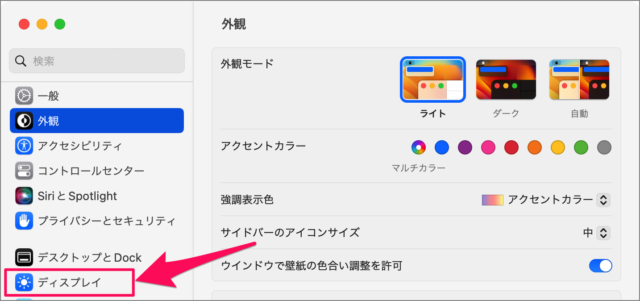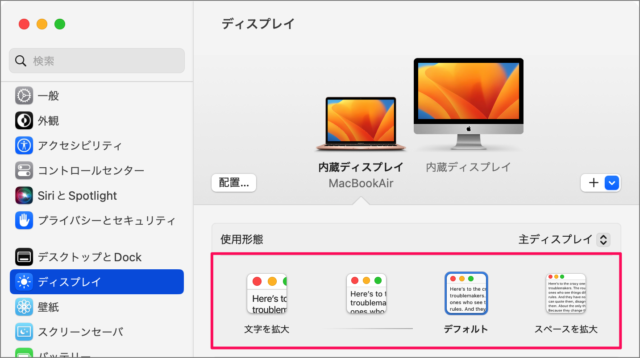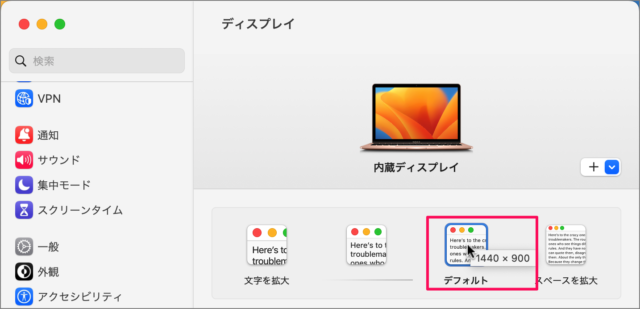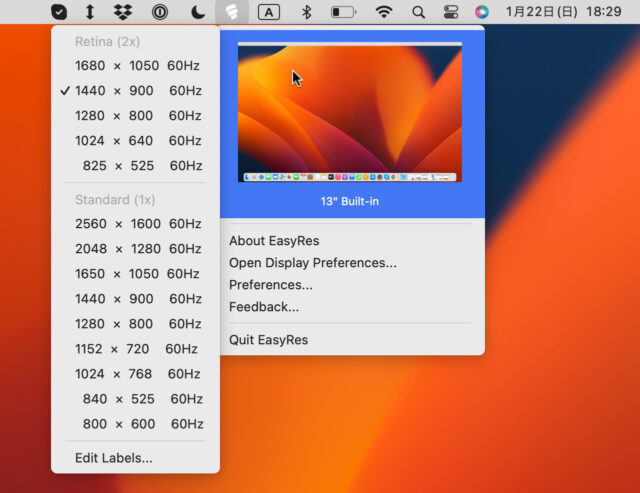目次
Mac ディスプレイの解像度を変更する方法を紹介します。
ここでは [システム設定] [アプリ] を使って、変更方法をみていきます。
ディスプレイの解像度を変更する方法は?
Mac ディスプレイの解像度を変更する方法を紹介します。
-
[システム設定] を開く
アップルメニューの [システム設定] を選択しましょう。 -
[ディスプレイ] を選択する
システム設定です。左メニューの [ディスプレイ] を選択しましょう。 -
ディスプレイの解像度を変更する
ディスプレイの設定です。解像度を変更しましょう。- [スペースを拡大] を選択すると、解像度が高く・大きくなります。
- [デフォルト] を選択すると、推奨されたディスプレイ解像度になります。
- [文字を拡大] を選択すると、文字が大きくなり解像度が低く・小さくなります。
マウスオーバーすると解像度が表示されます。この例では [1440 x 900] です。目安として使用しましょう。
これで Mac ディスプレイの解像度を変更する方法の解説は終了です。
アプリで変更する方法は以下で解説していますので、引き続きご覧ください。
アプリ「EasyRes」で解像度を変更する場合
Mac アプリ「EasyRes」で解像度を変更する方法です。
アプリ[EasyRes] をインストールしましょう。
インストールしたらアプリ「EasyRes」を開きましょう。
システム設定の [プライバシー&セキュリティ] が表示されるので、「EasyRes」を [オン] にしましょう。
メニューバーから解像度を変更しましょう。
これで Mac アプリ「EasyRes」で解像度を変更する方法の解説は終了です。