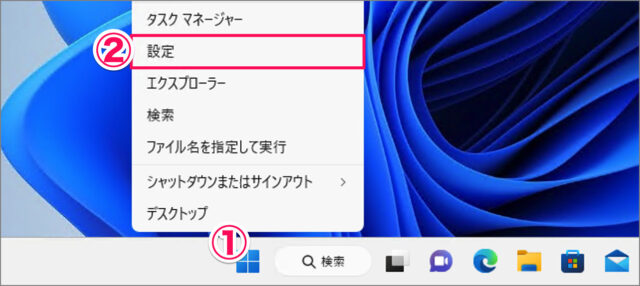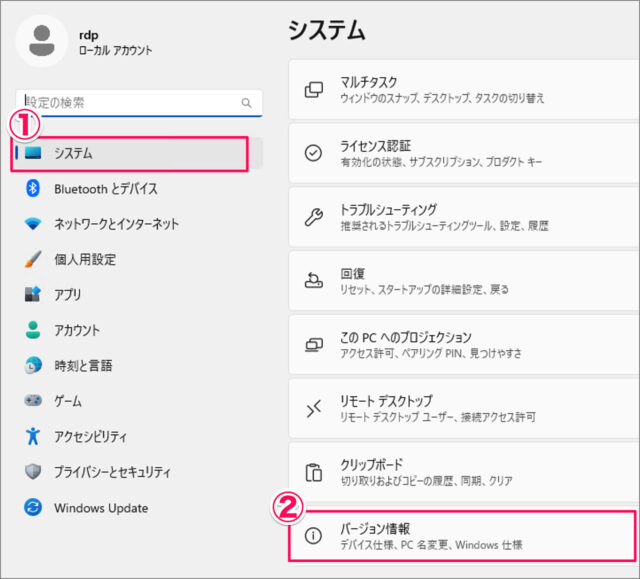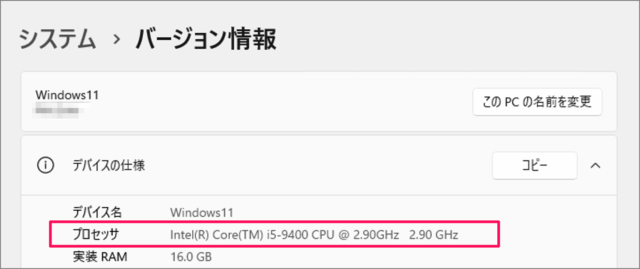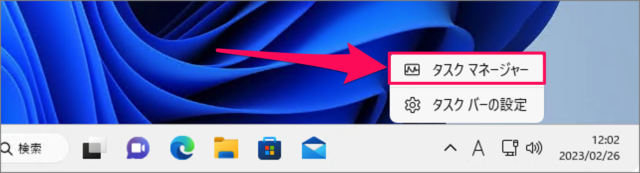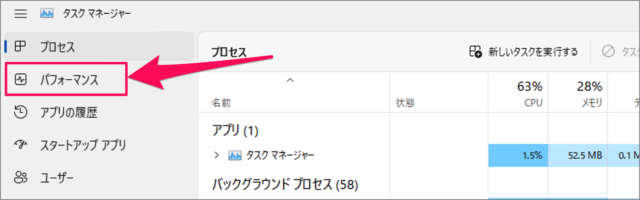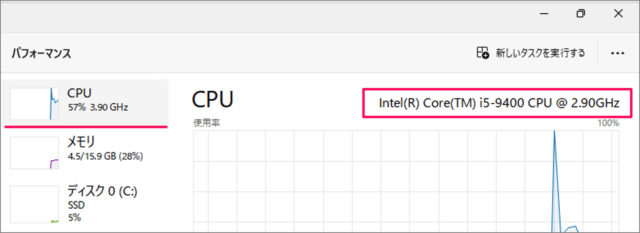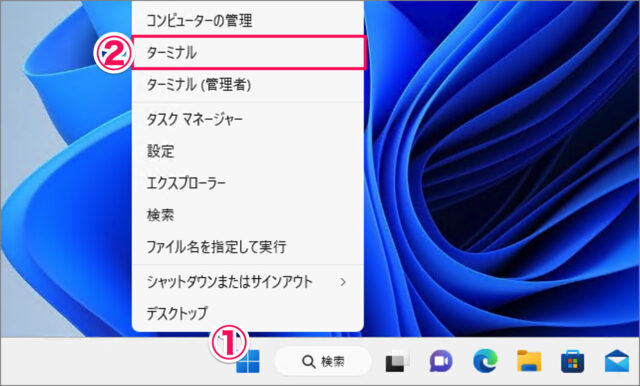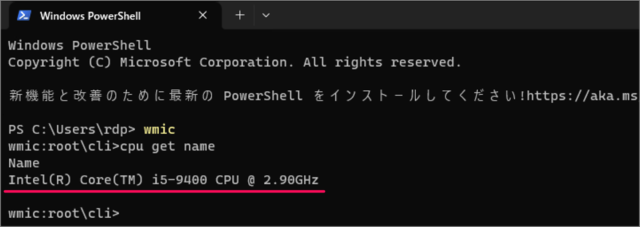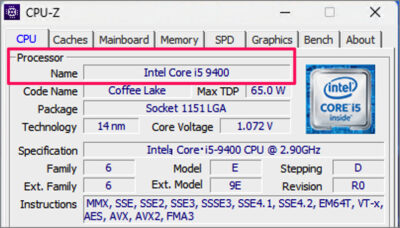目次
Windows 11 に 搭載されている CPU の型番を確認する方法を紹介します。
CPU の型番は、[設定] [タスクマネージャー] [コマンド] [サードパーティ製のアプリ] で確認することができます。
CPU の型番を確認する方法は?
Windows 11 の CPU の型番を確認する方法は次の手順です。
-
[設定] を開く
- [スタートボタン] を右クリックし
- [設定] をクリックします。
-
[システム] → [バージョン情報] を選択する
- 設定の左メニュー [システム] を選択し
- [バージョン情報] をクリックします。
-
CPU の型番を確認する
バージョン情報です。プロセッサから CPU の型番を確認しましょう。この例では、 [Intel Core i5 9400] が型番になります。
これで Windows 11 CPU の型番を確認する方法の解説は終了です。
その他の方法で CPU の型番を確認する方法は以下で紹介していますので、引き続きご覧ください。
タスクマネージャーで確認する場合
タスクマネージャーで確認する方法です。
タスクバーを右クリックし、 [タスクマネージャー] を起動します。
タスクマネージャーの左メニュー [パフォーマンス] を選択します。
-
左メニューの [CPU] を選択し、CPU の型番を確認しましょう。
コマンドで確認する場合
コマンドで確認する方法です。
[スタートボタン] を右クリックし、 [ターミナル] を起動します。
-
コマンドを実行し、 CPU の型番を確認しましょう。
wmic cpu get name
アプリ「CPU-Z」で確認する場合
アプリ「CPU-Z」で確認する方法です。
アプリ「CPU-Z」を使用すると、このように簡単に CPU の型番を確認することができます。
これで Windows 11 の CPU の型番を確認する方法は次の手順です。