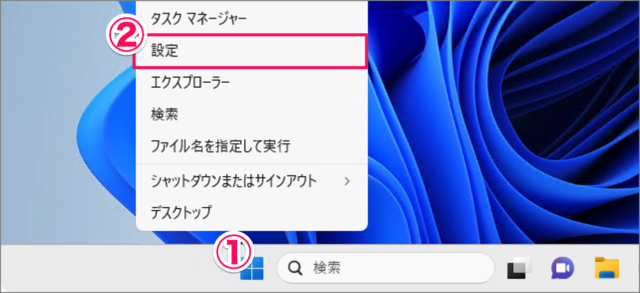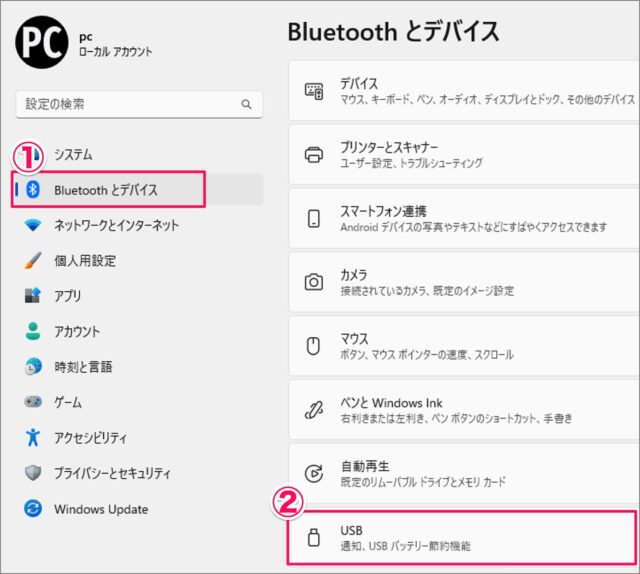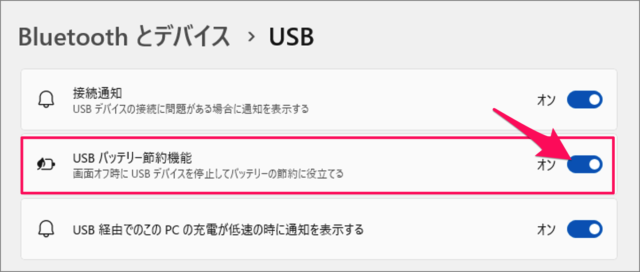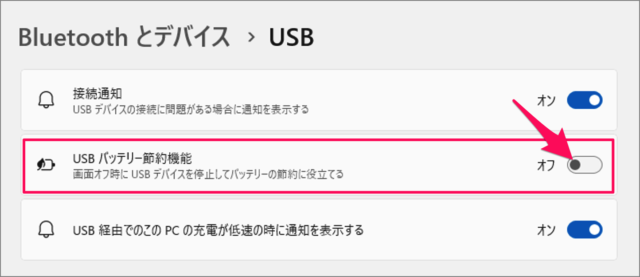目次
Windows 11 の USB バッテリー節約機能を設定する方法を紹介します。
Windows 11 には、画面オフ時に USB デバイスを停止してバッテリーを節約することができます。
この設定はオン/オフを切り替えることができるので、ここではその設定方法をみていきます。
USB バッテリー節約機能を設定する方法は?(オン/オフ)
Windows 11 の USB バッテリー節約機能を設定する方法は次の手順です。
-
[設定] を起動する
- [スタートボタン] を右クリックし
- [設定] を選択します。
[設定] を起動する方法はいくつかあります。詳しくは、Windows 11 「Windowsの設定」を起動する方法をご覧ください。
-
[Bluetooth とデバイス] → [USB] を選択する
- 設定の左メニュー [Bluetooth とデバイス] を選択し
- [USB] をクリックします。
-
[USB バッテリー節約機能] を [オン] にする
バッテリーを節約したい場合は、 [USB バッテリー節約機能] を [オン] にしましょう。 -
[USB バッテリー節約機能] を [オフ] にする
この機能が不要な場合は [オフ] にしましょう。
これで Windows 11 の USB バッテリー節約機能を設定する方法の解説は終了です。