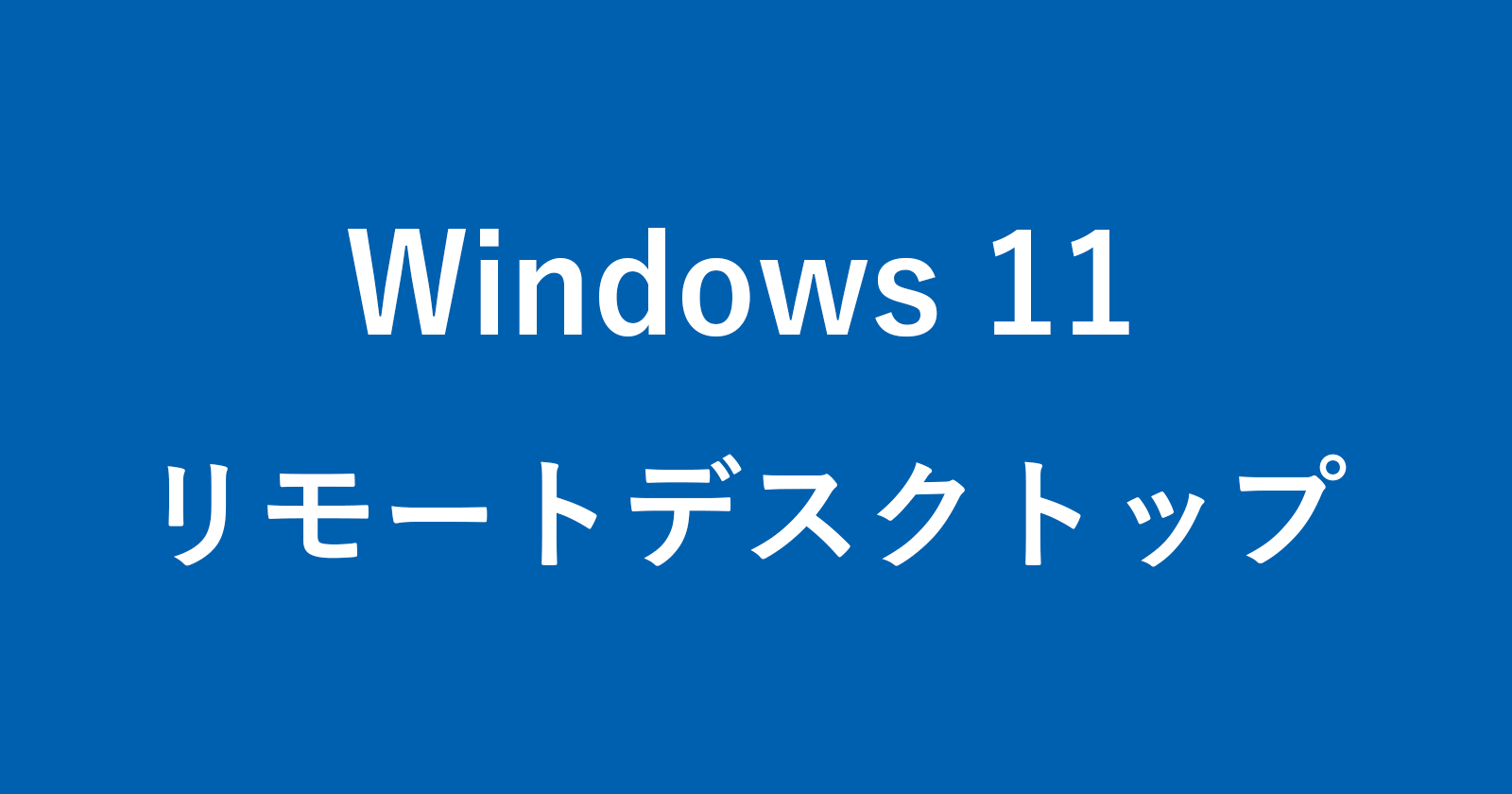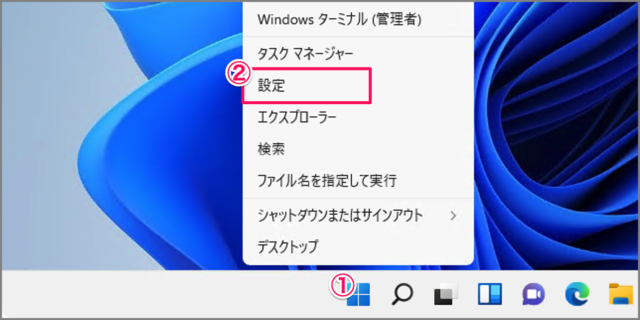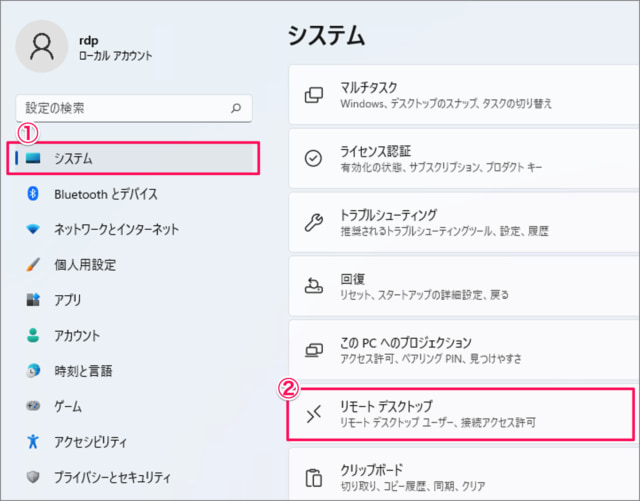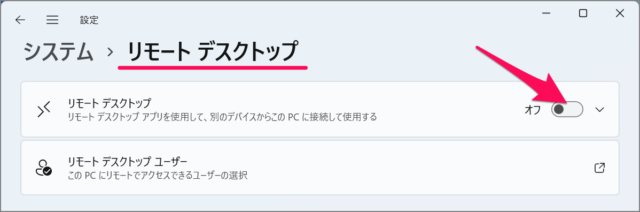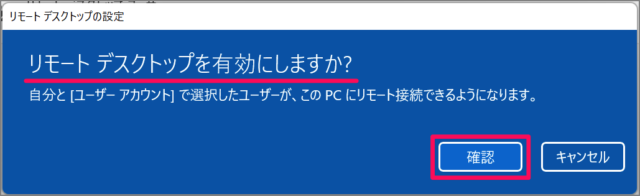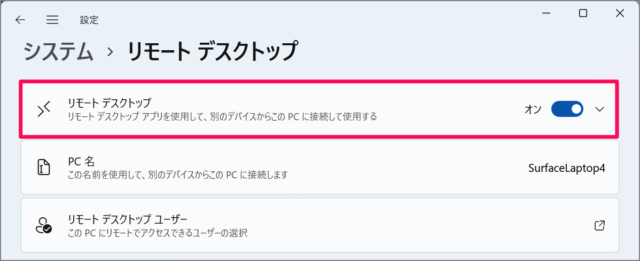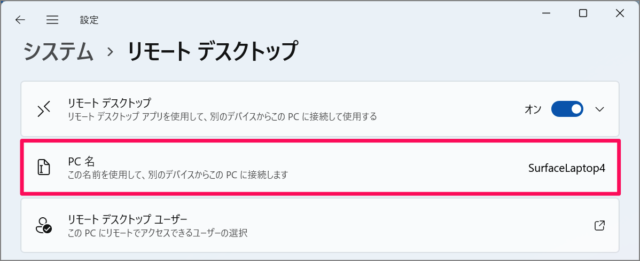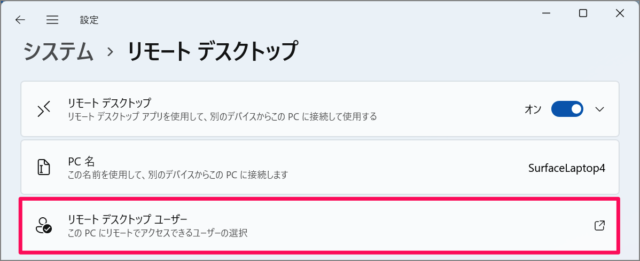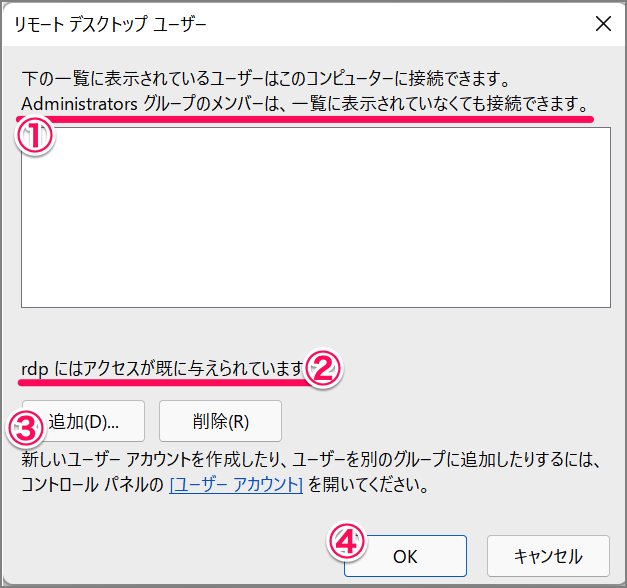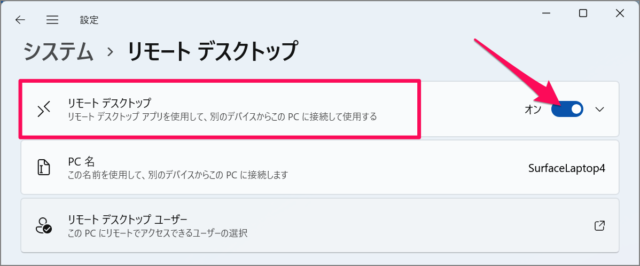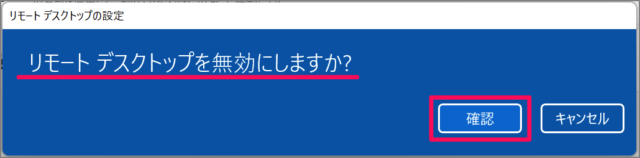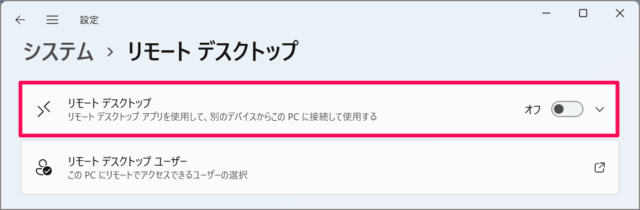Windows 11のリモートデスクトップを有効にする方法を紹介します。
リモートデスクトップとは、パソコン・タブレット・スマホからWindows(パソコン)をネットワーク経由で操作することができる遠隔操作機能のことです。
リモートデスクトップクライアント・アプリ(iPhone、iPad、Android、Mac、Windows、Linux で利用可能)を使用することで、Windows を遠隔操作することができるので、直接作業しているかのような使用感で、別のデバイスを操作することができます。
Microsoft Windows は、Remote Desktop Protocol(RDP)というプロトコルを用い、ポート番号「3389」を使用します。
リモートデスクトップを有効にするには「Windows 11 Pro」にアップグレードする必要があります。詳しくは、Windows 11 Home から Pro へアップグレードする方法をご覧ください。
リモートデスクトップを有効にする方法は?
リモートデスクトップを有効にする方法は次の手順です。
-
[設定] を起動する
①「Windowsロゴ」を右クリックし
②「設定」をクリックします。 -
[システム] → [リモートデスクトップ] を選択する
①設定の左メニュー「システム」を選択し
②「リモートデスクトップ」をクリックしましょう。 -
リモートデスクトップを [オン] にする
初期設定でリモートデスクトップは「オフ」になっているので、それをクリックしましょう。 -
[確認] をクリックする
「リモートデスクトップを有効にしますか?」と表示されるので、「確認」をクリックします。
これでリモートデスクトップは有効になりました。リモートデスクトップアプリを使用して、別のデバイスからこのPCを操作することができます。
これで Windows 11 リモートデスクトップを有効にする方法の解説は終了です。
今回、リモートデスクトップを有効にしたコンピューター(ホスト)への接続に必要な情報もあわせて確認しておきましょう。
リモートデスクトップ接続に必要な情報は?
-
PC名を確認する。
リモートデスクトップ接続する場合には「PC名」あるいは「IPアドレス」を使用します。 -
リモートデスクトップユーザーを確認する。
このコンピューターにリモートデスクトップ接続できるユーザーを確認します。
「リモートデスクトップユーザー」をクリックすると
このコンピューターに接続できるユーザー(リモートデスクトップユーザー)を確認・設定することができます。
①Administoratorsグループのメンバーは一覧に表示されていなくても接続できます。
②現在のユーザーにはアクセス権は与えられています。
③「追加」「削除」をクリックすると、アカウントを作成・追加・削除することができます。
④設定が完了したら「OK」をクリックします。ユーザーを管理者(Administratorsグループ)に変更する方法はこちらをご覧ください。
リモートデスクトップを無効にする方法は以下で解説していますので、引き続きご覧ください。
リモートデスクトップを無効にする方法は?
リモートデスクトップを無効にする方法は次の手順です。
-
[設定] を起動する。
[スタートボタン] を右クリックし、[設定] をクリックします。
-
[システム] → [リモートデスクトップ] を選択する。
-
[リモートデスクトップ] を選択する。
-
[確認] をクリックする。
「リモートデスクトップを無効にしますか?」と表示されるので、「確認」をクリックします。
これでリモートデスクトップは無効になります。