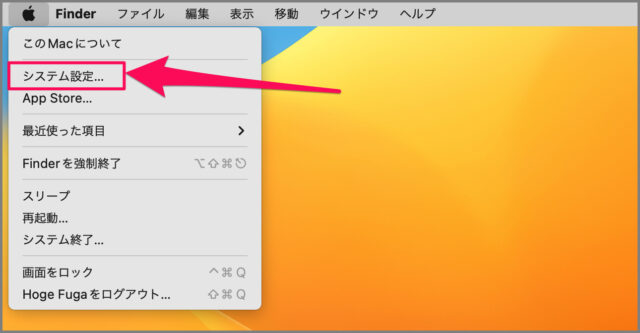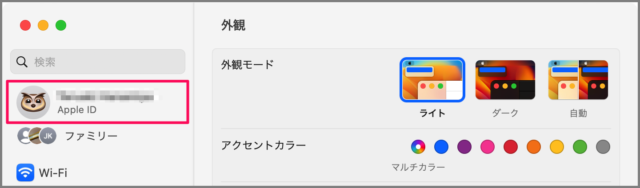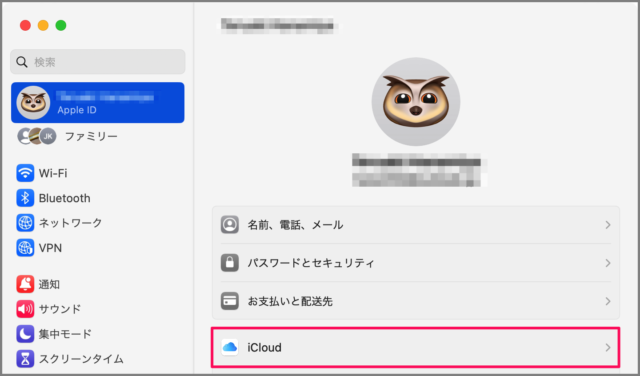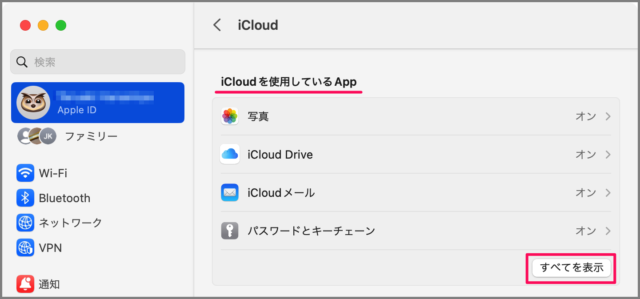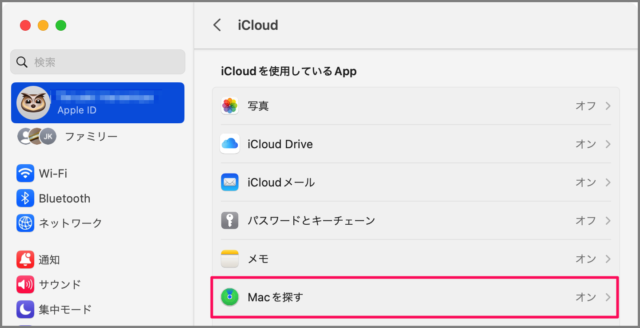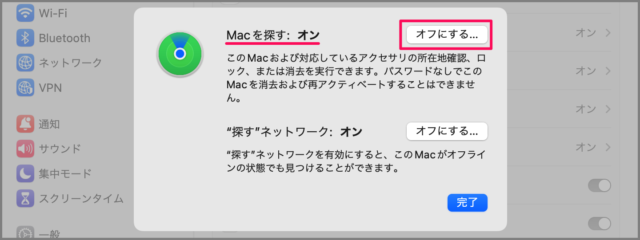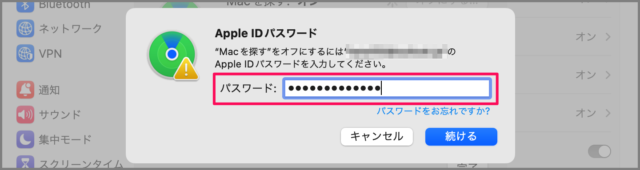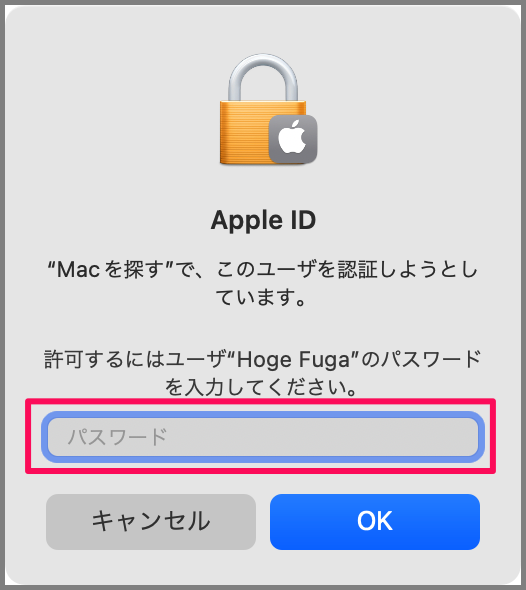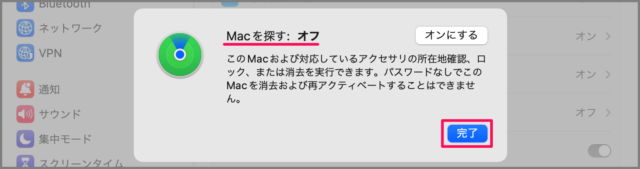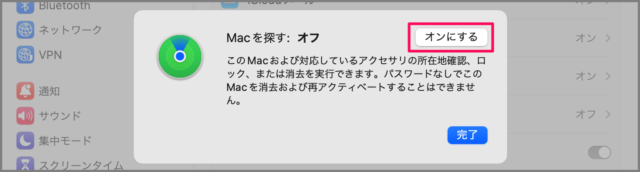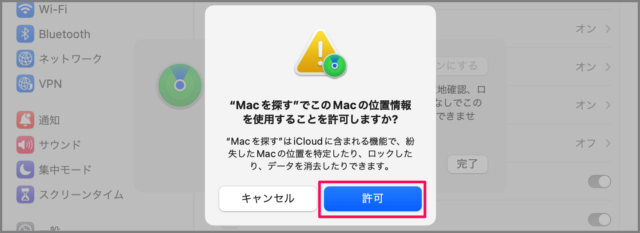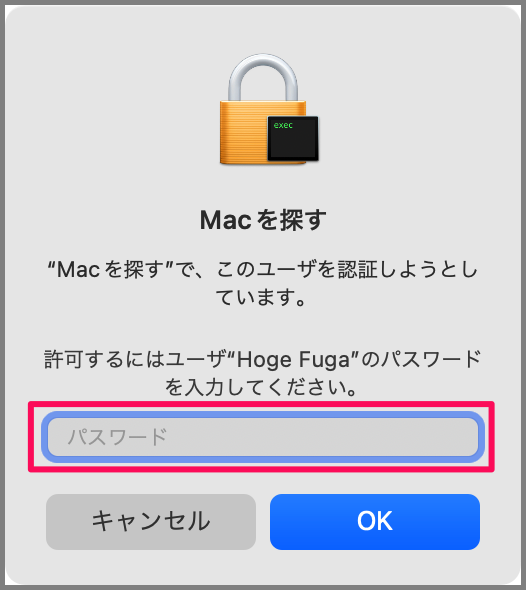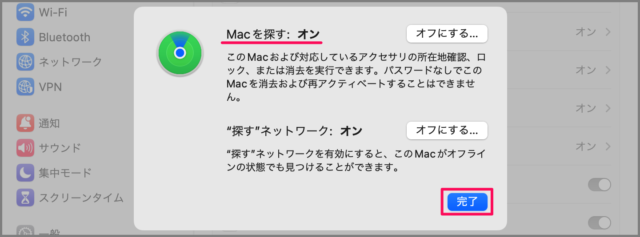「Mac を探す」機能を設定する方法を紹介します。
Apple 製品には「探す」機能が搭載されており、「Mac を探す」こともできます。iCloud のウェブサイトにアクセスし、探したい Mac を選択することで、「位置情報」を確認したり、「紛失モード」を有効にすることができます。
これらの機能を使用するには「Mac を探す」機能を有効にする必要があります。また、不要な方は「Mac を探す」機能を無効にすることもできます。
ということで、ここでは「Mac を探す」機能を設定(オン/オフ)する方法をみていきます。
「Mac を探す」機能を無効にする方法は?(オフ)
「Mac を探す」機能を無効にする方法は次の手順です。
-
[システム設定] を起動する
アップルメニューの [システム設定] を選択しましょう。 -
[システム設定] を選択する
システム設定です。左メニューの [Apple ID] を選択します。 -
[iCloud] を選択する
Apple ID の設定です。[iCloud] を選択しましょう。 -
[すべてを表示] を選択する
iCloudの設定です。iCloud を使用している App の [すべてを表示] をクリックします。 -
[Mac を探す] を選択する
表示された [Mac を探す] を選択しましょう。 -
「Mac を探す」を [オフ] にする
Mac を探すは [オン] になっているので、[オフにする] をクリックしましょう。 -
Apple ID の [パスワード] を入力する
Apple ID の [パスワード] を入力し、 [続ける] をクリックしましょう。 -
Mac の [パスワード] を入力する
「Mac を探す」を無効にするために Mac の [パスワード] を入力し、 [OK] をクリックしましょう。 -
「Mac を探す」が [オフ] に
これで「Mac を探す」が [オフ] になりました。[完了] をクリックしましょう。
以上で 「Mac を探す」機能を無効にする方法の解説は終了です。
「Mac を探す」機能を有効にする方法は?(オン)
「Mac を探す」機能を有効にする方法は次の手順です。
アップルメニューの [システム設定] を選択しましょう。
システム設定の左メニューの [Apple ID] を選択します。
Apple ID の設定です。[iCloud] を選択しましょう。
iCloud を使用している App の [すべてを表示] をクリックします。
表示された [Mac を探す] を選択しましょう。
「Mac を探す」を [オンにする] をクリックしましょう。
位置情報の使用の [許可] をクリックします。
Mac の [パスワード] を入力し、 [OK] をクリックします。
これで「Mac を探す」が [オン] になりました。[完了] をクリックしましょう。