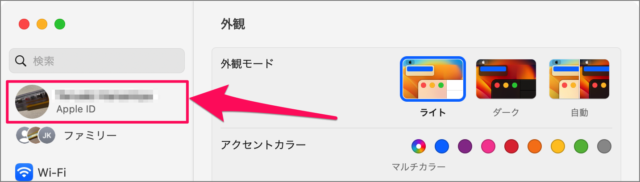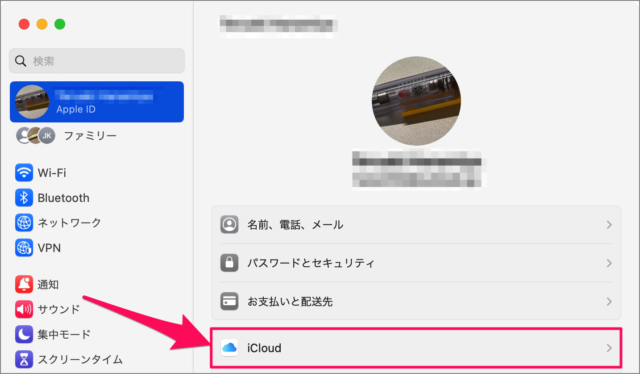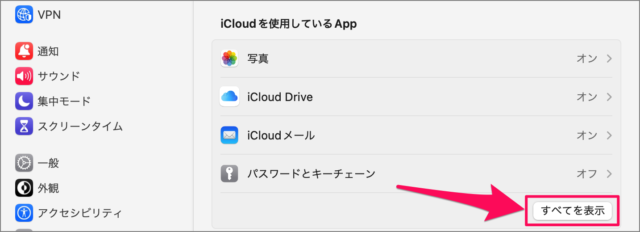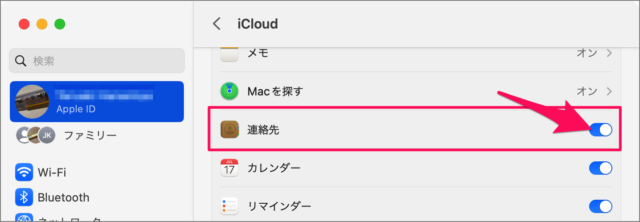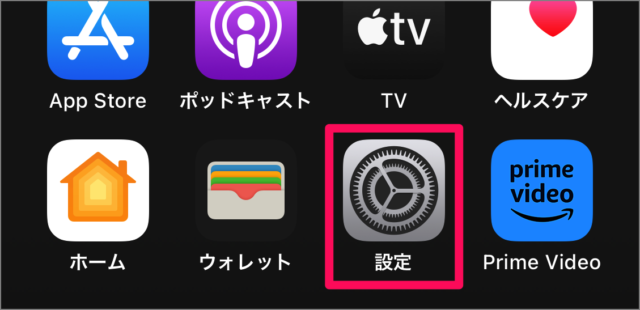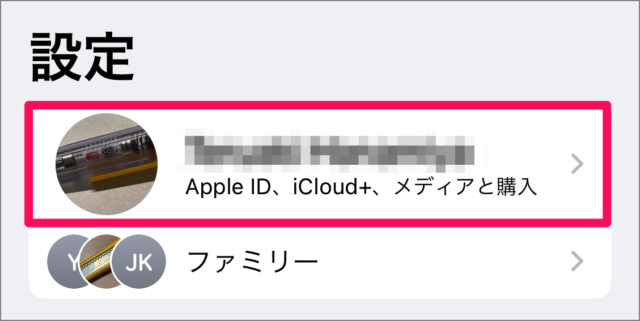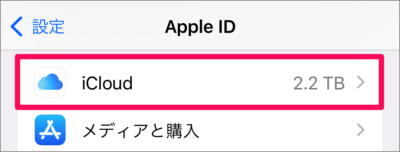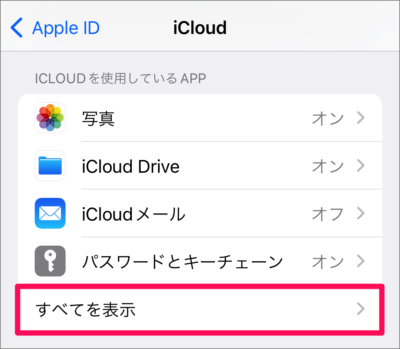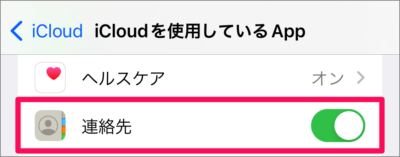目次
Mac と iPhone の連絡先を同期する方法を紹介します。
Mac と iPhone のどちらとも同じ Apple ID でログインし、かつ iCloud を有効にすることで、連絡先を同期することができます。パソコンは Mac、スマホは iPhone という方は設定しておきましょう。
ここでは iCloud 経由で Mac と iPhone の連絡先を同期する方法をみていきます。
Mac と iPhone の連絡先を同期する方法は?
Mac と iPhone の連絡先を同期する方法は次の手順です。
-
Mac の連絡先を設定する
まずは Mac の設定からみていきます。
-
[システム設定] を開く
メニューバーの [アップル] アイコンをクリックし、 [システム設定] を選択しましょう。 -
[Apple ID] を選択する
システム設定の左メニュー [Apple ID] を選択します。 -
[iCloud] を選択する
Apple ID 設定の [iCloud] をクリックします。 -
[すべてを表示] をクリックする
iCloud を使用している App の [すべてを表示] をクリックしましょう。 -
[連絡先] を [オン] にする
連絡先を [オン] にしましょう。 -
iPhone の連絡先を設定する
次に iPhone の設定をみていきます。
-
[設定] を起動する
ホーム画面の [設定] をタップします。 -
[Apple ID] を選択する
iPhone の設定です。 [Apple ID] をタップします。 -
[iCloud] を選択する
Apple ID の [iCloud] をタップします。 -
[すべてを表示] を選択する
iCloud を使用している App の [すべてを表示] をタップしましょう。 -
[連絡先] を [オン] にする
連絡先が [オン] にしましょう。
これで Mac と iPhone の連絡先を同期する方法の解説は終了です。