Excelのワークシートにページ番号を設定・印刷する方法を紹介します。
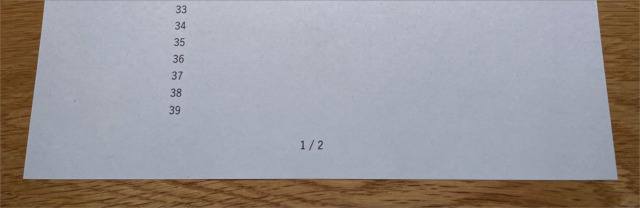
ここではExcelのワークシートに [ページ番号] あるいは [ページ番号/総ページ数] を設定する方法も合わせてみていきます。
また、ページ番号を途中から設定する方法、不要になったページ番号を削除する方法なども紹介しています。
ページ番号を設定
それではExcelのワークシートにページ番号を設定してみましょう。
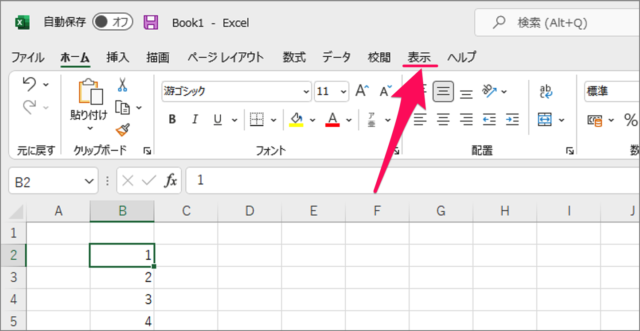
上部の [表示] タブをクリックし
表示
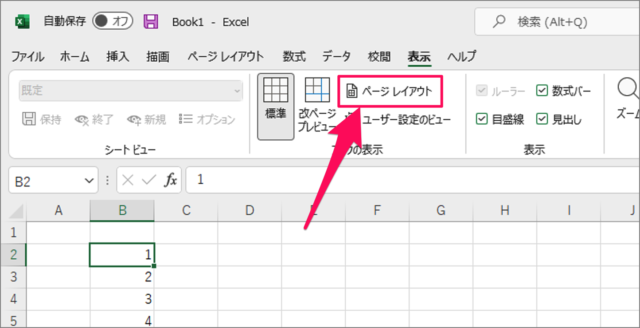
[ページレイアウト] をクリックします。
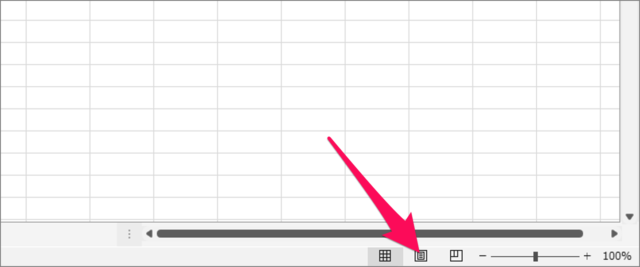
※ 画面右下のアイコンで [ページレイアウト] 表示にすることもできまます。
ページレイアウト表示
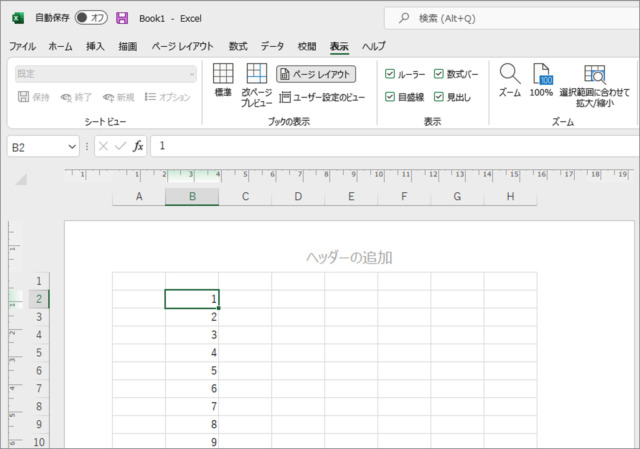
ページレイアウト表示です。
ヘッダー
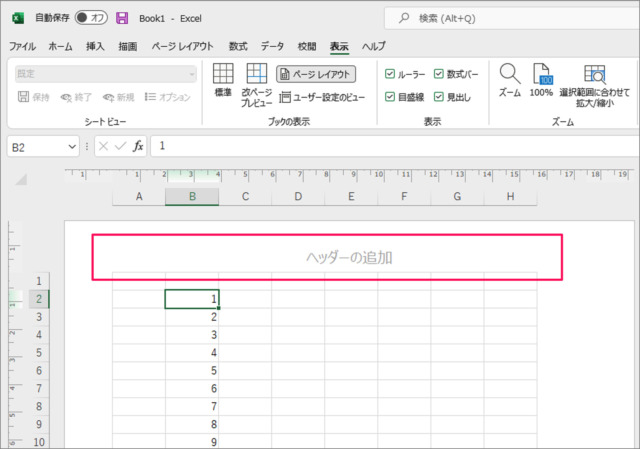
ページレイアウト表示では [ヘッダー] や
フッター
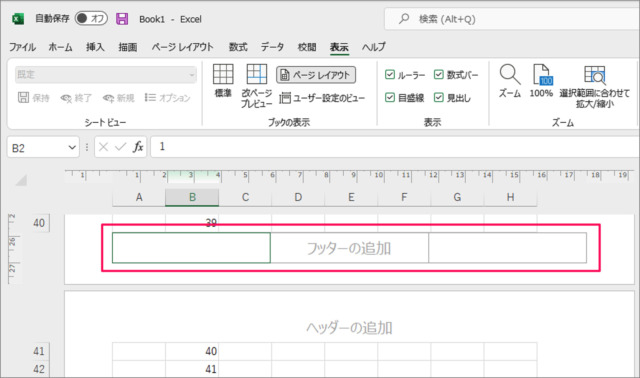
[フッター] を追加・編集することができます。
ヘッダーとフッターは「左」「中」「右」を追加・編集することができます。
ページ番号を追加
それではフッターの右側にページ番号を追加してみましょう。
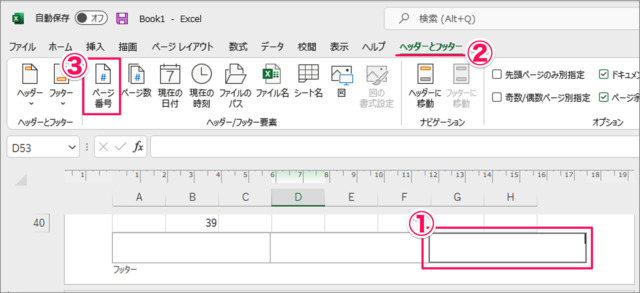
①フッターの右側をクリックし
②[ヘッダーとフッター]タブを選択
③[ページ番号]をクリックします。
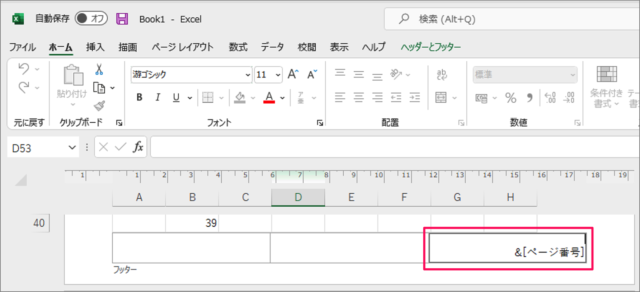
すると、このように [ページ番号] が追加されます。
ページ番号の確認
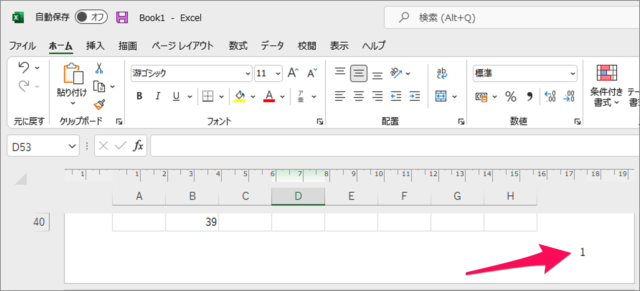
どこかの[セル] をクリックすると、[ページ番号] を確認することができます。
印刷してみよう
実際に印刷してみると
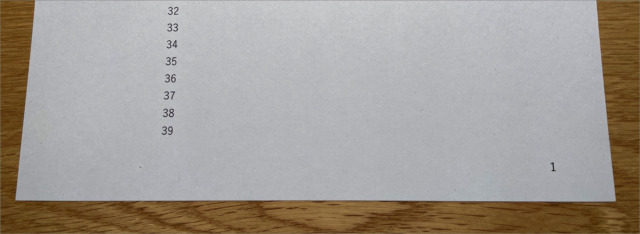
このように右下に [ページ番号] が印刷されていることを確認することができます。
ページ番号の両サイドに「-(ハイフン)」を入れたり、お好みでいろいろとカスタマイズしてみましょう。
Excel | 見出し(タイトル)を固定して印刷する方法は?
ページ番号/総ページ数を設定
次はフッターの真ん中に [ページ番号/総ページ数] を設定してみましょう。
ページ番号を追加
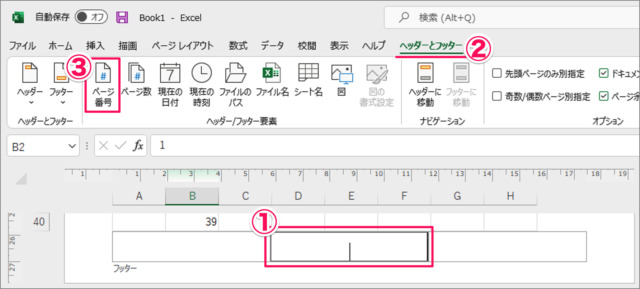
①フッターの真ん中をクリックし
②[ヘッダーとフッター]タブを選択
③[ページ番号]をクリックします。
総ページ数を追加
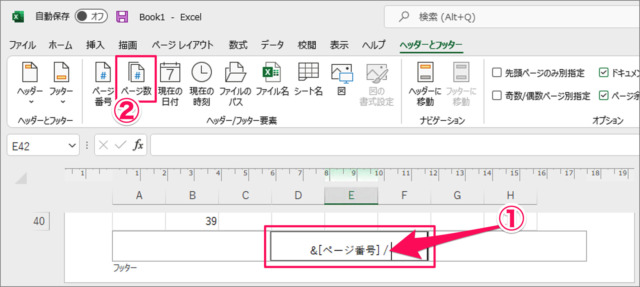
①ページ番号の後ろに「/(スラッシュ)」を入力し
②[ページ数] をクリックしましょう。
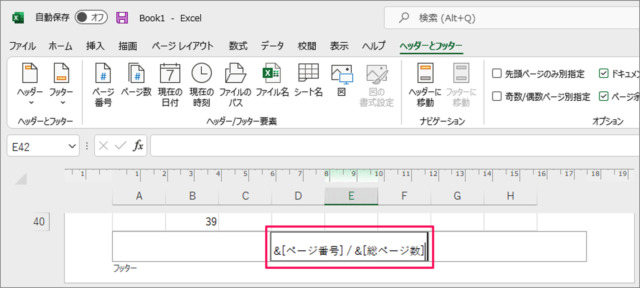
すると、このように [総ページ数] が追加されます。
ページ番号/総ページ数の確認
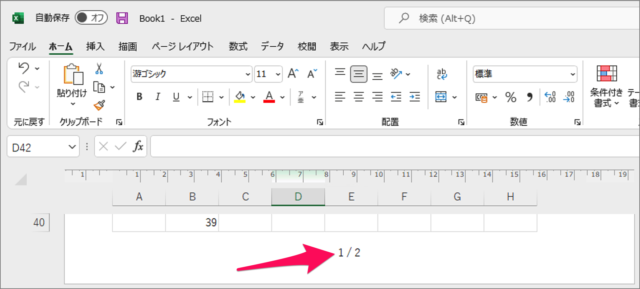
どこかの[セル] をクリックすると、[ページ番号/総ページ数] を確認することができます。
印刷してみよう
実際に印刷してみると
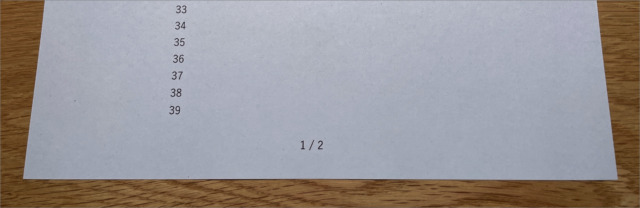
このように真ん中に [ページ番号/総ページ数] が印刷されていることを確認することができます。
[ページ番号] と [総ページ数] の間の「/(スラッシュ)」はお好みで変更しましょう。
Microsoft Print to PDF を追加・削除する方法は?
ページ番号を途中から
ページ番号は [1] からだけではなく、途中(例えば [3] )からにすることもできます。設定してみましょう。
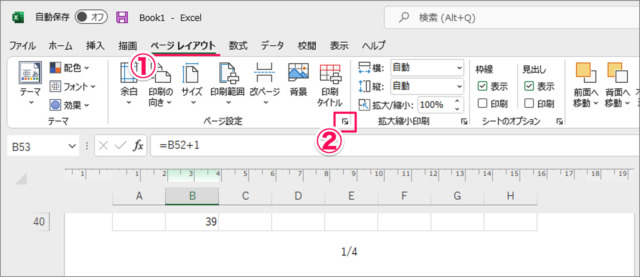
①上部の [ページレイアウト] タブを選択し
②「↘」アイコンをクリックします。
ページ設定
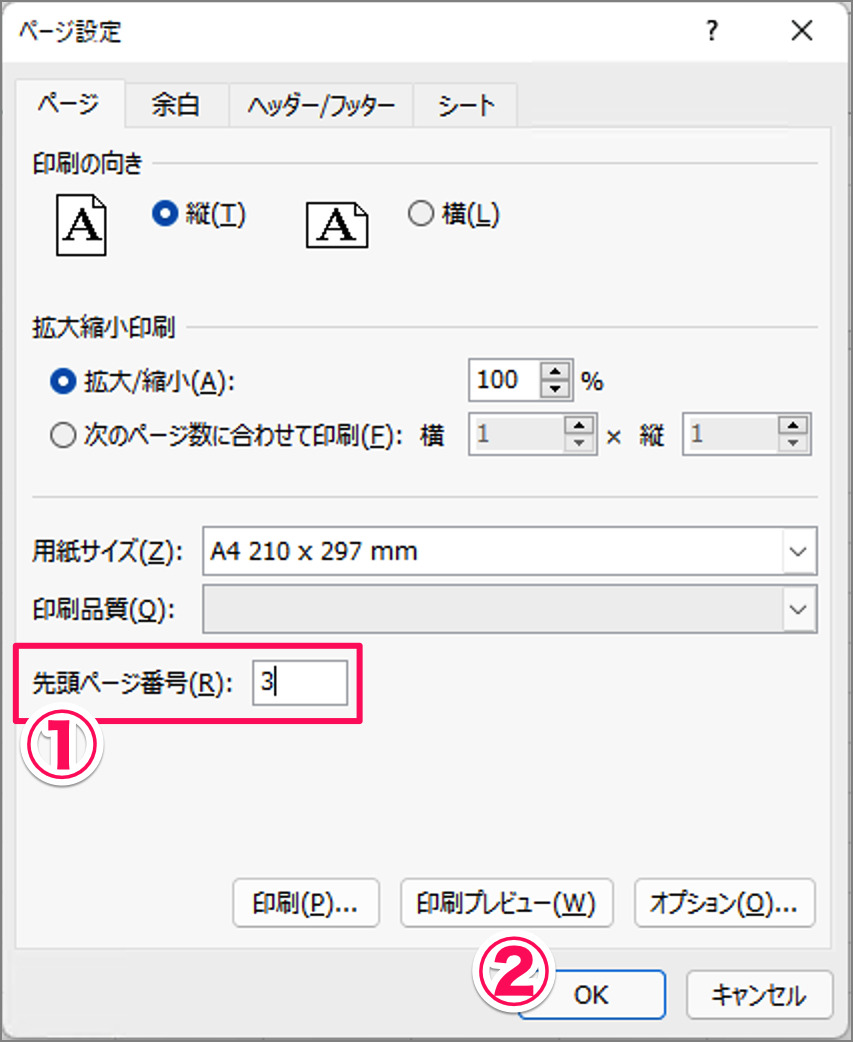
ページ設定です。
①先頭ページ番号を編集し
②[OK] をクリックします。
これでページ番号が [3] からはじまります。
ページ番号を削除
ページ番号が不要になったら次の方法で削除しましょう。
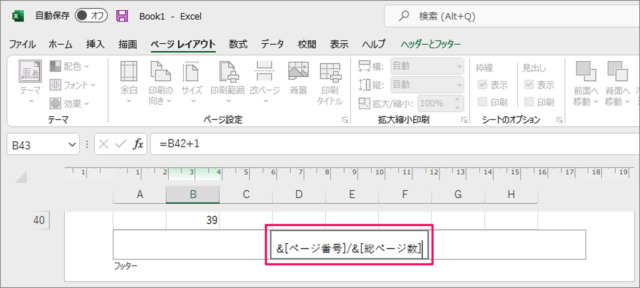
ページ番号を追加した [ヘッダー] あるいは [フッター] を選択し
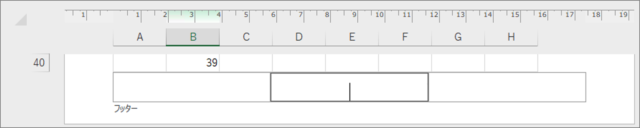
このように削除しましょう。
これでページ番号が削除されます。
Excel 印刷の関連記事
エクセル 見出し(タイトル)を固定して印刷する方法
エクセルの点線を消す方法
Excelの関連記事
その他、Excelの関連記事もあわせてご覧ください。
エクセル – バージョンを確認する方法(Win/Mac)
Excel 入力した数値に小数点を自動挿入する方法
エクセル – 自動保存してバックアップする方法
Excel(エクセル)ファイルにパスワードを設定・解除する方法
エクセル – 開発タブを表示する方法 エクセル – 最近使ったアイテムを削除(非表示に)する方法
