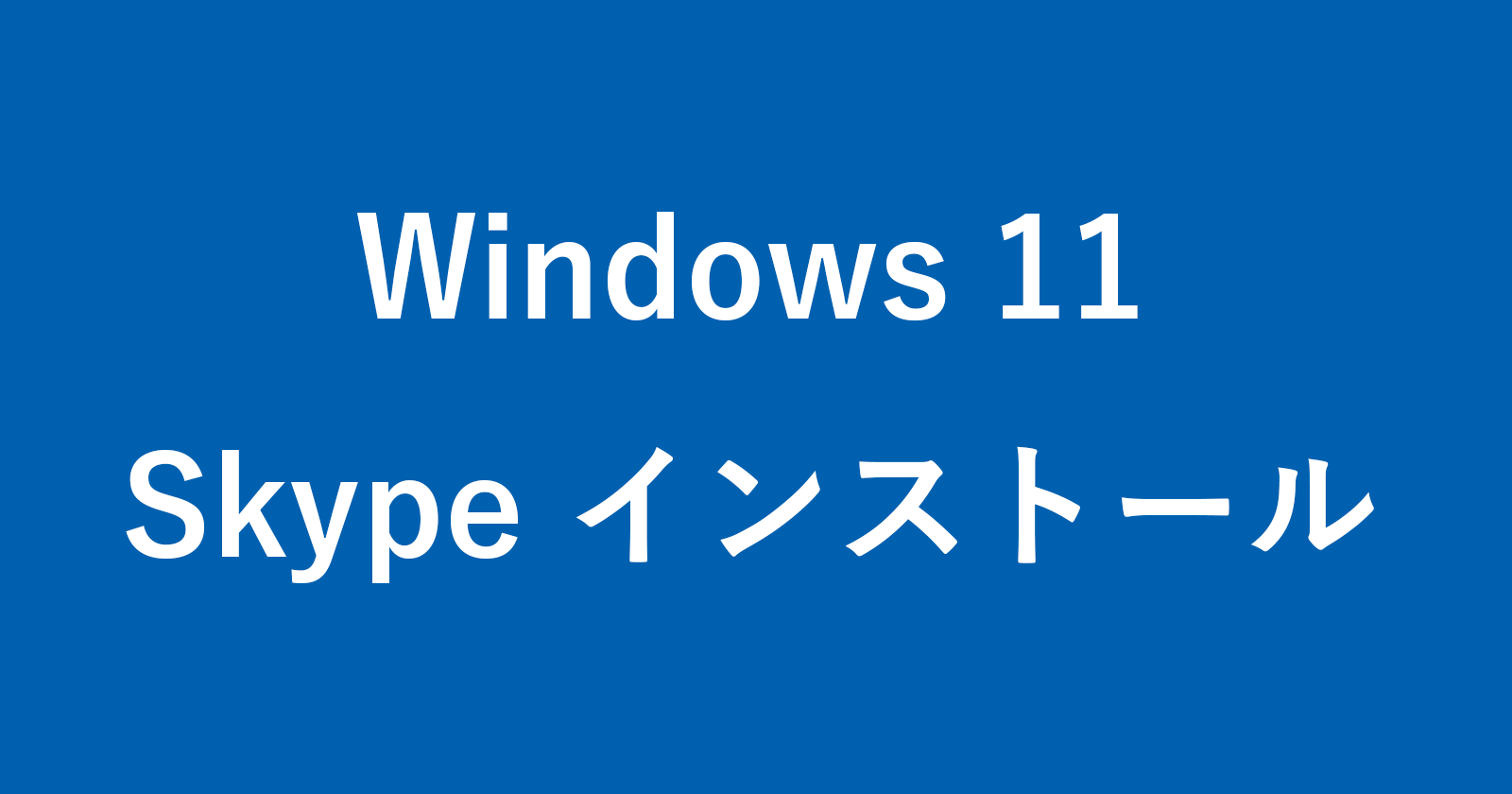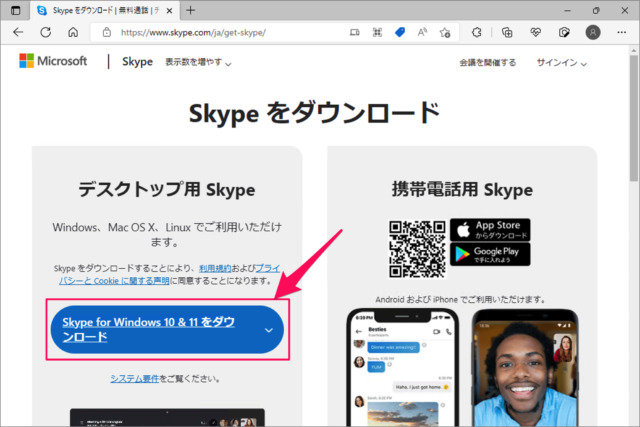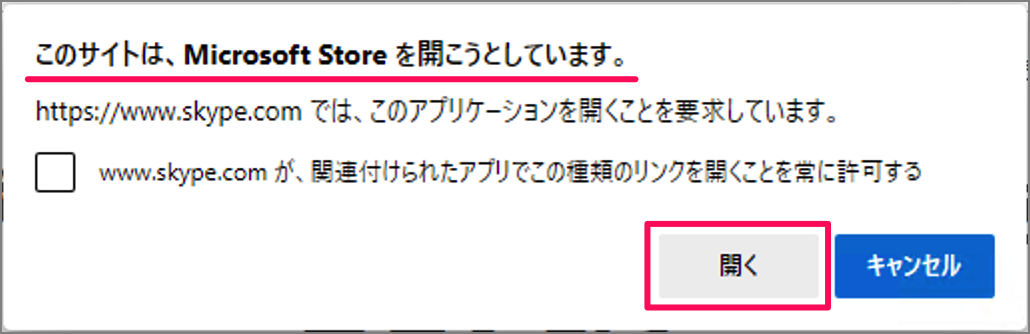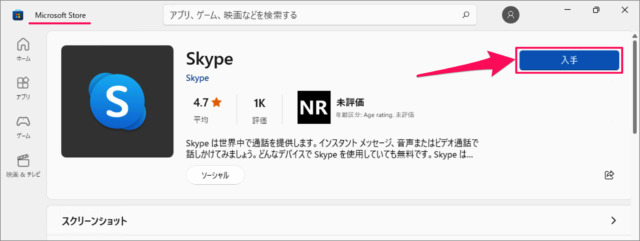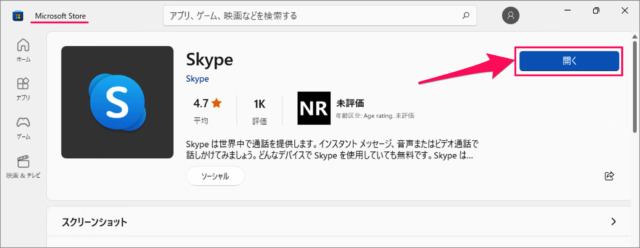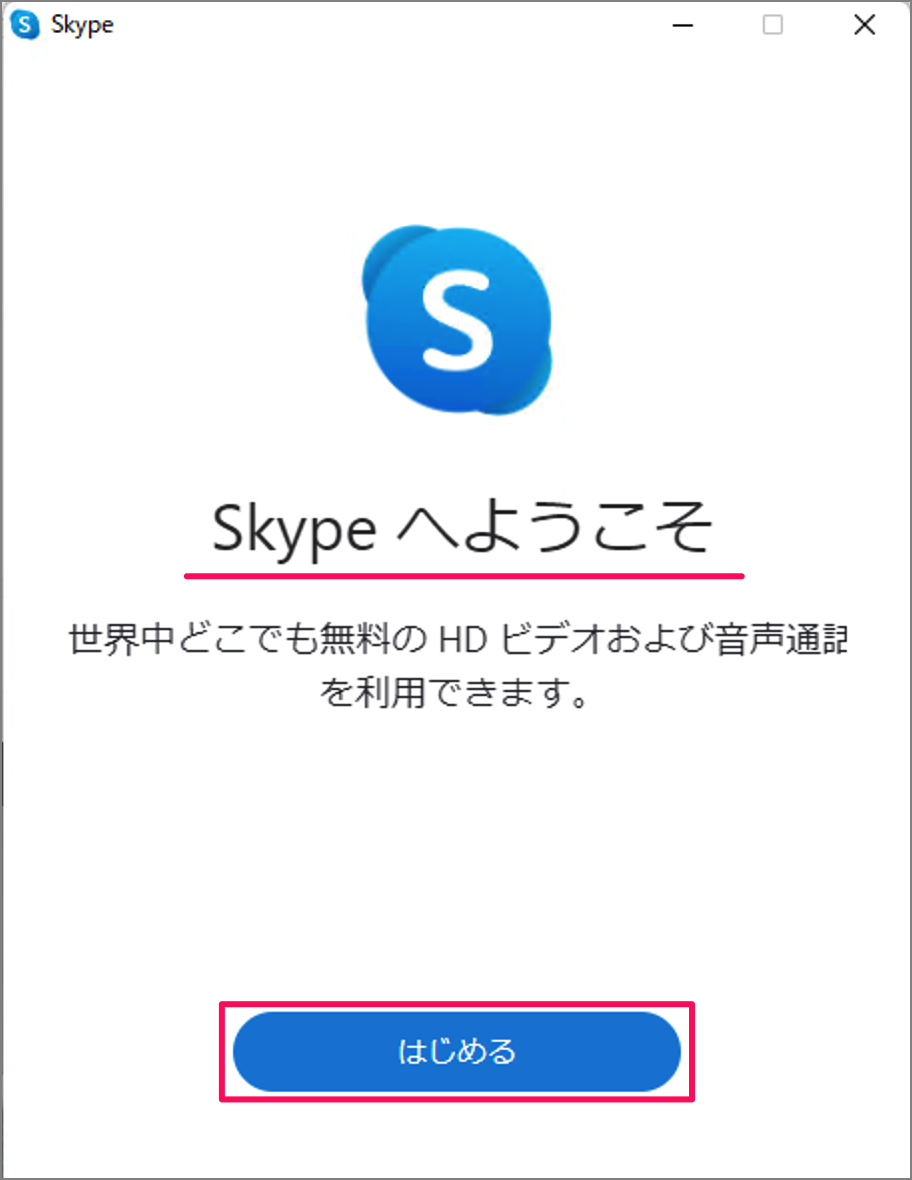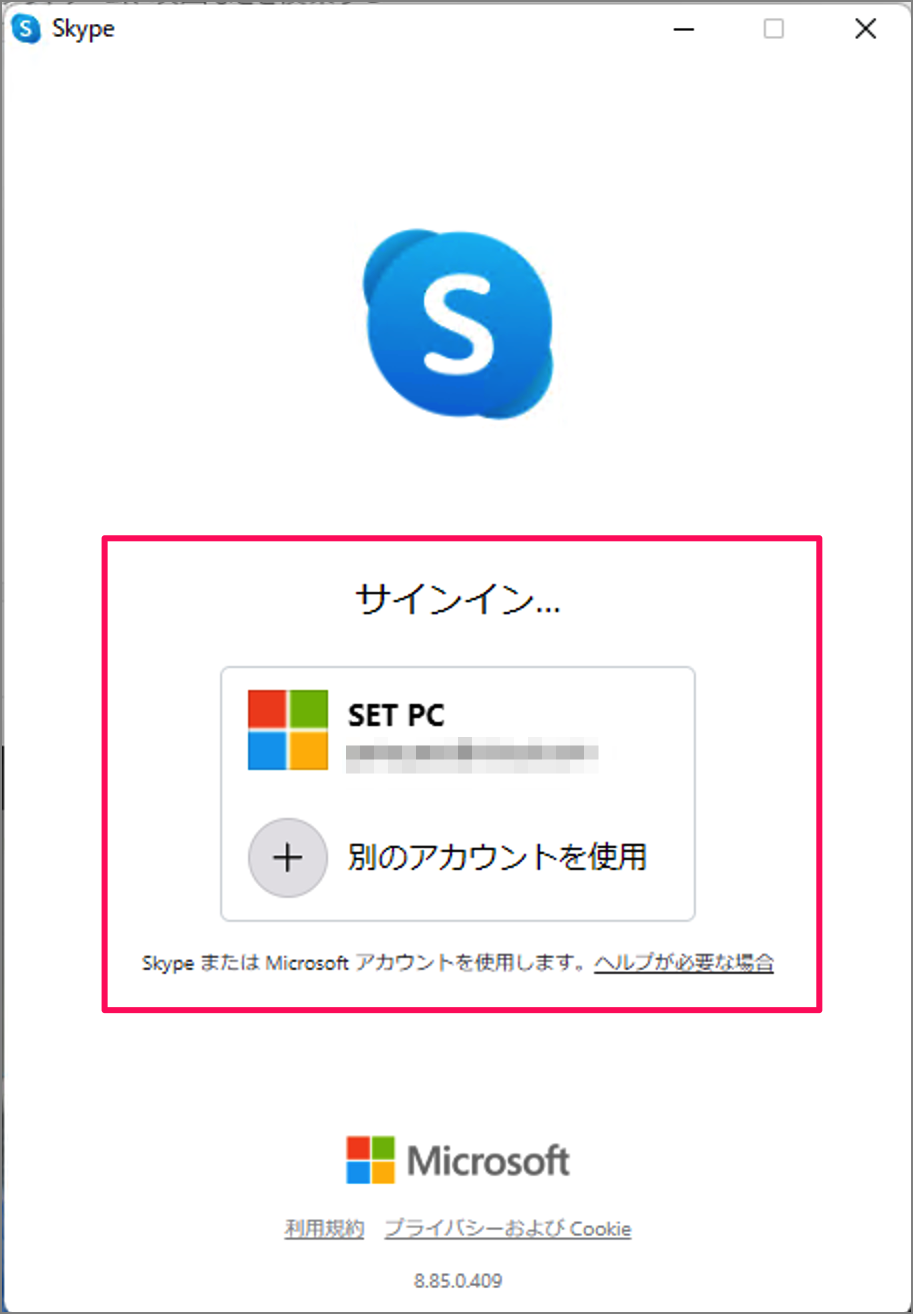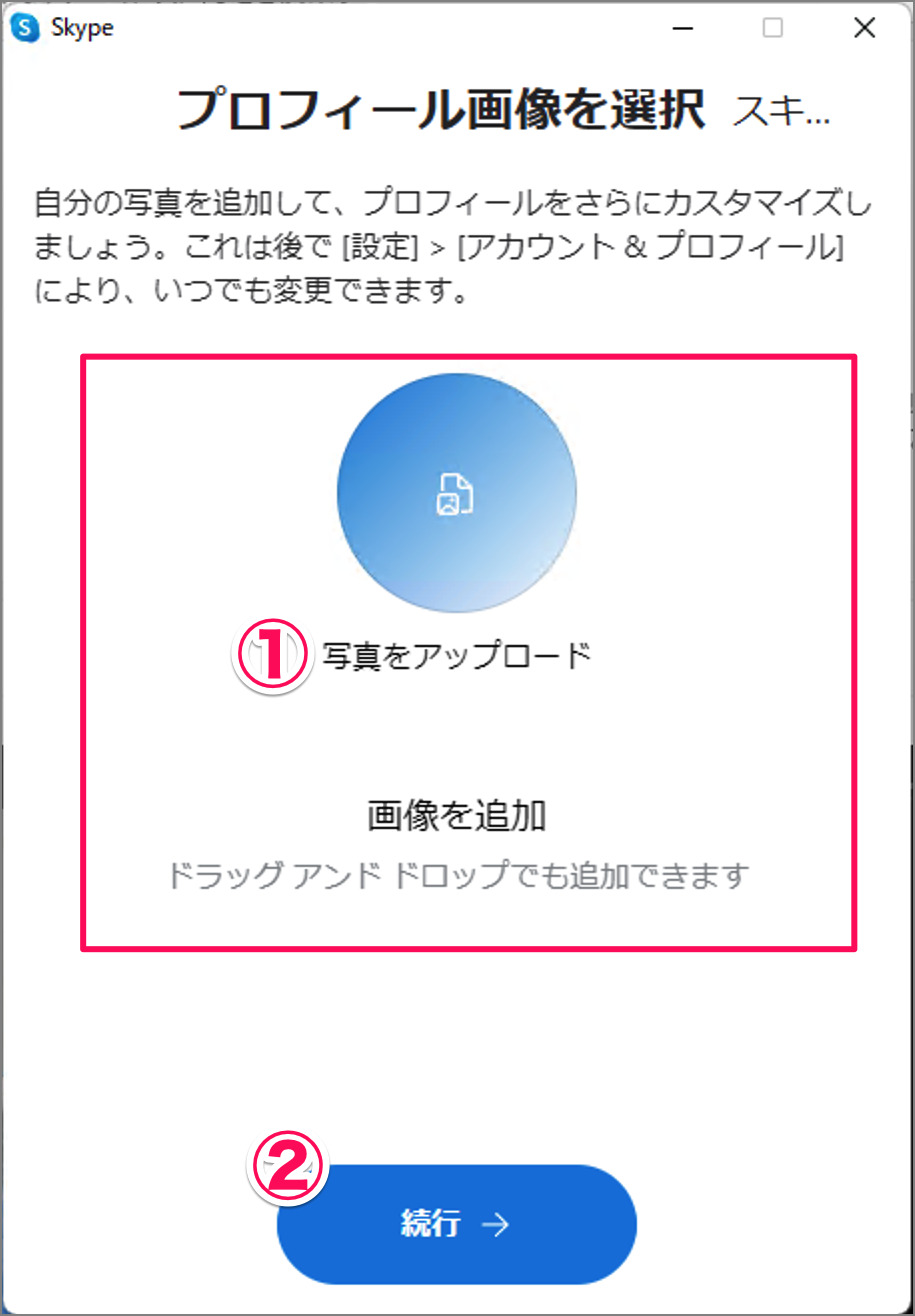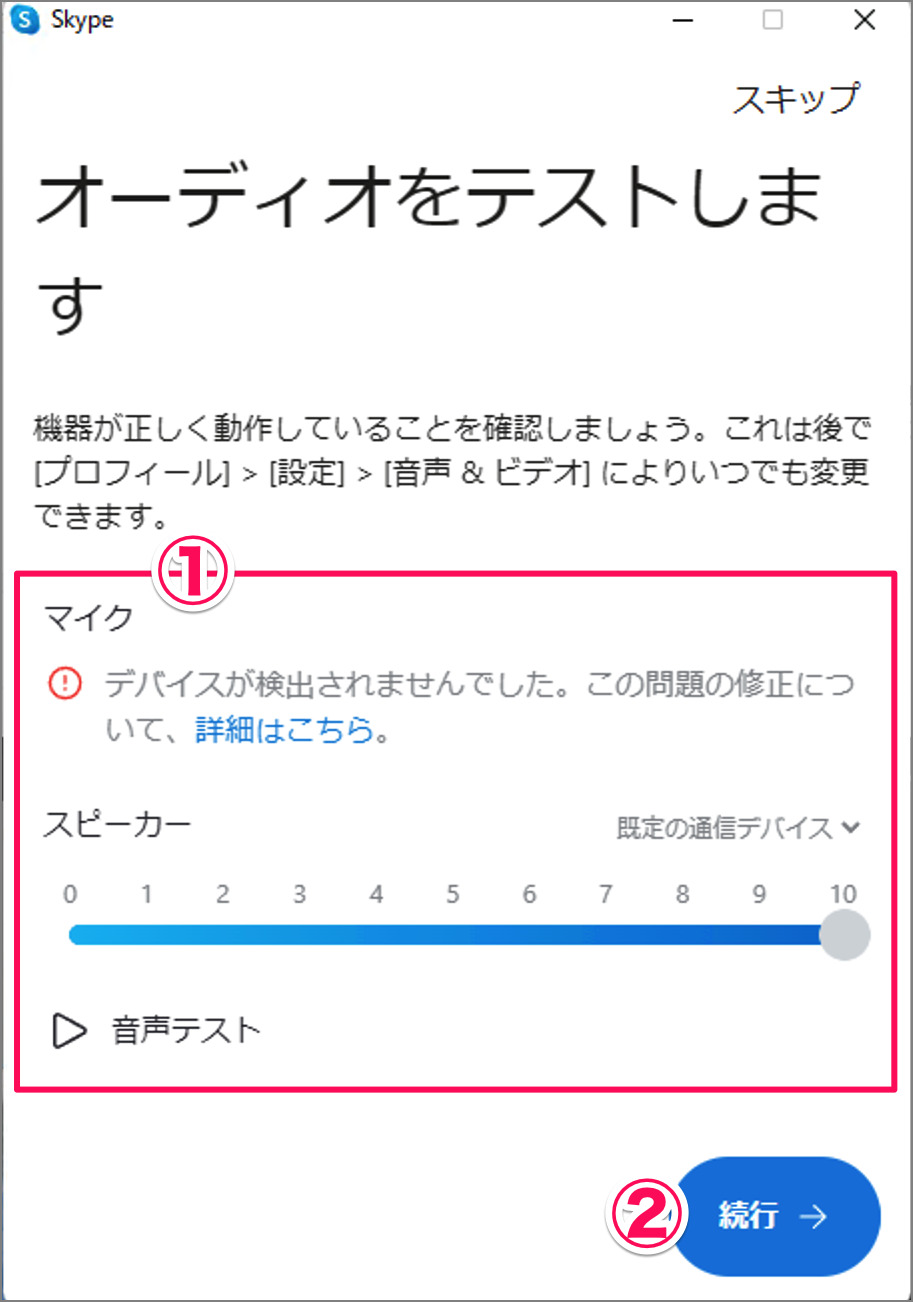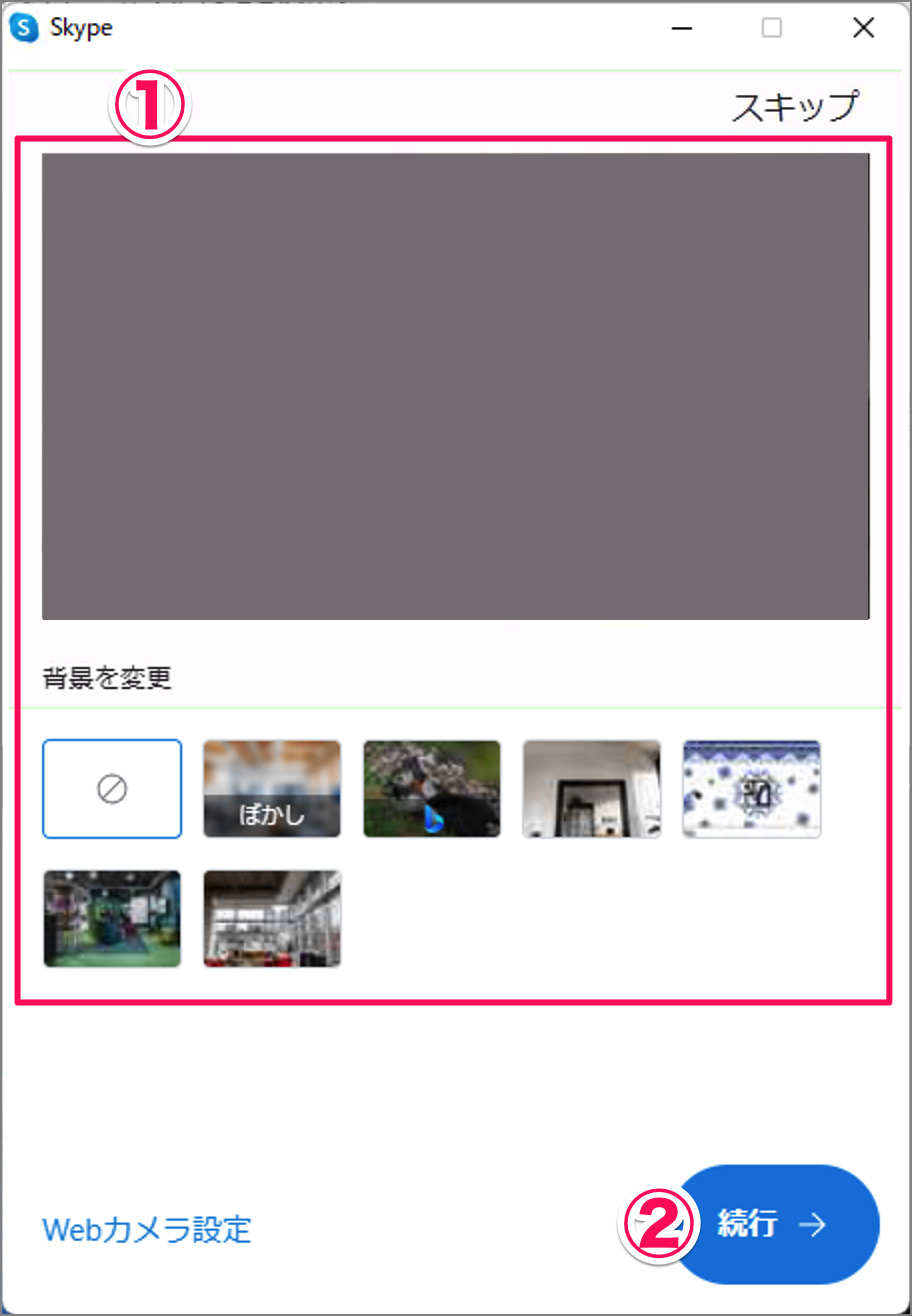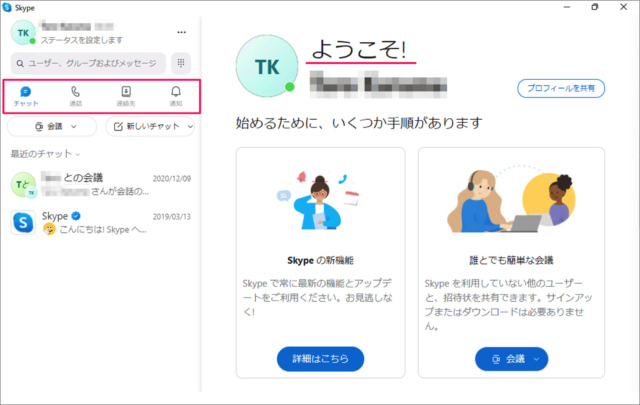Windows 11 に Skype をダウンロード・インストールする方法を紹介します。
Skype(スカイプ)は、Microsoftが開発・配布している [無料通話] [チャット] [ビデオ通話] ができるアプリです。[Windows 11] には、[Skype] はデフォルトでインストールされていますが……
- 不要だと思いアンインストールしてしまった
- 何かしらの理由で再インストールが必要になった
そんな場合は今回紹介する方法で、[Skype] を再インストールしましょう。
Skypeをインストールする方法は?
Skypeをインストールする方法は次の手順です。
-
Skypeへアクセスする
まずは [Skype] へアクセスしましょう。
-
Skype for Windows をダウンロードをクリックする
-
Microsoft Store を開く
このサイトは、Microsoft Storeを開こうとしています。[開く] をクリックします。 -
Skype の [入手] をクリックする
Microsoft Storeが起動し、[Skype] が表示されるので [入手] をクリックしましょう。
[開く] が表示されれば、インストール完了です。
引き続き、Skype の初期設定を紹介します。
Skypeの初期設定
-
[Skype] を起動する。
-
[はじめる] をクリックする。
初回起動時は [Skype へようこそ] というウインドウが表示されます。
[はじめる] をクリックします。 -
Micorosoftアカウント へサインインする。
[Microsoftアカウント] へサインインしましょう。Microsoftアカウントを持っていない方はこちらを参考に作成しましょう。
Microsoftアカウントの設定と使い方まとめ -
プロフィール画像を選択する。
プロフィール画像の選択です。- [写真をアップロード] しましょう。画像をドラッグ&ドロップすれば、OKです。
- [続行] をクリックします。
※ [写真] を追加しない場合は、アップロードせずに [続行] をクリックしましょう。
-
オーディオ(マイク・スピーカー)をテストする。
オーディオのテストです。- [マイク] [スピーカー] のテストです。マイクに話しかけながら、音量を確認しましょう。自動調整の設定もできます。スピーカーの [音声テスト] も選択してみましょう。
- [続行] をクリックします。
-
カメラをテストする。
カメラのテストです。- [カメラ] のテストです。表示されている映像を確認しましょう。
[背景を変更] することもできます。ビデオ会議などで部屋を映したくない場合は [背景] を変更しておきましょう。 - [続行] をクリックします。
- [カメラ] のテストです。表示されている映像を確認しましょう。
-
ようこそ!
ようこそ! と表示されば、初期設定完了です。
これで Windows 11 Skypeをダウンロード・インストールする方法、そして初期設定の解説は終了です。