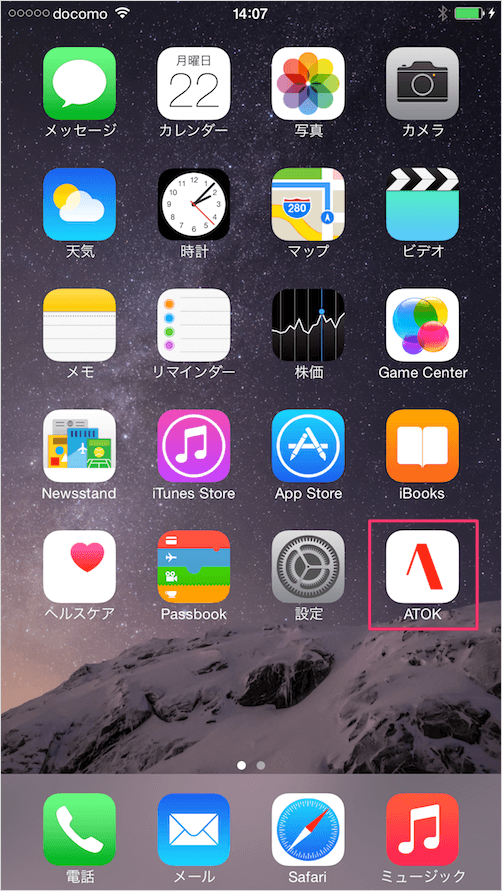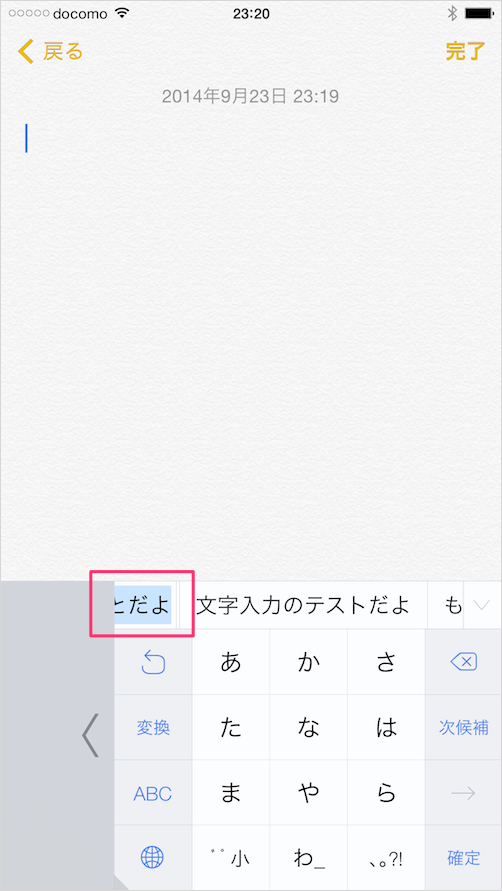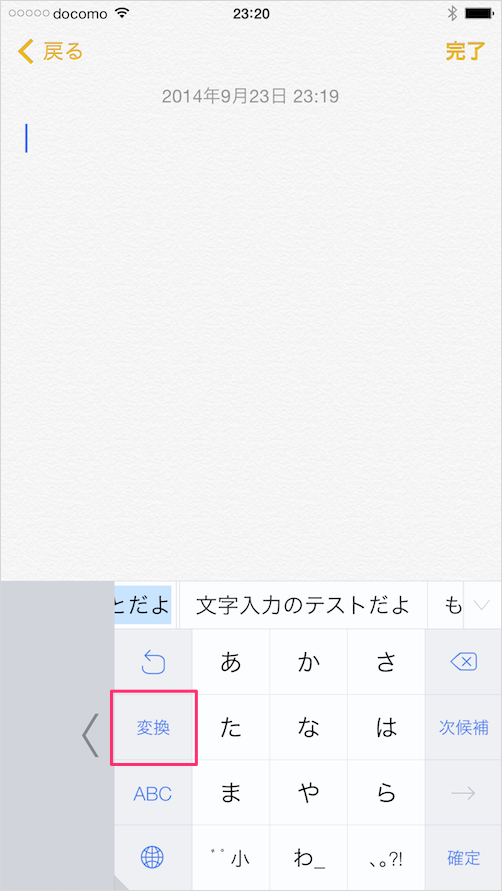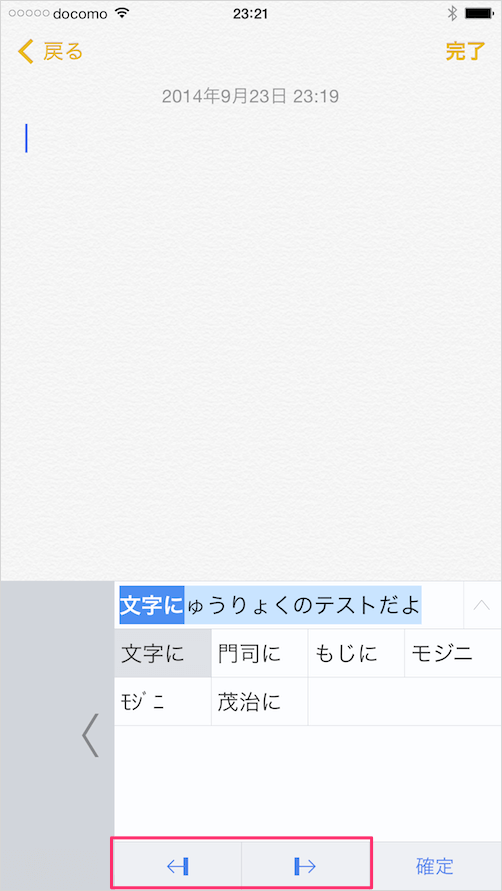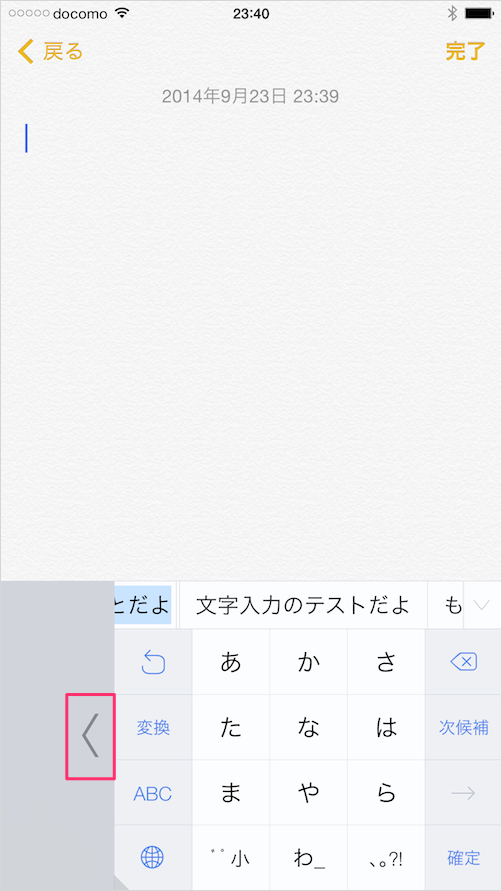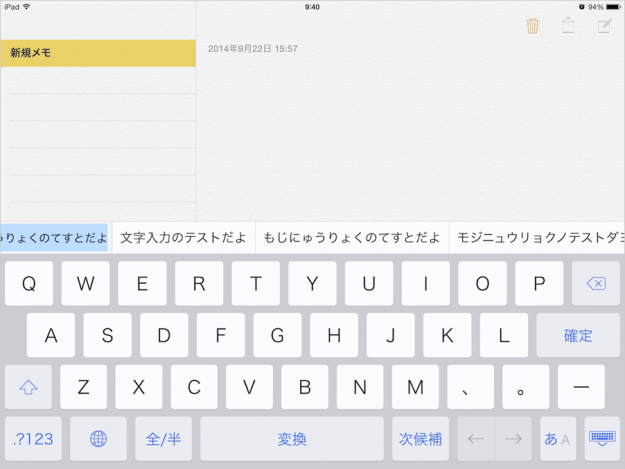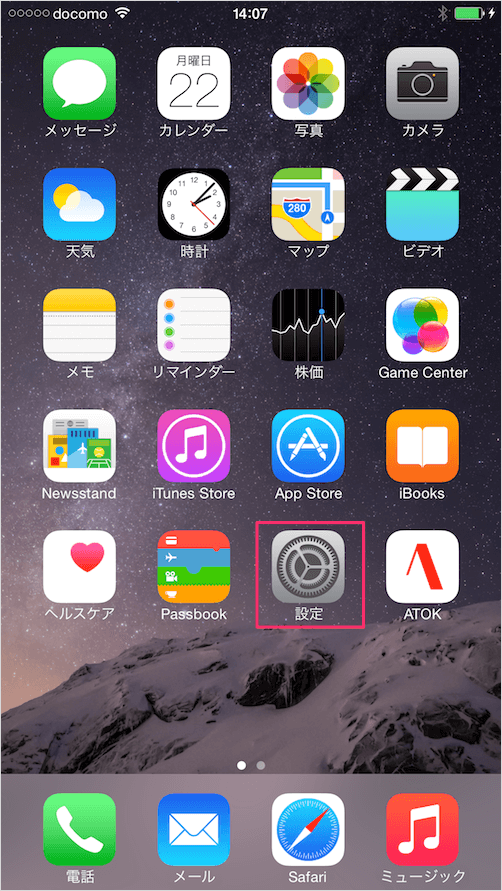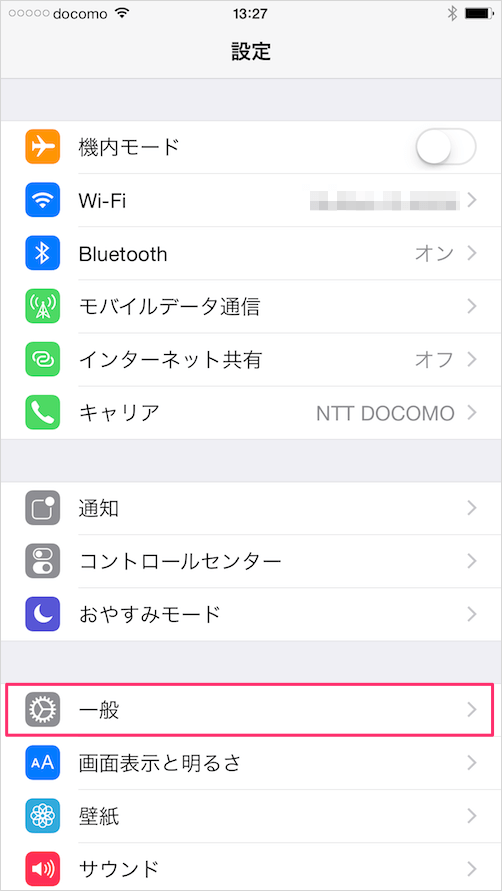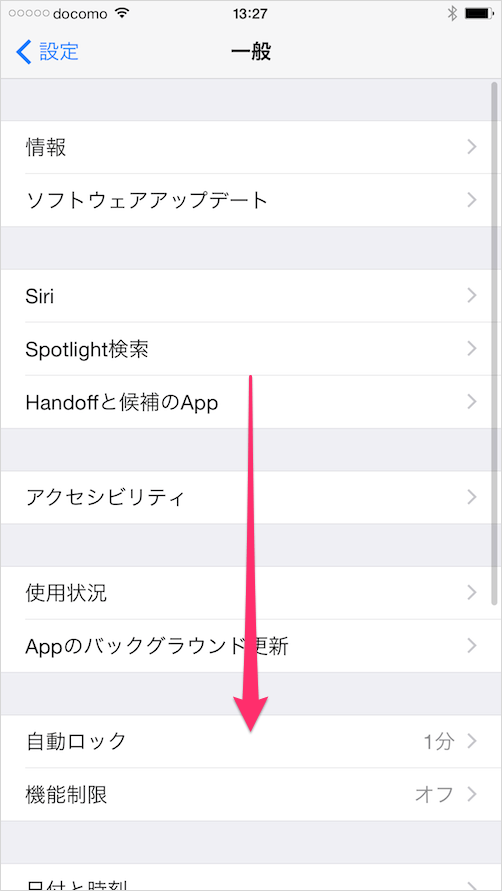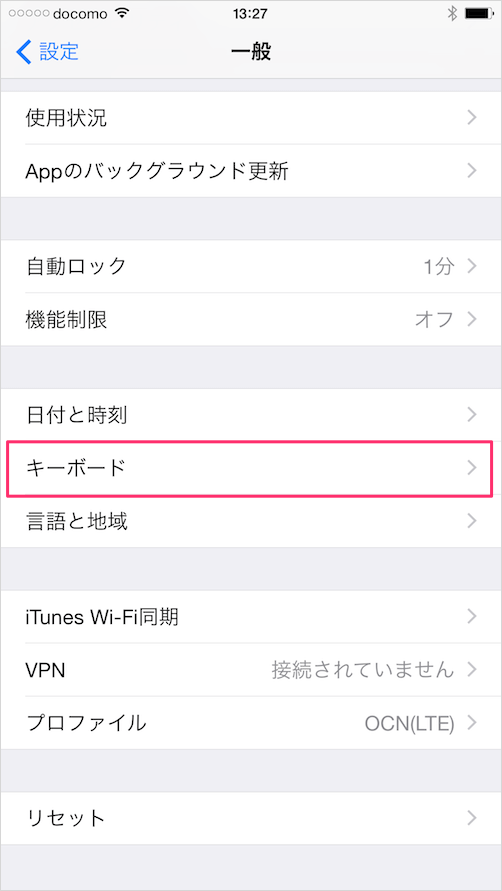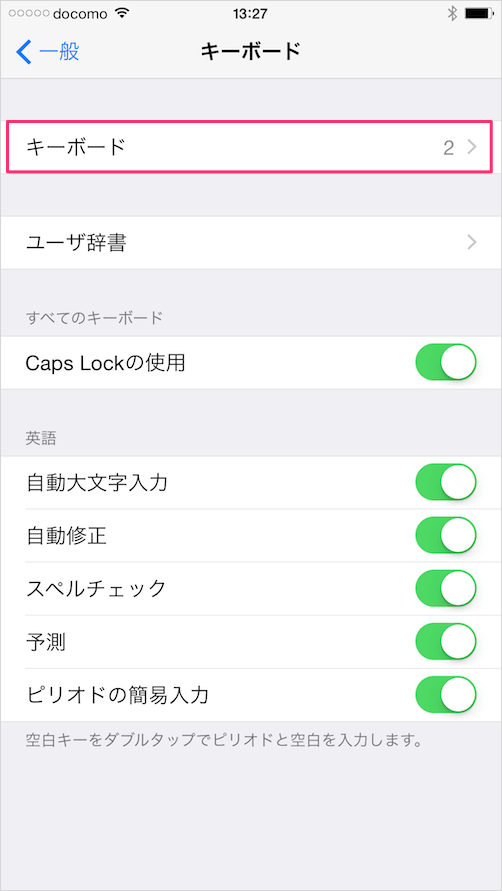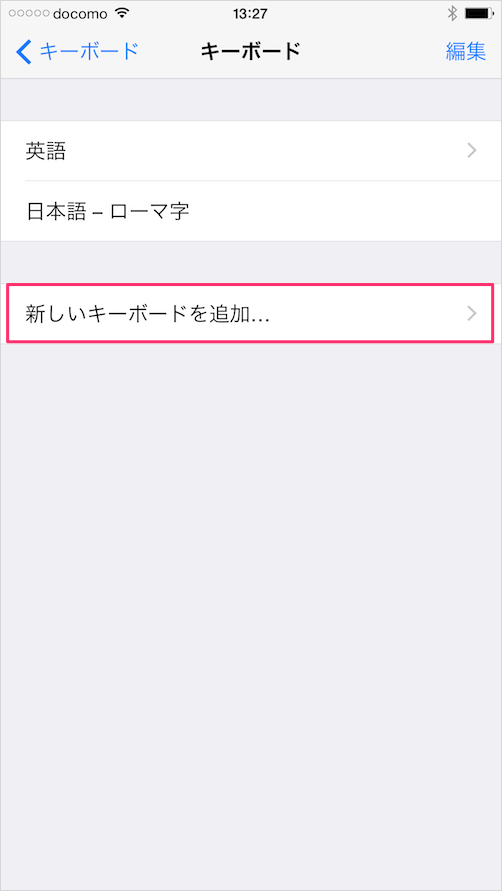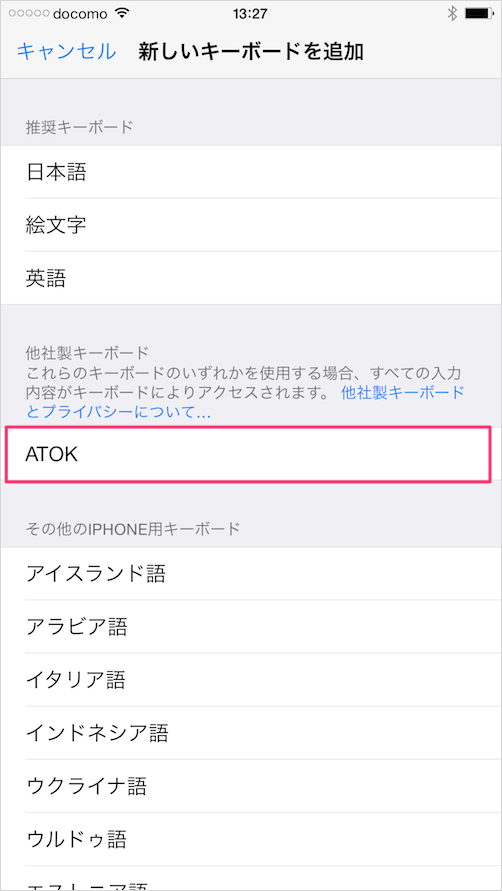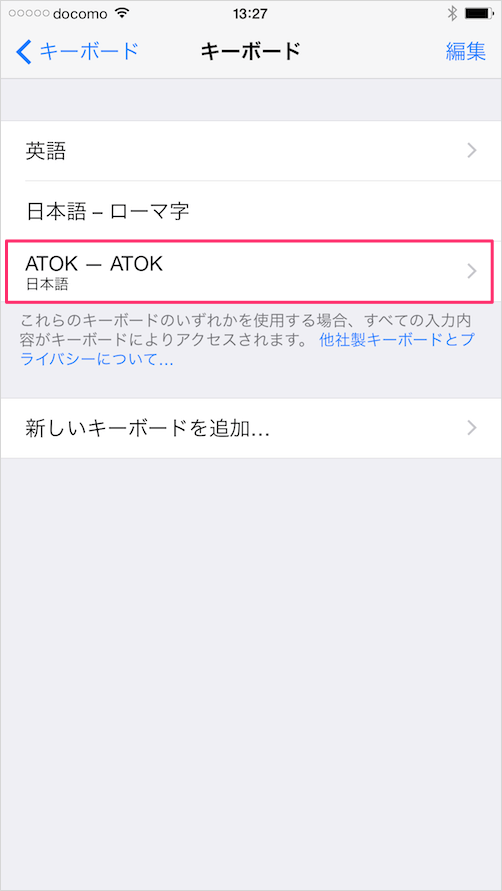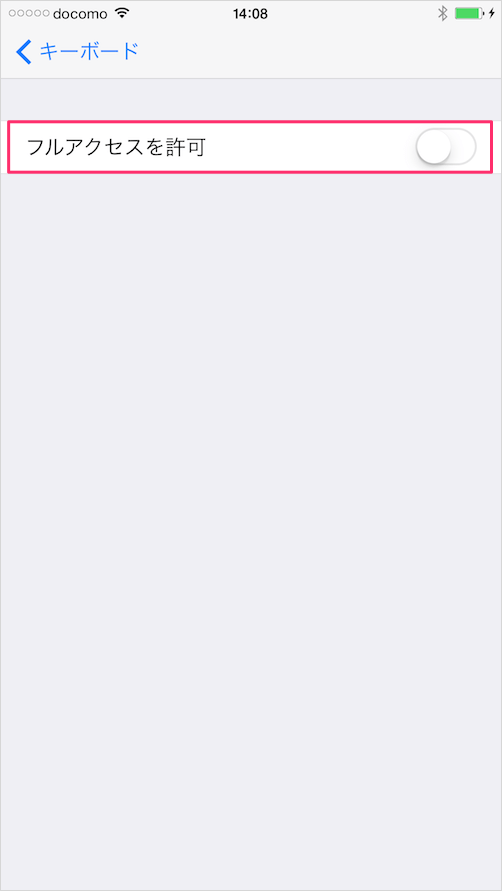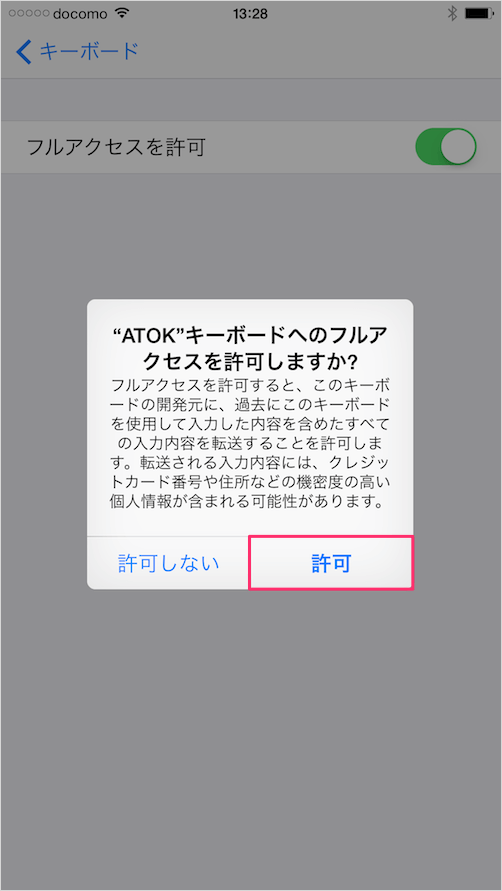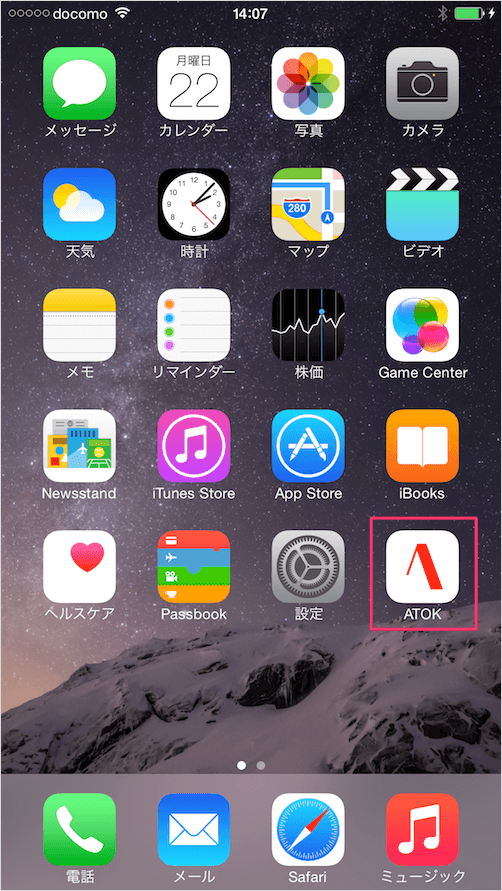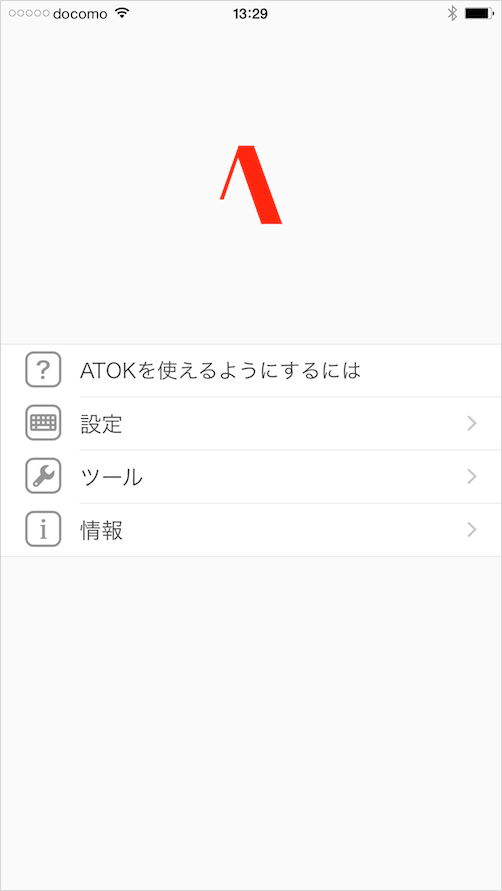日本語入力でおなじみの「ATOK」の iOS版「ATOK for iOS」が2014年9月21日にリリースされました。価格は1,500円。
残念ながら、Windows、Mac、Android で利用できる「ATOK Passport」には対応していないようです。そのため「ATOK Passport」を契約している方も「ATOK for iOS」を利用するには1,500円必要です。
残念です……。
早速、iPhone/iPad アプリ「ATOK for iOS」を使ってみたので、初期設定と使ってみた感想を紹介します。
ATOK for iOS
まずは、こちらからアプリ「ATOK for iOS」をインストールしましょう。
インストールしたアプリ「ATOK」をタップし、初期設定を行います。手順についてはチュートリアルを確認しましょう。あるいはこちらを参考にしてください。
iPhone
まずは iPhone で「ATOK」を使ってみましょう。
iPhone の ATOK 入力はこんな感じです。
登場する変換候補はさすが!国産の変換ソフト!なんですが……フリック入力のキーボードしかなく、QWERTYキーボードでは ATOK は利用できません……。手書き入力も当然ありません。
ただ、キーボードのラインナップは追加を予定しているようなので、その内リリースされそうですね。
iPad
次は iPad で「ATOK」を使ってみましょう。
iPhone のときと同じように「文字入力のテストだよ」と入力してみました。
入力したテキストを全角/半角の英数字に「全/半」ボタン、全角/半角を切り替える「あA」ボタンなど、パソコンと同じように使うことができます。
感想
iPad版はパソコンと同じように使えてなかなか便利!なんですが、iPhone版はちょっと……使いづらいですね。手書き入力を期待していた方も多かったのではないでしょうか。
また、「ATOK Passport」にも対応しておらず、パソコンやその他のデバイスとの学習・登録の同期もできません。
ということで、まだまだ改良してもらいたい点は多くあります。今後のアップデートに期待!ですね。
初期設定
すると「ATOK キーボードへのフルアクセスを許可しますか?」というポップアップが表示されるので、「許可」をタップします。
フルアクセスを許可すると、このキーボードの開発元に、過去にこのキーボードを使用して入力した内容を含めたすべての入力内容を転送することを許可します。転送される内容には、クレジットカード番号や住所などの機密度の高い個人情報が含まれる可能性があります。
ATOK の設定
次は設定をみてみましょう。