iPhone(iPad)で、Apple IDの設定をアップデートする方法を紹介します。
iOSのアップデートやApple ID(メールアドレス)の変更をすると……Apple ID に紐付いたデバイス(MacやiPhone/iPadなど)で、設定をアップデートする必要があります。アップデートするまで、一部のアカウントサービスは利用できません。
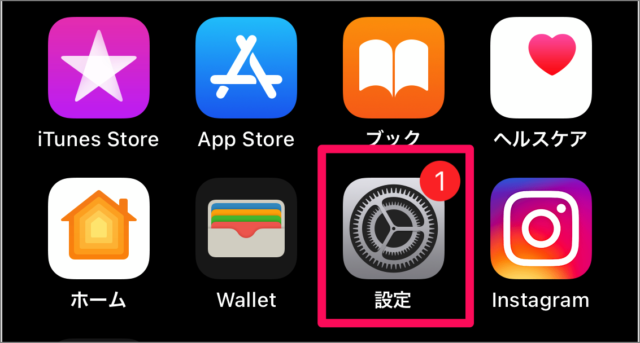
「Apple ID設定のアップデート」が必要な場合は、「設定」アイコンに「1」という数字がつきます。
Apple IDの設定をアップデート
それでは実際にApple IDの設定をアップデートしてみましょう。
ホーム画面から「設定」を起動
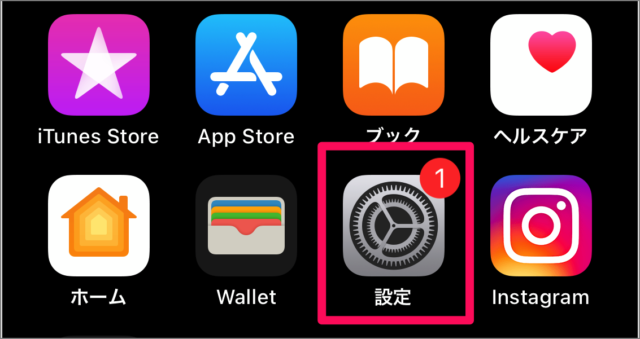
ホーム画面の「設定」をタップしましょう。
Apple ID設定をアップデート
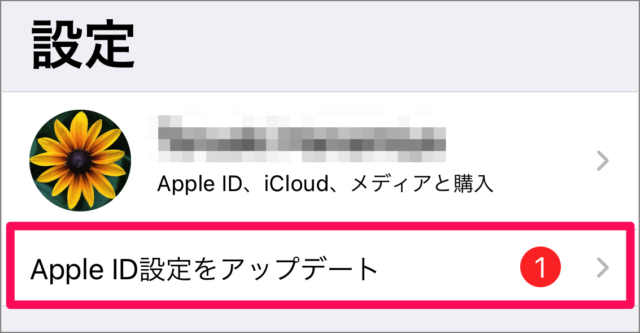
設定です。「Apple ID設定をアップデート」をタップします。
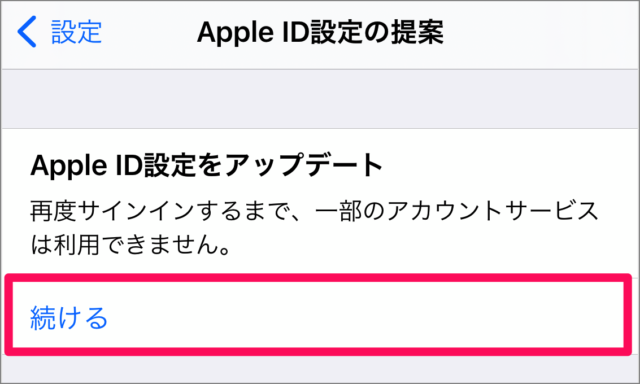
「続ける」をタップします。
Apple ID設定をアップデート
再度サインインするまで、一部のアカウントサービスは利用できません。
Apple IDの「パスワード」を入力
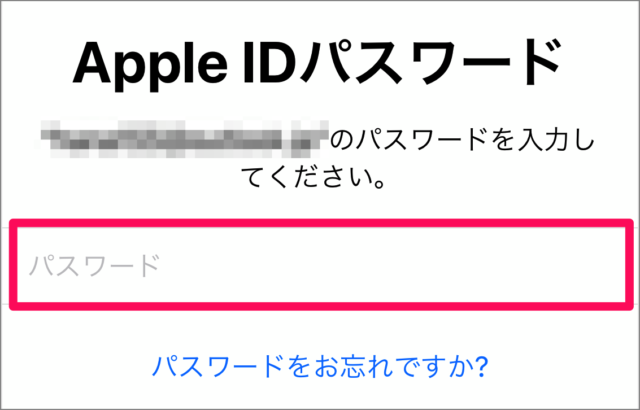
Apple IDの「パスワード」を入力し、サインインしましょう。
iPhoneの「パスコード」を入力
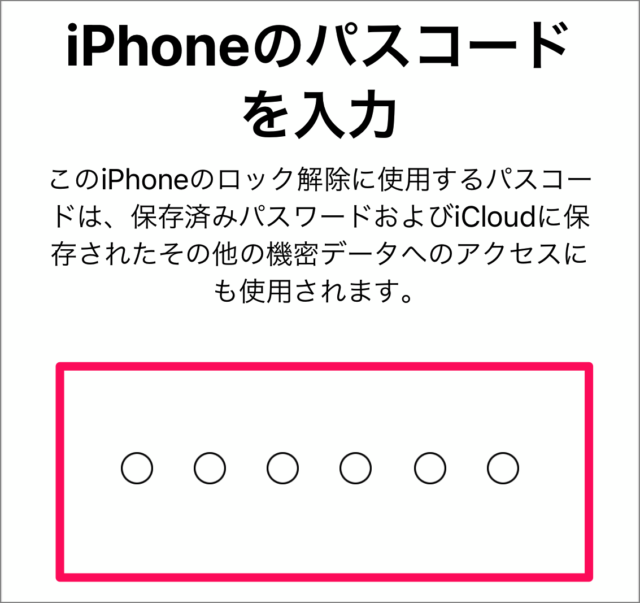
「パスコード」を入力しましょう。
パスコードを入力するとApple IDへのサインインがはじまります。少し時間がかかります。
Apple ID 設定のアップデート完了
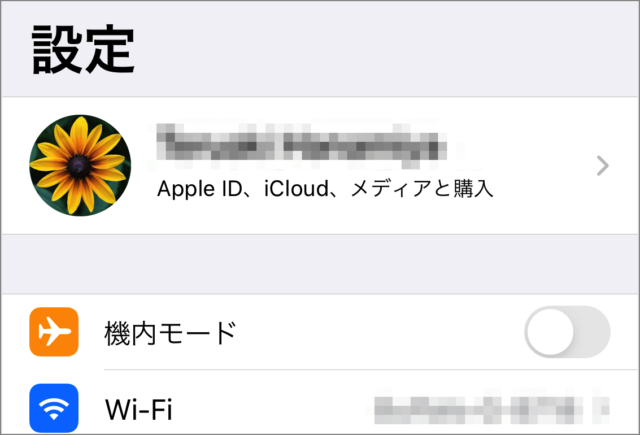
しばらくすると、設定画面に戻ります。これで Apple ID 設定のアップデートは完了です。
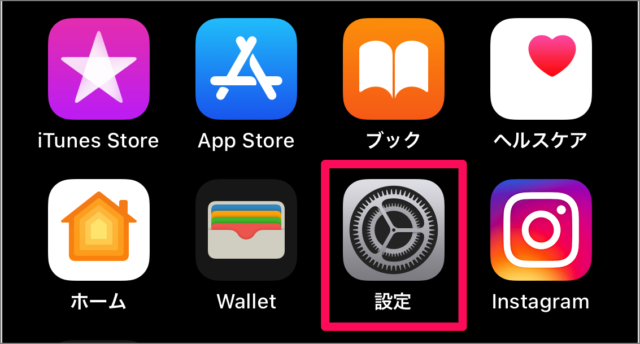
ホーム画面の「設定」アイコンからも「数字」がなくなります。
Apple IDがロックされています
上記の手順でApple IDの設定をアップデートすると!
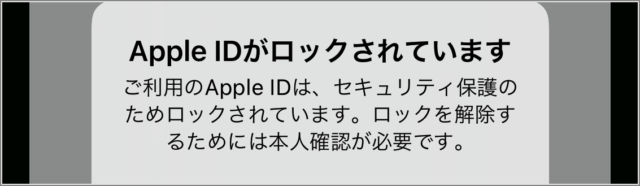
Apple ID がロックされています
ご利用のApple IDは、セキュリティ保護のためロックされています。ロックを解除するためには本人確認が必要です。
と表示される場合があるので、ロックを解除する方法をみていきます。
ホーム画面
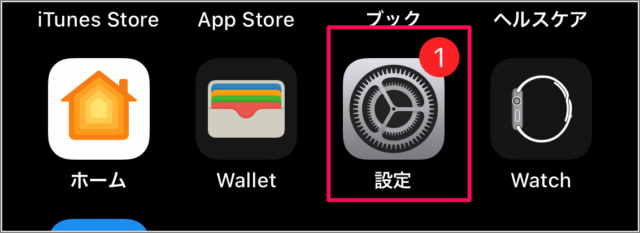
ホーム画面の「設定」をタップします。
iPhoneの設定
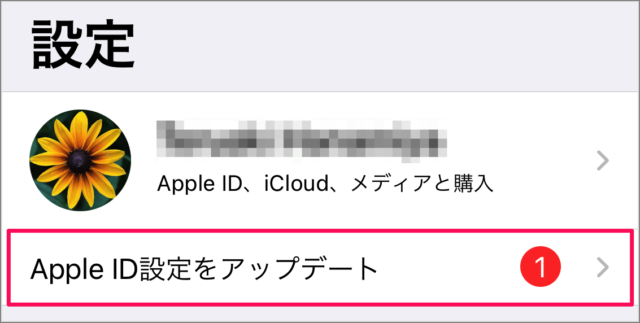
設定です。「Apple ID設定をアップデート」をタップします。
Apple ID設定のアップデート
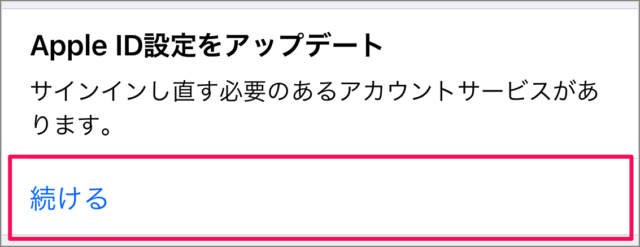
Apple ID設定のアップデートです。「続ける」をタップします。
Apple ID パスワードの入力
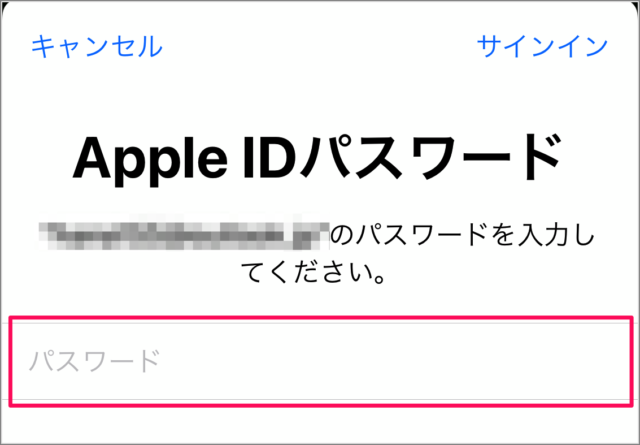
Apple ID の「パスワード」を入力し、サインインしましょう。
アカウントのロック解除
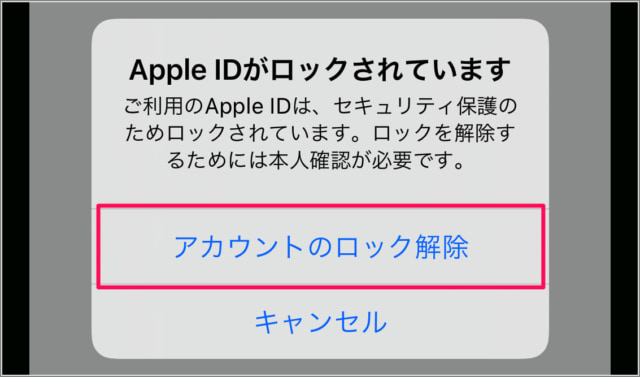
Apple ID がロックされています。「アカウントのロック解除」をタップします。
パスコードの入力
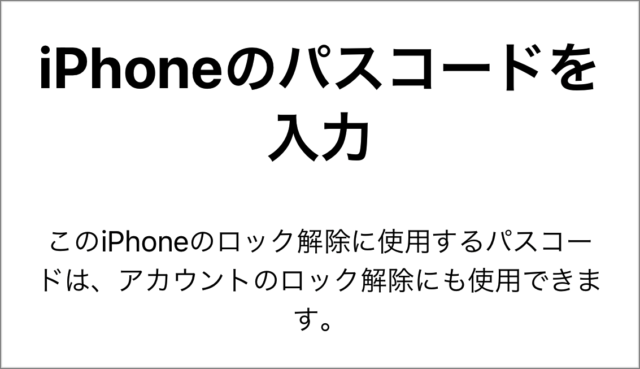
iPhoneの「パスコード」を入力します。
パスワードのリセット
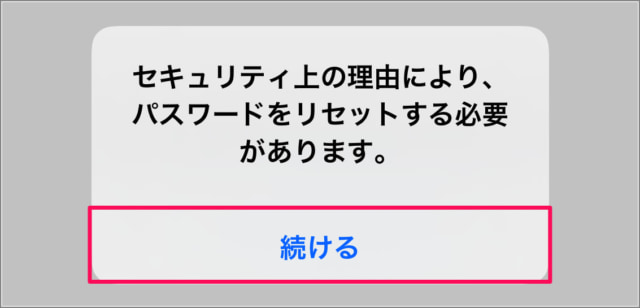
「続ける」をタップします。
セキュリティ上の理由により、パスワードをリセットする必要があります。
新しいApple IDのパスワード
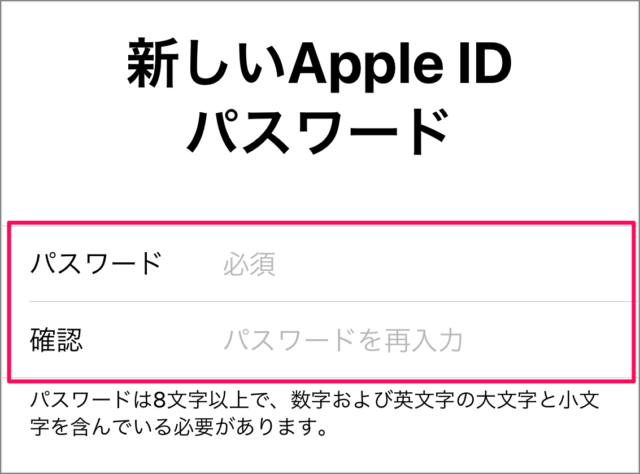
新しい Apple ID パスワードを入力しましょう。
他のデバイスからサインアウト
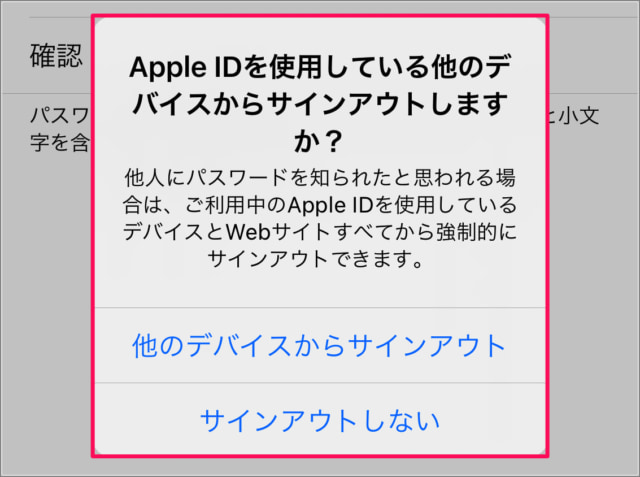
Apple ID を使用している他のデバイスからサインアウトしますか?
他人にパスワードを知られたと思われる場合は、ご利用中のApple IDを使用しているデバイスとWebサイトすべてから強制的にサインアウトできます。
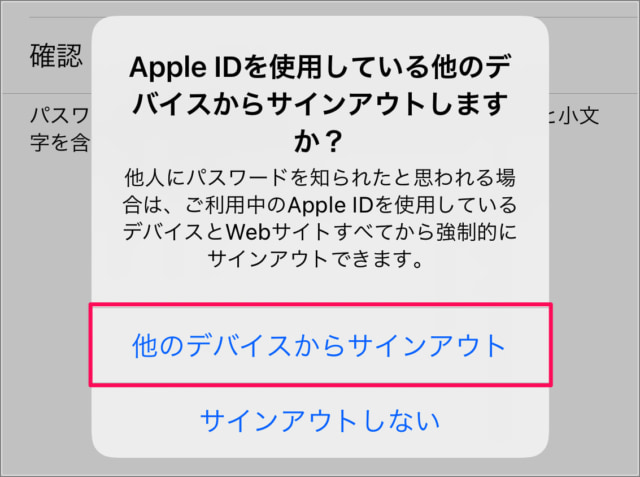
ここでは念のため「他のデバイスからサインアウト」をタップしました。
アカウントのロックが解除されました
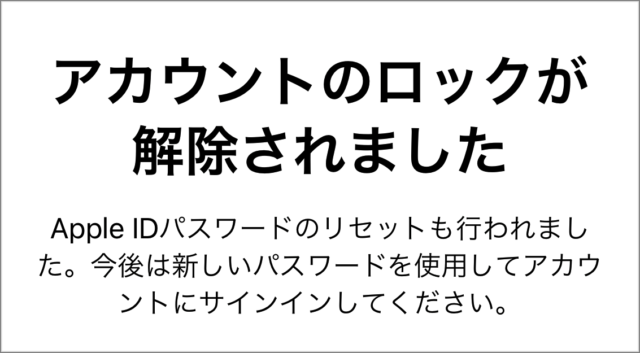
これでアカウントのロックが解除されました。今後は先程設定した新しいパスワードを使用してアカウントにサインインしましょう。
Apple IDサーバへの接続時にエラー
Apple IDサーバへの接続時にエラーが生じる場合です。
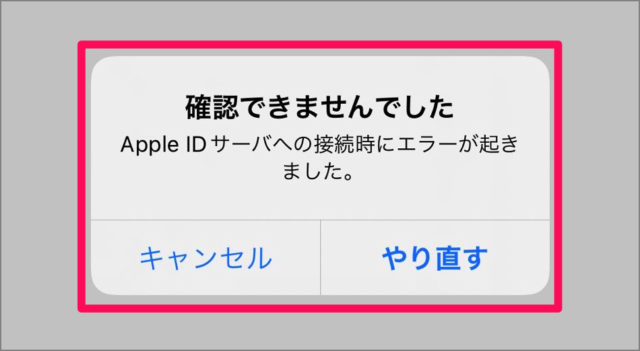
確認できませんでした
Apple IDサーバへの接続時にエラー起きました。
と表示される場合は、少し時間を置いてから再度アップデートを行いましょう。Apple IDサーバの問題のようです。
