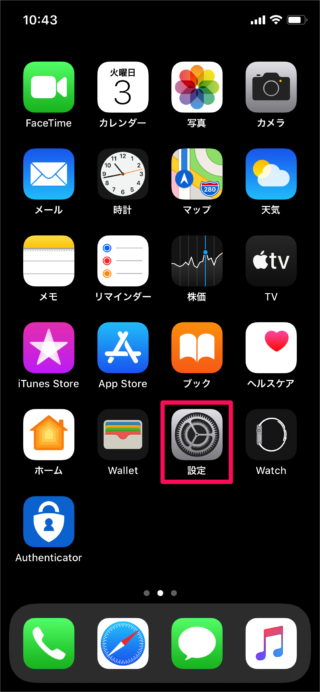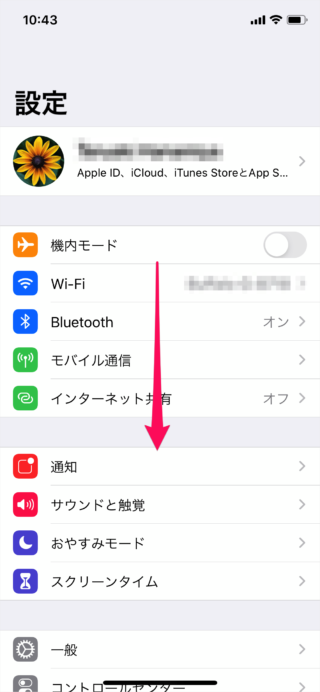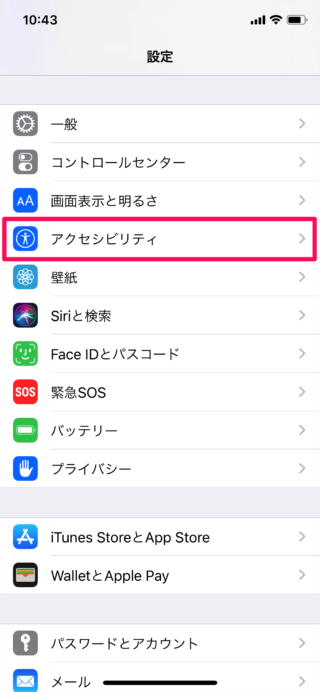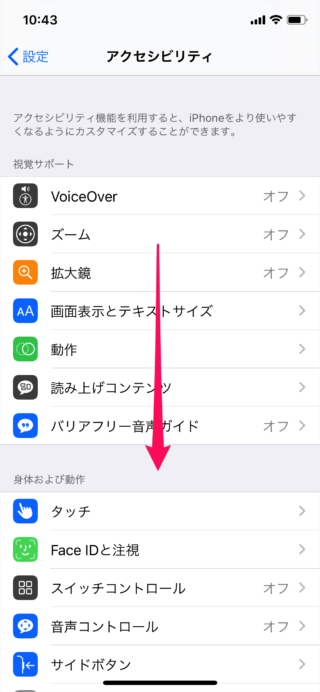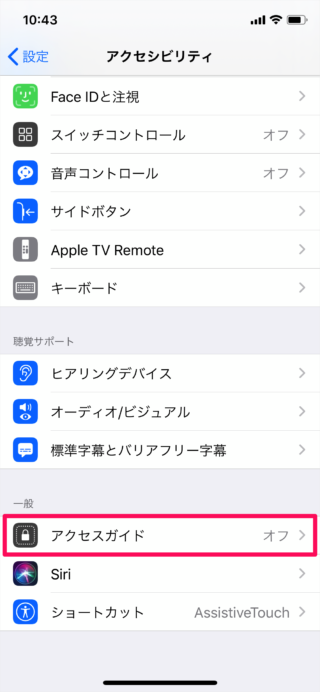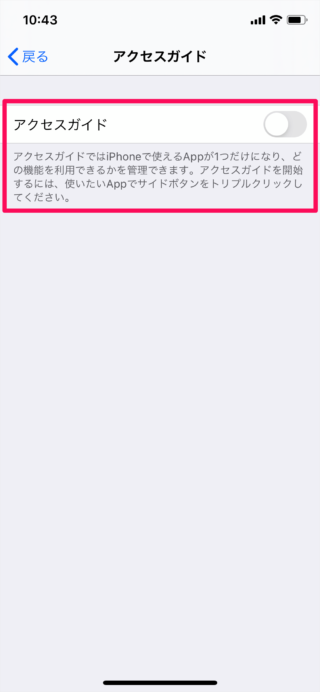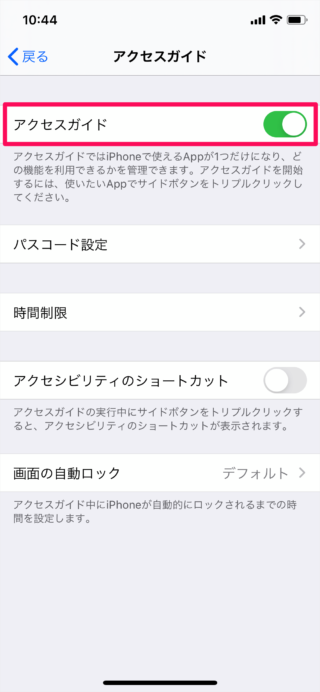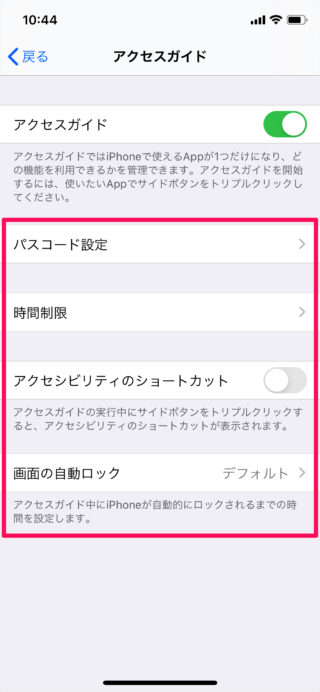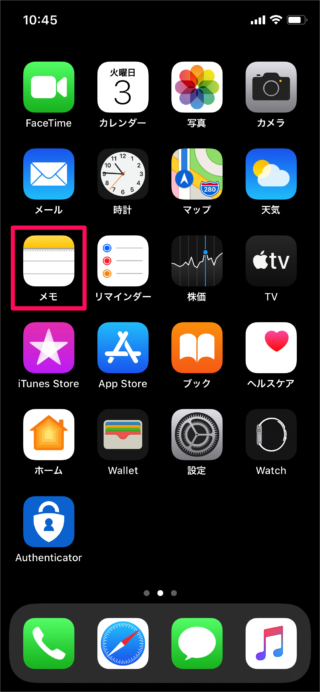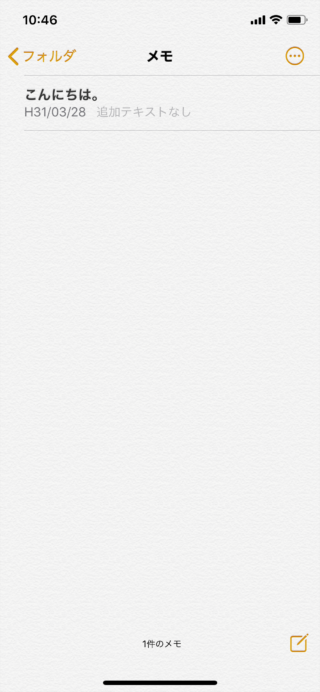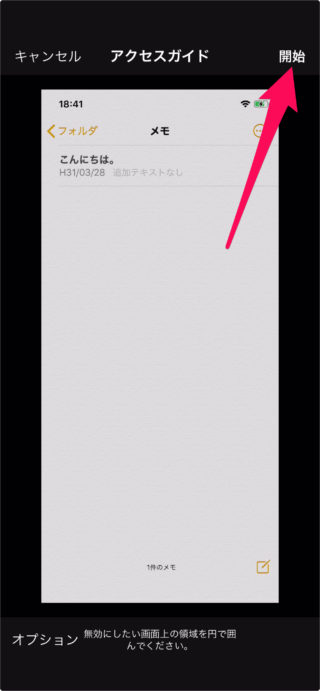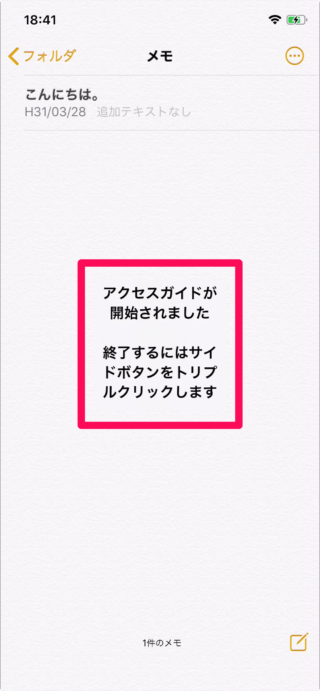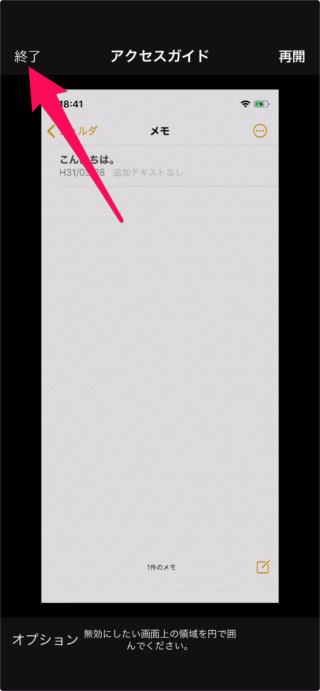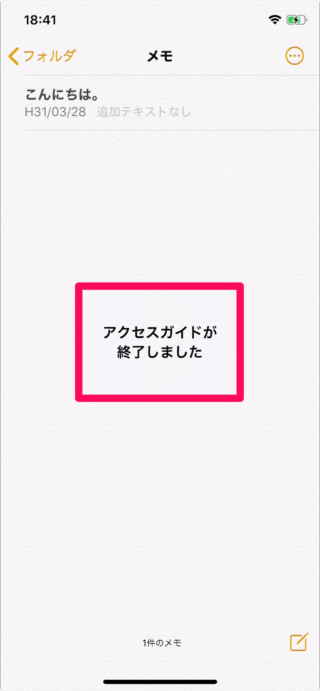目次
iPhone の使用できるアプリを1つだけに設定する「アクセスガイド」を紹介します。
アクセスガイドを「オン」にすると、iPhone で使えるAppが1つだけになり、どの機能を利用できるかを管理できます。
アクセスガイド - 使用できるアプリを1つに
それでは実際に設定してみましょう。
アクセスガイドです。
アクセスガイドではiPhoneで使えるAppが1つだけになり、どの機能を利用できるかを管理できます。アクセスガイドを開始するには、使いたいAppでサイドボタンをトリプルクリックしてください。
オンにすると次の設定が表示されます。
- パスコード設定
(アクセスガイドを終了するときに入力するパスコードです)
- 時間制限
(時間制限のアラームの設定です)
- ショートカットを表示
(アクセスガイドの実行中にホームボタンをトリプルクリックすると、アクセシビリティのショートカットが表示されます)
- 画面の自動ロック
アクセスガイド中にiPhoneが自動的にロックされるまでの時間を設定します。
用途に応じて設定しましょう。
アクセスガイドの使い方
それでは実際にアクセスガイドを使ってみましょう。ここでは使用できるアプリを「メモ」に設定してみます。
トリプルクリックすると
こんな感じでアプリのまわりに「アクセスガイド」のメニューみたいなのが表示されます。
右上の「開始」をタップすると、アクセスガイドがはじまります。
左下の「オプション」をタップすると時間制限などのアクセスガイドのオプションを設定することができます。