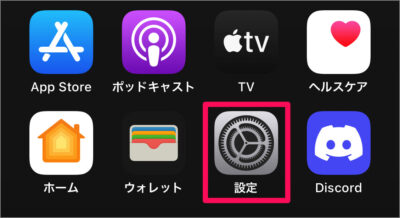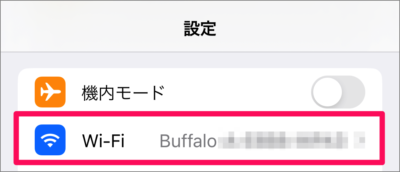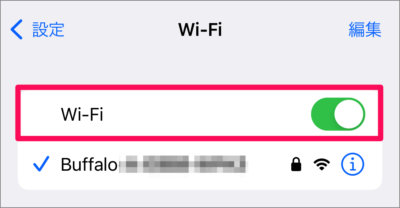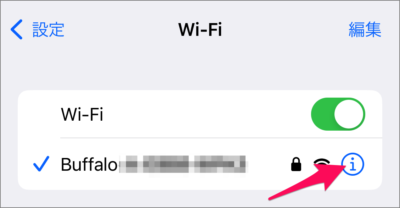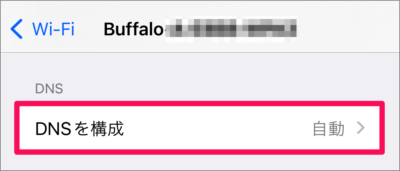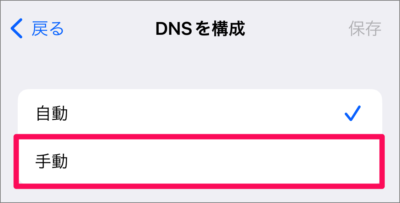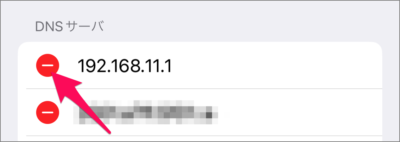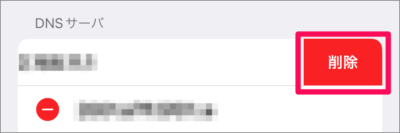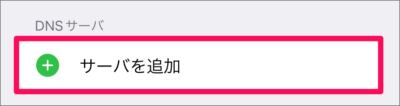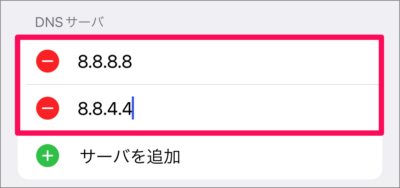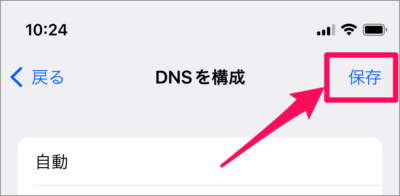目次
iPhone が接続している Wi-Fiネットワークの DNSサーバを設定・変更する方法を紹介します。
iPhoneのデフォルト設定では、DNS(Domain Name System)サーバを自動で取得するようになっています。
Wi-Fiは接続しているけど、ネットの調子が悪い……そんなときはDNSサーバは手動で変更してみましょう。ここでは例として、「Google Public DNS」に設定してみます。
DNSサーバの手動設定する方法は?
iPhone の DNSサーバの手動設定する方法は次の手順です。
-
[設定] を開く
ホーム画面の [設定] をタップします。 -
[Wi-Fi] を選択する
iPhone の設定です。[Wi-Fi] をタップしましょう。 -
Wi-Fiの [i] を選択する
Wi-Fiの設定です。まずは「Wi-Fi」が「オン(緑色)」になっていることを確認し
DNSサーバを設定するネットワークの [i] をタップします。 -
[DNS を構成] を選択する
画面を下へスクロールし、[DNS を構成] をタップしましょう。 -
[手動] を選択する
DNS の構成です。デフォルトでは、DNSが [自動] になっているので、[手動] をタップしましょう。 -
DNSサーバを削除する
DNSサーバの設定が可能になるので、「-」をタップし
自動で設定されている [DNSサーバ] を [削除] します。 -
[サーバを追加] を選択する
DNSサーバの削除が終わったら、 [+ サーバを追加] をタップし、サーバを追加しましょう。 -
DNSサーバの [IPアドレス] を入力する
このように DNSサーバの IPアドレスが入力できるようになるので、設定したい DNSサーバの IPアドレスを入力しましょう。ここでは Google Public DNS の IPアドレスを入力しました。
- 8.8.8.8
- 8.8.4.4
-
[保存] をタップする
画面右上の [保存] をタップしましょう。これで DNSサーバを設定は完了です。
これで iPhone DNSサーバの手動設定する方法の解説は終了です。
関連リソース
iPhone Wi-Fi の記事を探す
- iPhone Wi-Fi ネットワークに接続する
- iPhone Wi-Fi ネットワーク設定の削除・解除する
- iPhone Wi-Fi ネットワークへの接続を設定する(オン/オフ)
- iPhone Wi-Fi のパスワードを確認する(忘れた場合)
- iPhone Wi-Fiへの自動接続を個別に設定する
- iPhone Wi-Fiアシストを「オフ」にして通信量を制限する
- iPhone DNSサーバの手動設定・変更する
- iPhone 利用可能なWi-Fiネットワークを消す・表示しない
- iPhone ネットワーク設定をリセットする