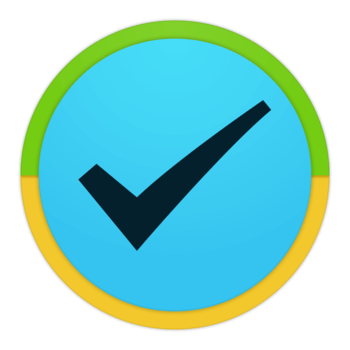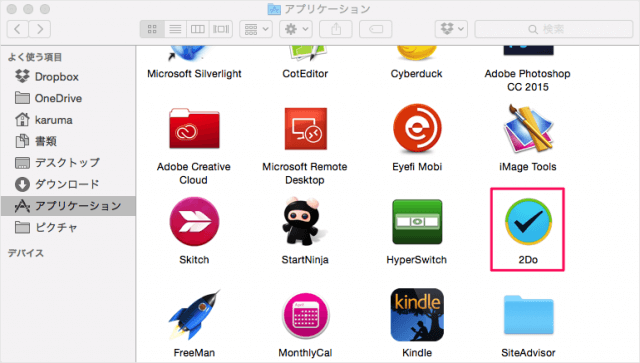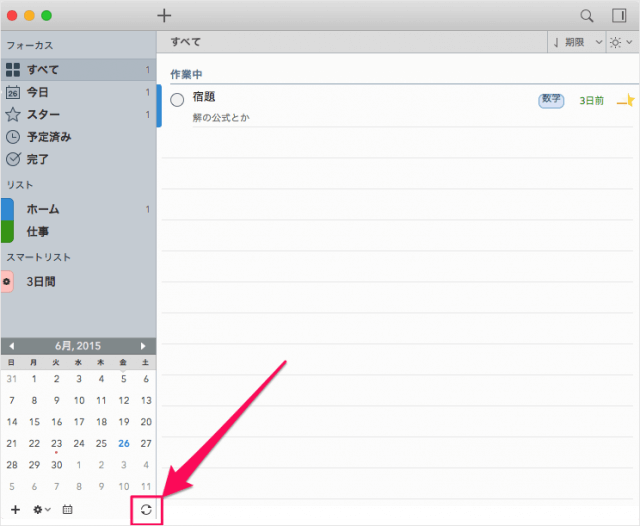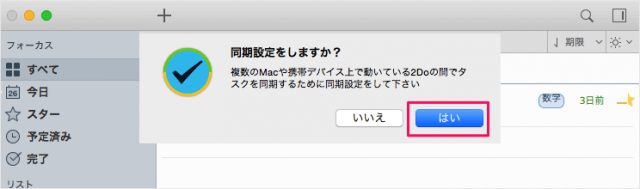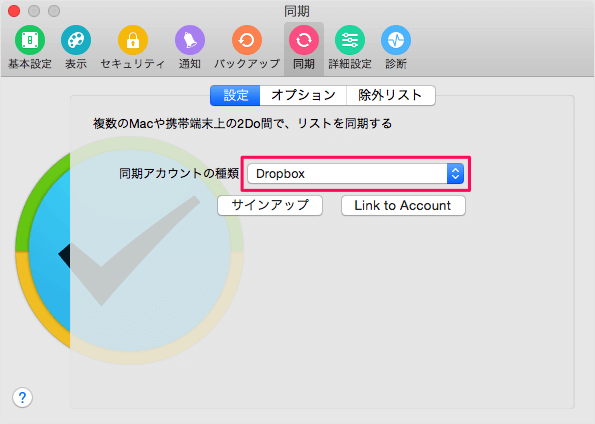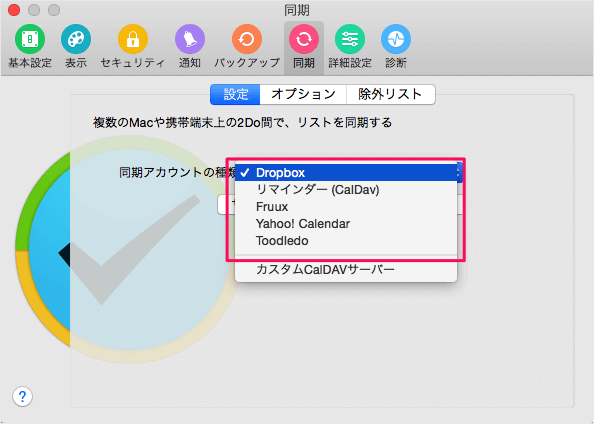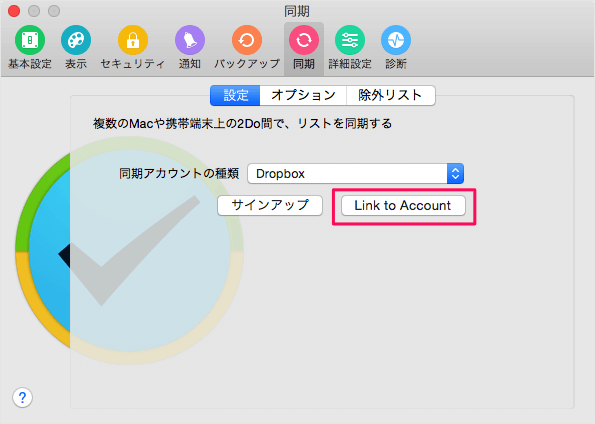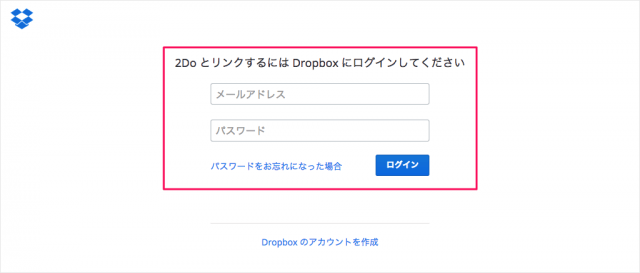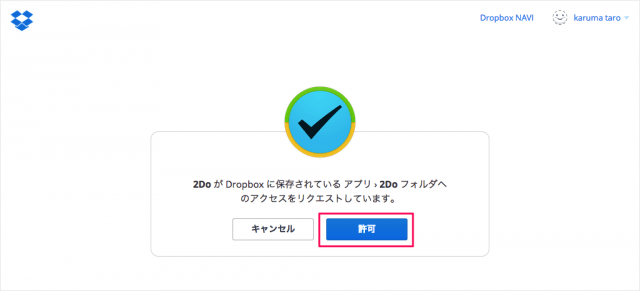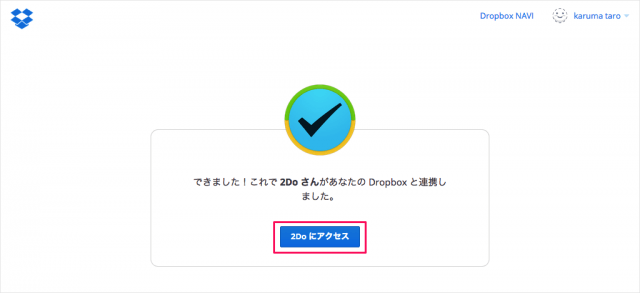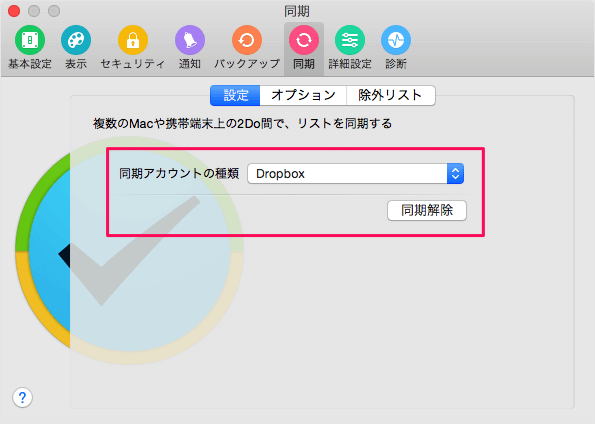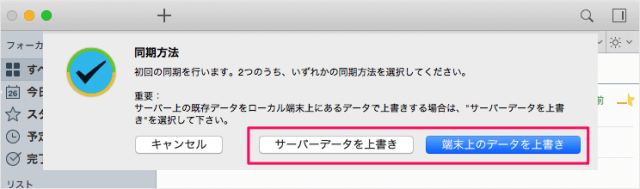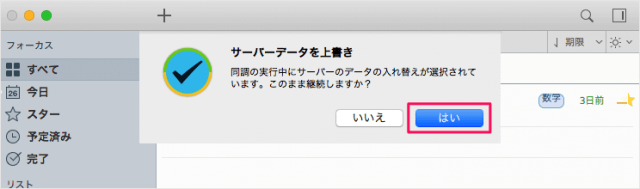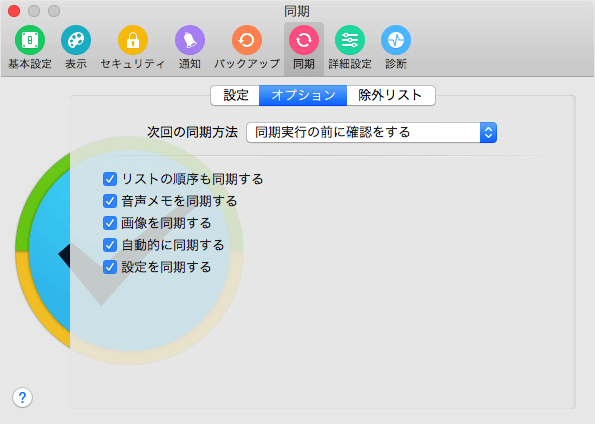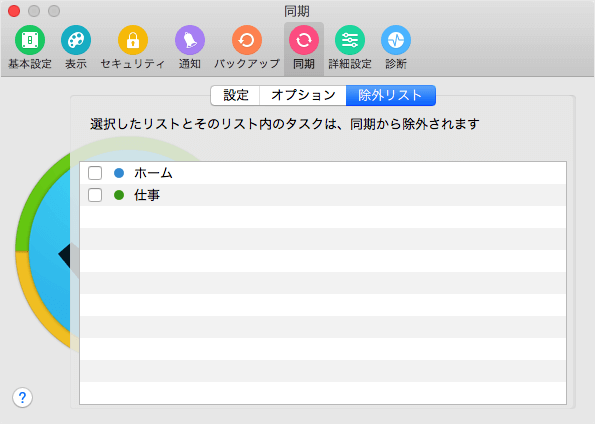Macアプリ「2Do」のタスクを Dropbox 経由で同期する方法を紹介します。
まずはこちらからMacアプリ「2Do」をインストールします。
2Do - Guided Ways Technologies Ltd
価格: ¥6,000(記事公開時)
カテゴリ: 仕事効率化
© 2009 - 2017 Beehive Innovations Ltd.
アプリ「2Do」は Dropbox の他に次のサービス経由で同期を行うことができます。
- Toodledo
- Reminders
- Fruux
- Yahoo! Calendar
Macアプリ「2Do」 - 同期の設定(Dropbox)
それでは Dropbox 経由で同期設定をみていきます。
Finder の「アプリケーション」フォルダからアプリ「2Do」を起動します。
はじめてこのアイコンをクリックすると「同期設定をしますか?」というポップアップが表示されるので、「はい」をクリックします。
他の Mac や iPhone/iPad などのデバイスとタスクを同期することができます。
クリックすると「同期」ウィンドウが表示されます。「同期アカウントの種類」をクリックしましょう。
- Dropbox
- Toodledo
- Reminders
- Fruux
- Yahoo! Calendar
ここでは Dropbox が選択されていることが確認しましょう。
クリックするとブラウザーが起動し、Dropbox のログイン画面が表示されます。「メールアドレス」「パスワード」を入力し、「ログイン」をクリックします。
「2Do が Dropbox に保存されているアプリ > 2Do フォルダへのアクセスをリクエストしています。」と表示されるので、「許可」をクリックします。
これで Dropbox との同期設定は完了です。
同期が完了すると、このように「同期解除」というボタンが表示されるようになります。
Dropboxとの同期設定を解除する場合は、こちらのボタンをクリックしましょう。
同期の方法です。Dropbox サーバーに iPhoneなどのタスクのデータがある場合に表示されます。どちらかをクリックしましょう。
- サーバーデータを上書き
- 端末上のデータを上書き
- リストの順序も同期する
- 音声メモを同期する
- 画像を同期する
- 自動的に同期する
- 設定を同期する