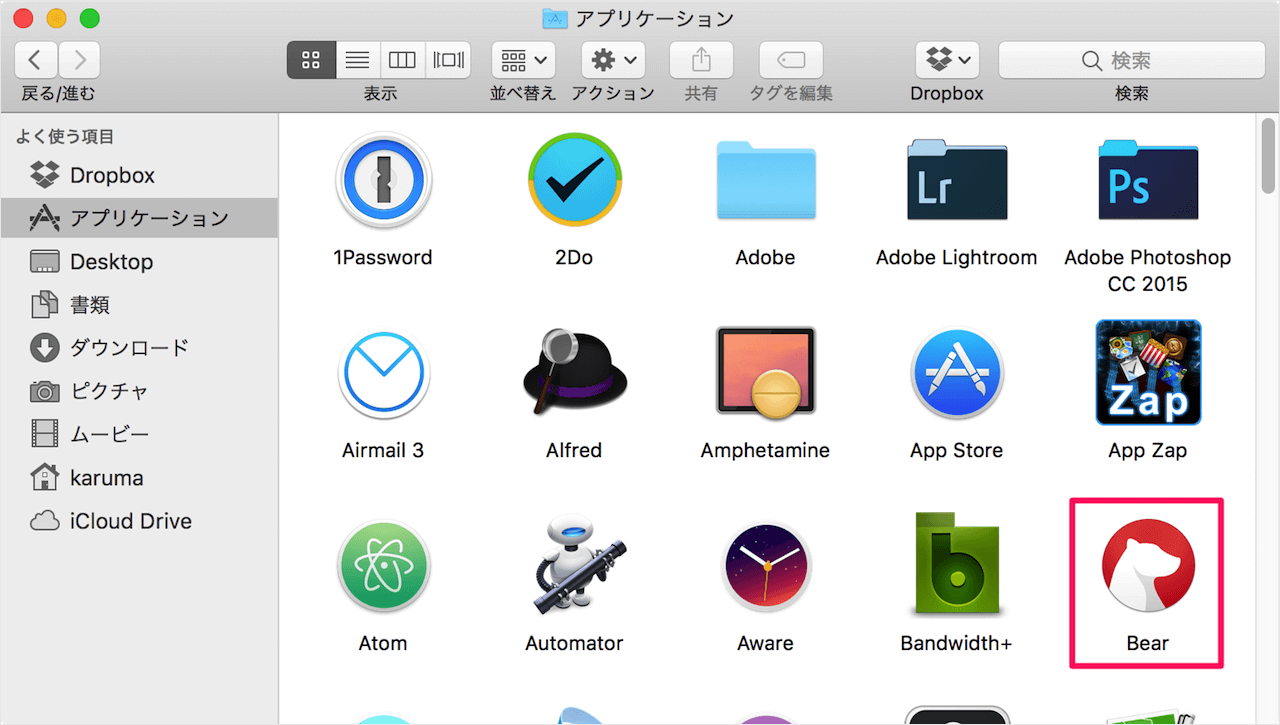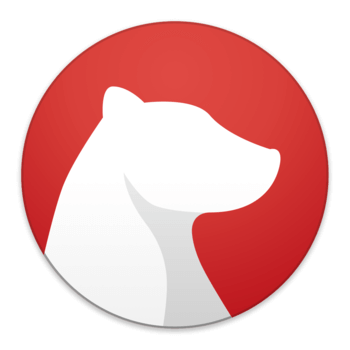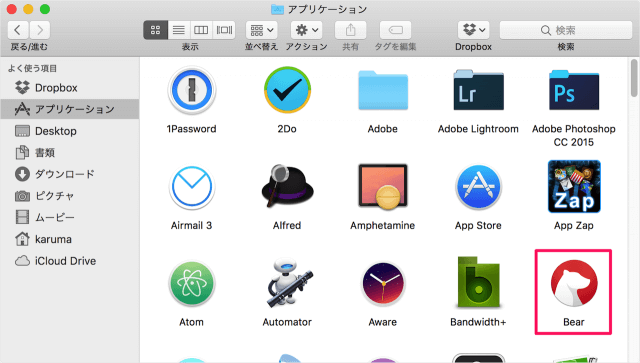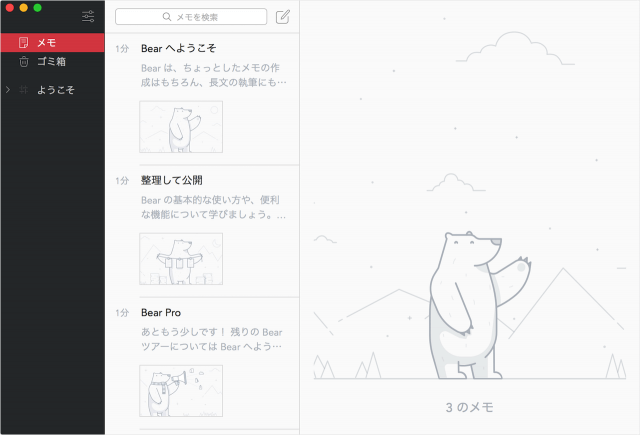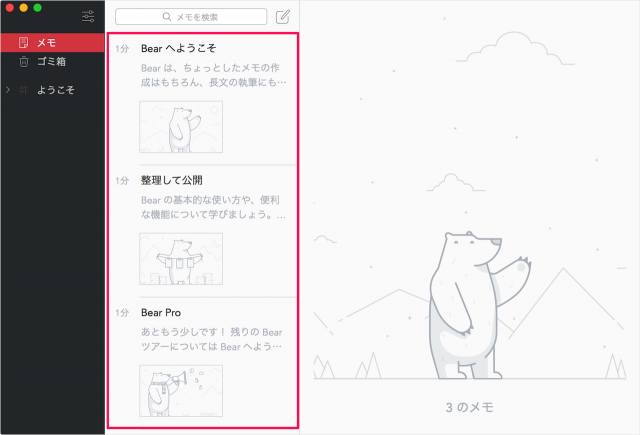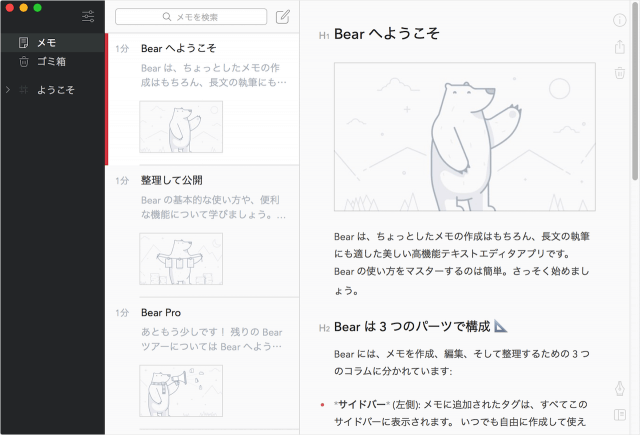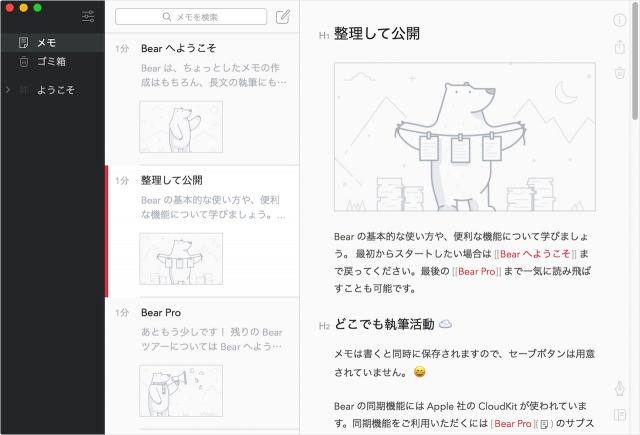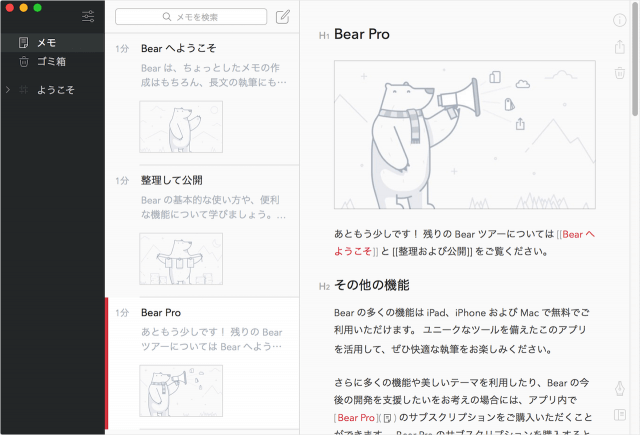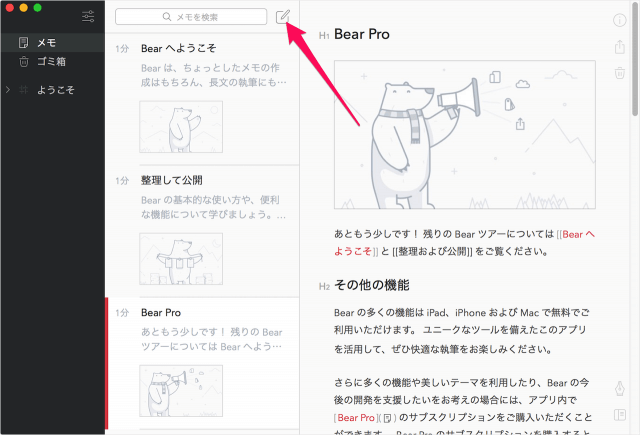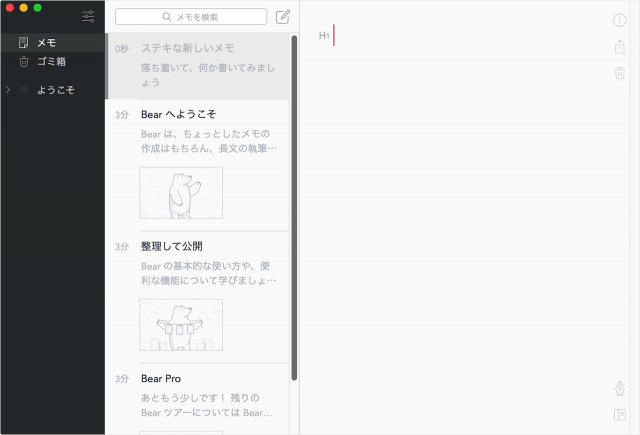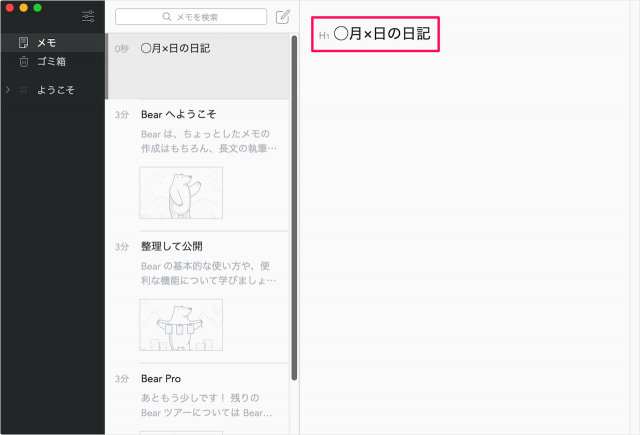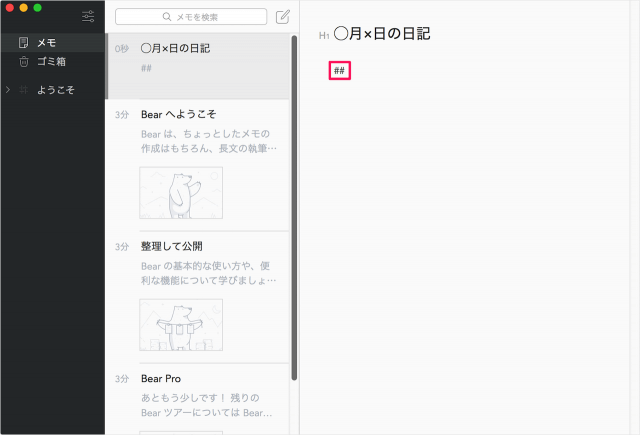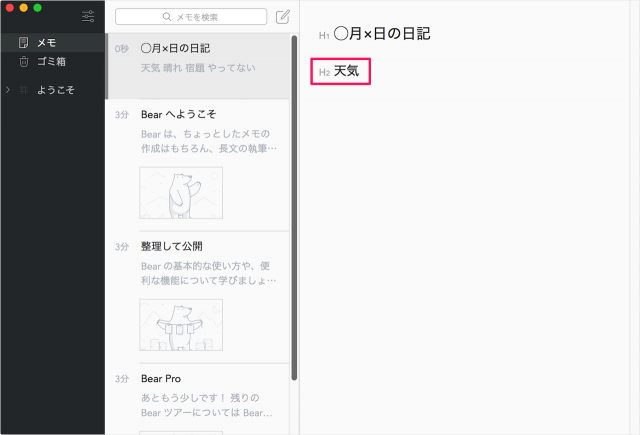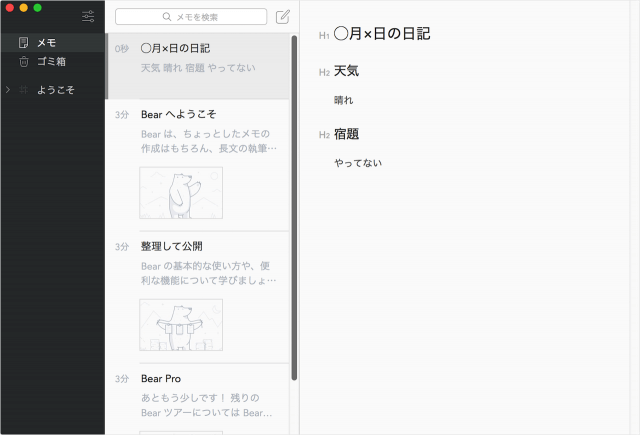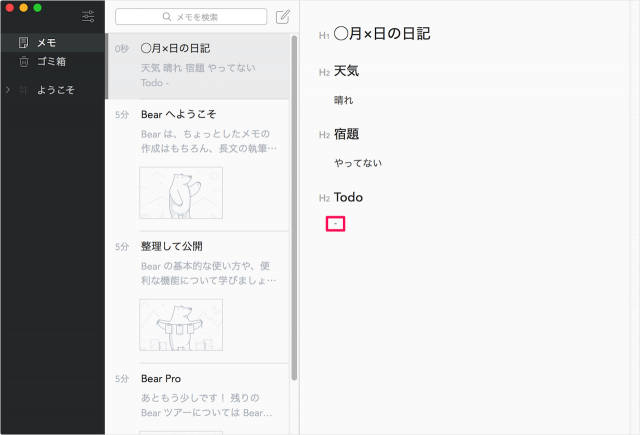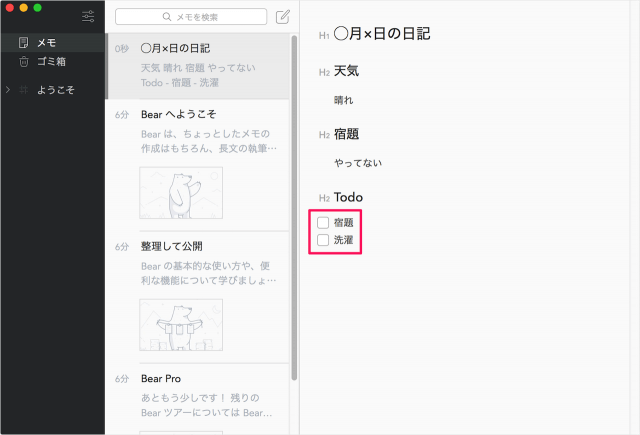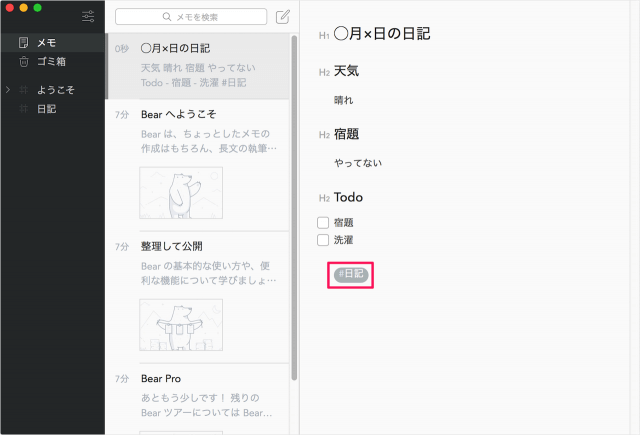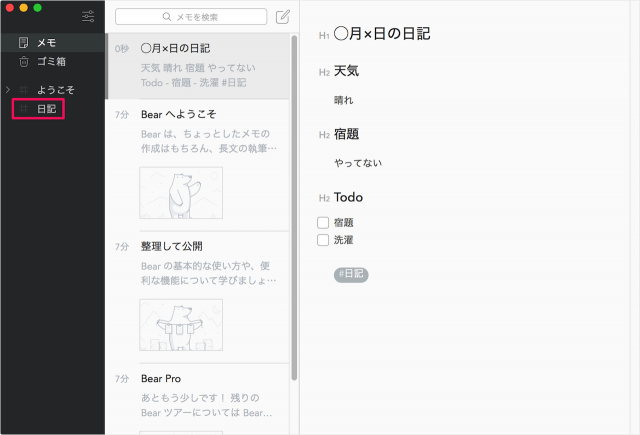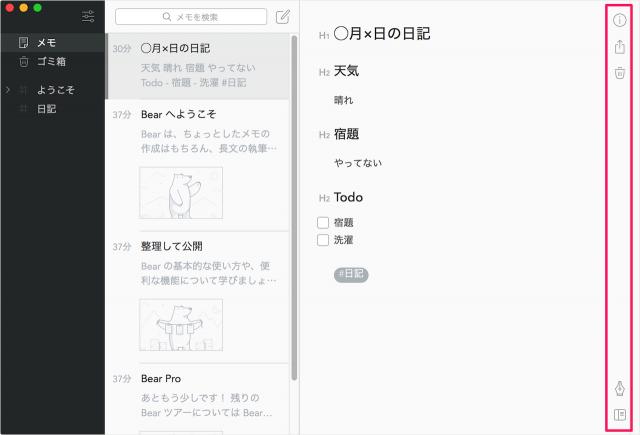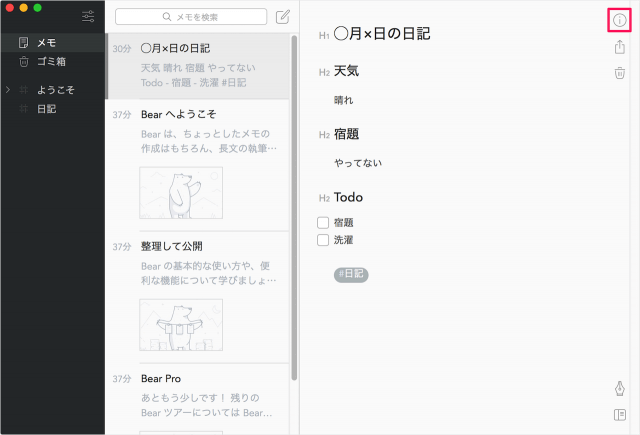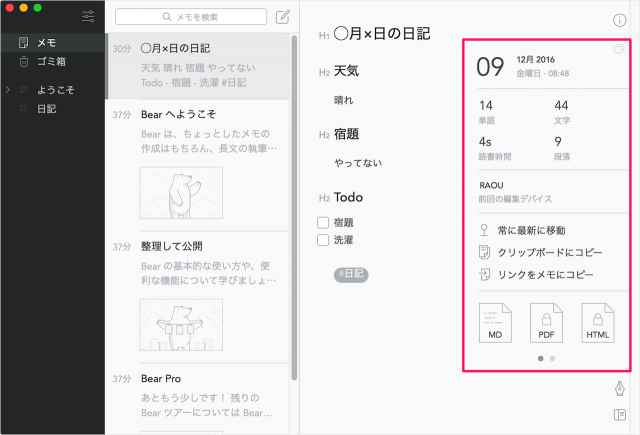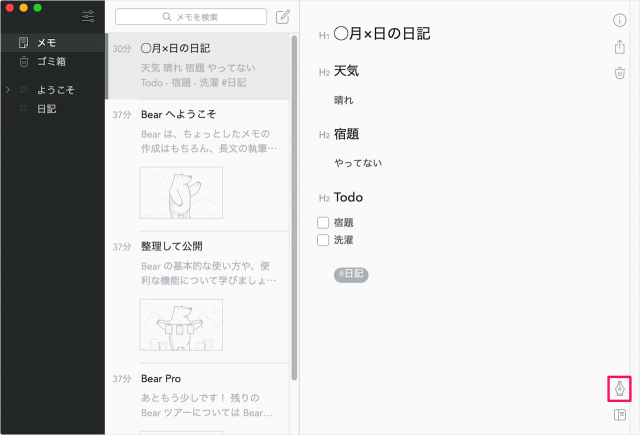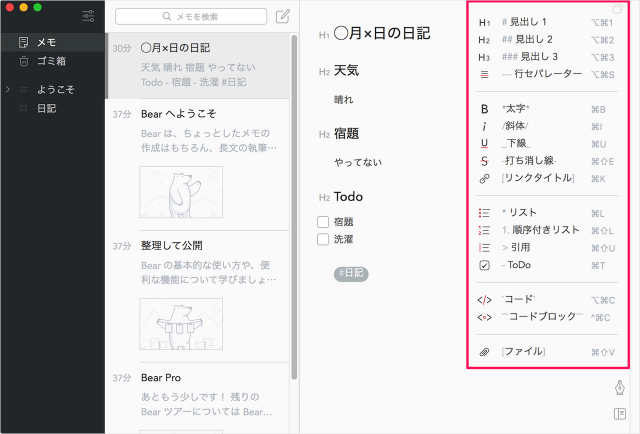目次
Macのテキストエディタ・アプリ「Bear」を紹介します。
アプリ「Bear」は、Markdown などのさまざまなマークアップに対応したテキストエディタ・アプリです。
その他にも「ToDo」「タグ」、HTMLやPDFに対応したエクスポート機能……などなど挙げればきりがないほどに多彩な機能があります。
管理人はテキストエディタ・アプリとして「Simplenote」を使っていたのですが、「Bear」が便利なので乗り換えようか考え中です……。
ここではアプリ「Bear」の基本的な使い方をみていきます。
Macアプリ「Bear」
まずは、こちらからアプリ「Bear」をインストールしましょう。
価格: 無料(記事公開時)
カテゴリ: 仕事効率化
© 2016 Shiny Frog di Matteo Rattotti e C. S.N.C.
チュートリアルとして、3つのメモが用意されているので、ひとつずつみておきましょう。
メモの作成・編集方法などが記載されています。
作成したメモの整理・公開や同期機能の使い方が記載されています。
その他の機能の使い方が記載されています。
チュートリアルをちらっと見たら、基本的な使い方をみていきます。
基本的な使い方
こんな感じで、小見出しとそれに付随するテキストを入力します。
「タグ」を作成することができます。
タグで複数のメモを整理することができます。
ウィンドウの右の方にマウスカーソルをもっていくと……こんなメニューが表示されます。
- 情報を表示
- 共有
- ゴミ箱に入れる
- ステータスバーを表示
- サイドバーの表示/非表示
次のようなメモの情報やエクスポートなどの操作を行うことができます。
- 編集日時
- 単語
- 文字
- 読書時間
- 段落
- 編集デバイス
- 操作(クリップボード)
- エクスポート