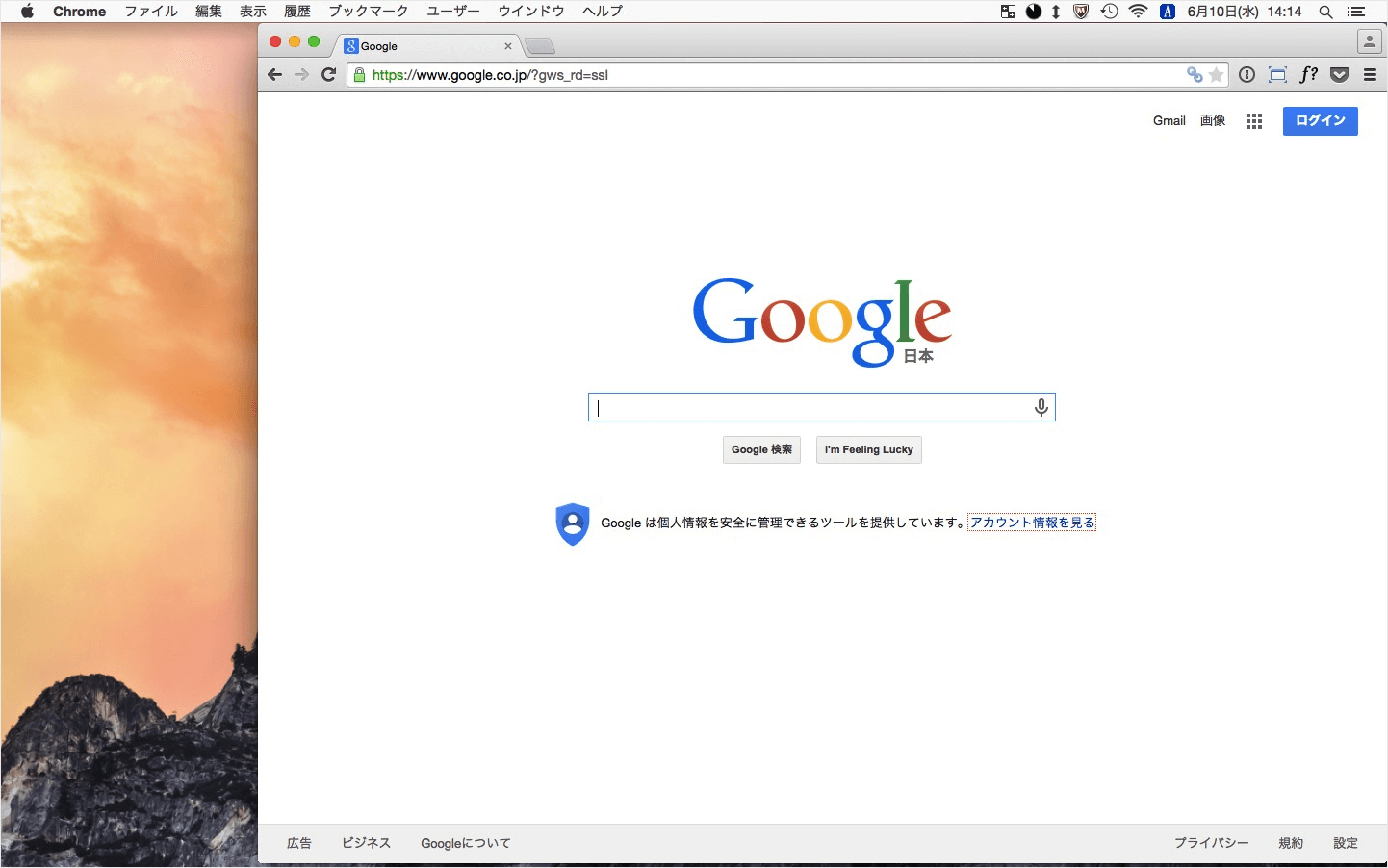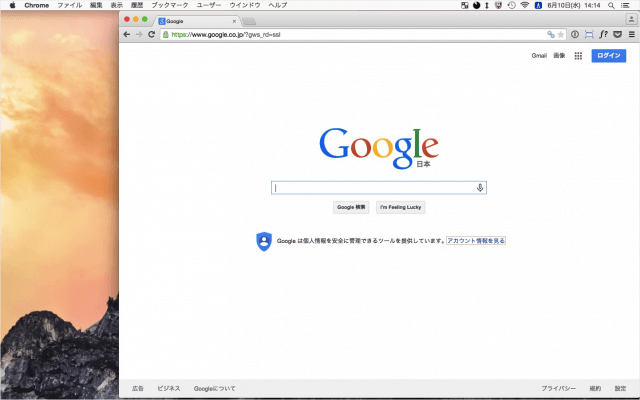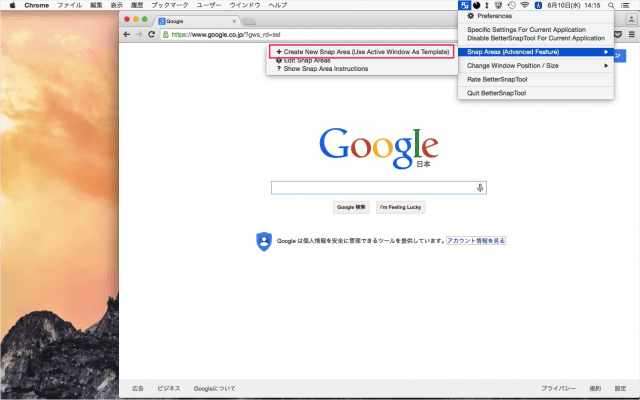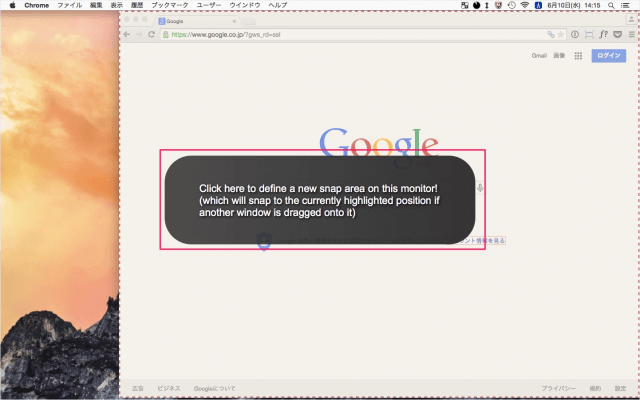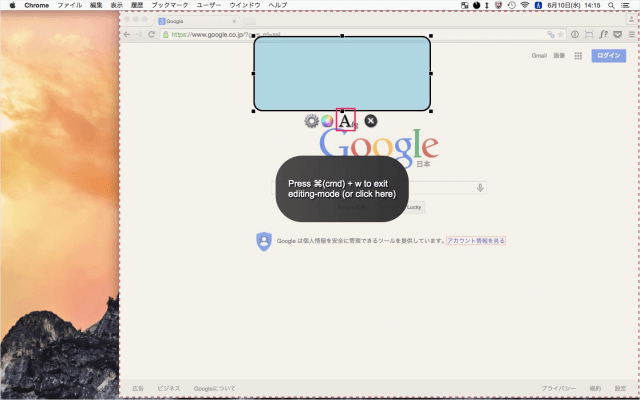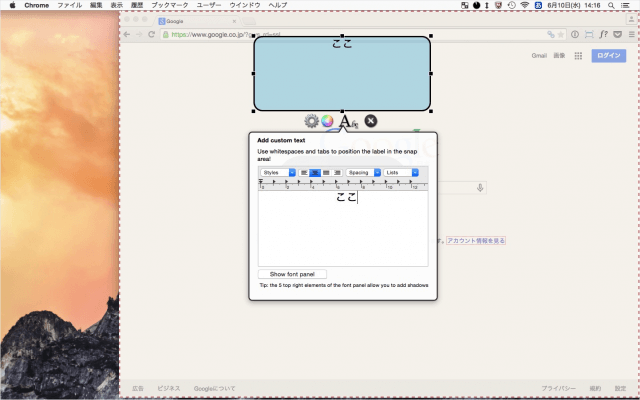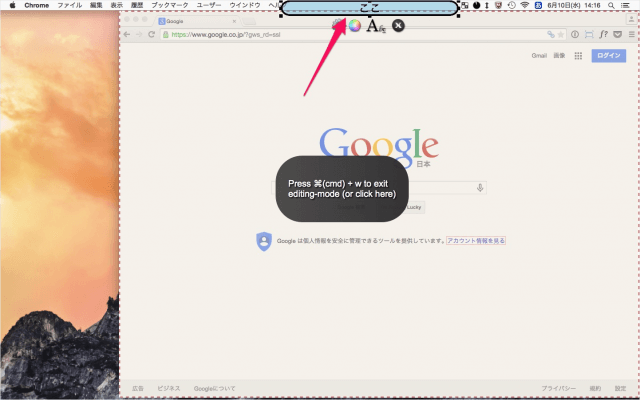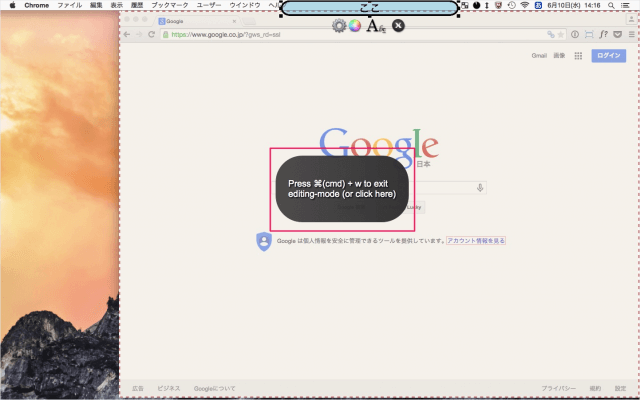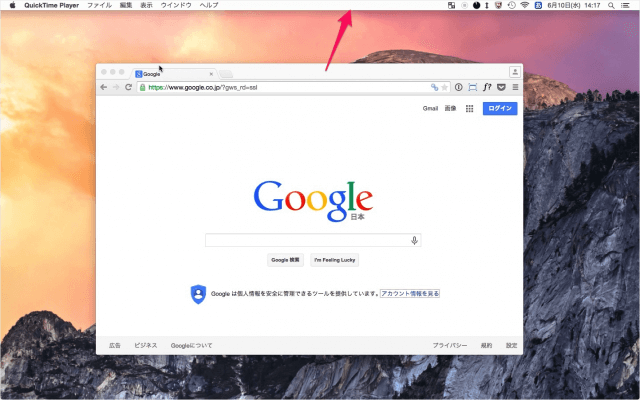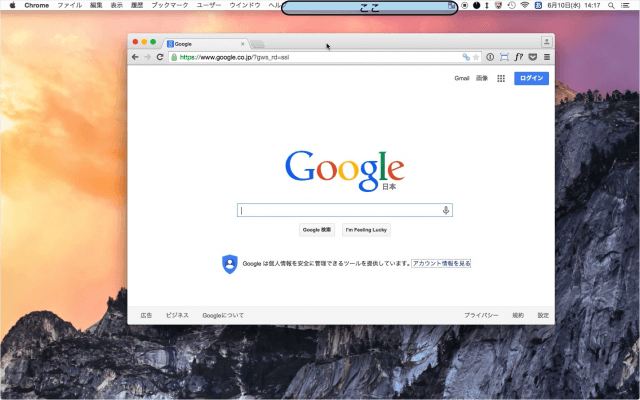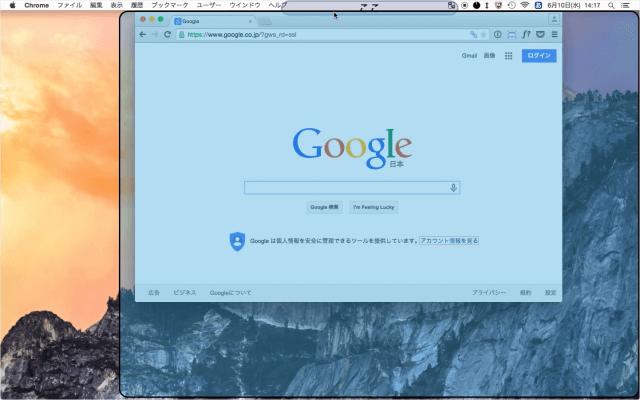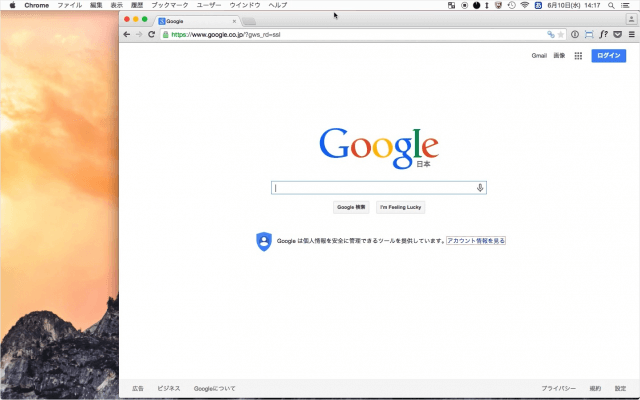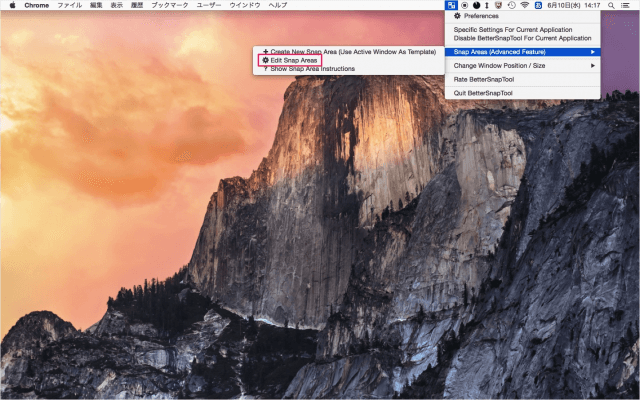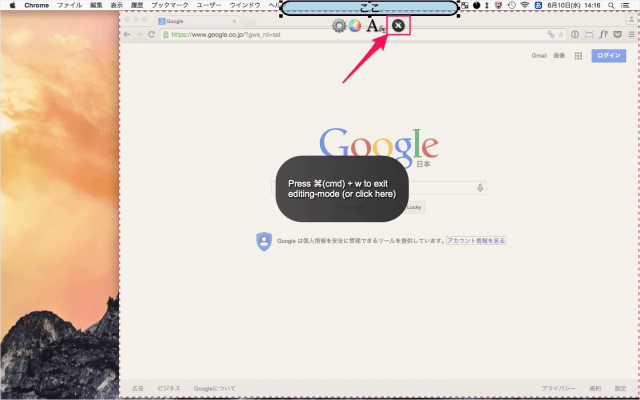目次
Macアプリ「BetterSnapTool」に新しいスナップ・エリアを追加する方法を紹介します。
アプリ「BetterSnapTool」を使えば、Mac上で Windows のエアロスナップのようにウィンドウをリサイズ・整頓することがでます。
また、あらかじめ用意されたウィンドウのサイズだけではなく、自分の好みのウィンドウサイズに変更する新しいエリアを追加することができます。
これが便利! なので、ここでは新しいサイズのエリアを追加・削除する方法を紹介します。
Macアプリ「BetterSnapTool」新しいサイズのエリアを追加する方法
それでは追加方法をみていきます。
エリアの追加
まずは適当なアプリ(ここでは Google Chrome)を起動し、ウィンドウを好みのサイズに調整します。
上部メニューの「BetterSnapTool」アイコンから「Snap Area」→「Create New Snap Area」をクリックします。
すると、次のような英文が表示されるので、それをクリックします。
Click here to define a new snap area this monitor! (新しいエリアを決めるためにここをクリック!)
クリックすると、このようなウィンドウが表示されるので「A」をクリックしましょう。
これで新しいエリアの追加完了です。
実際に新しいウィンドウ・サイズに変更してみましょう。
すると、このような影?が表示されるので、ウィンドウをドロップします。
すると、このようにウィンドウが先ほど設定したサイズが変更・整頓されます。
スナップエリアの削除
スナップエリアを削除する場合は上部メニューから「Snap Area」→「Edit Snap Area」をクリックし、
これでスナップエリアが削除できます。