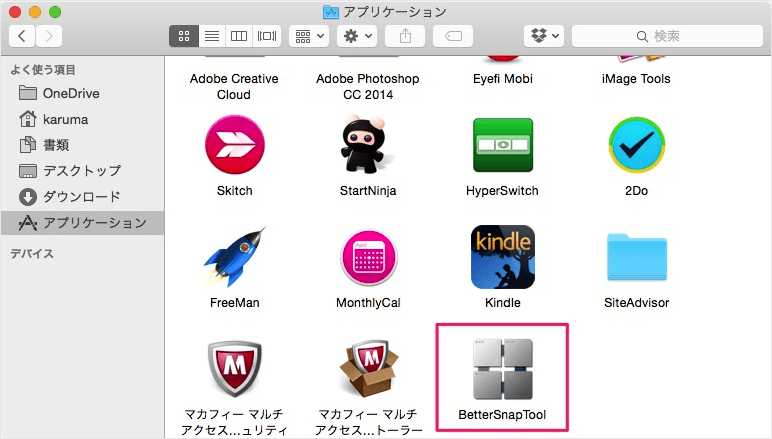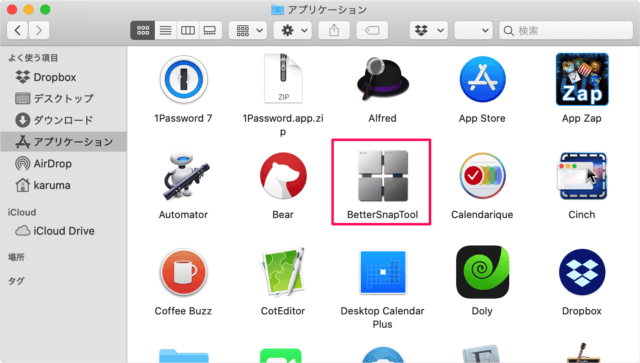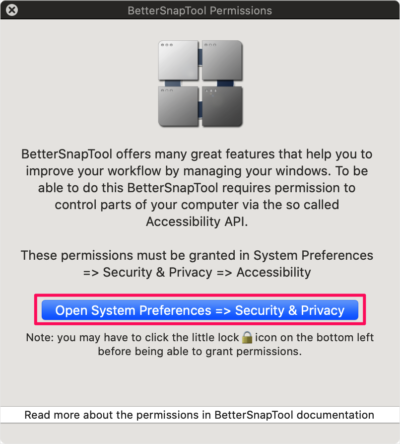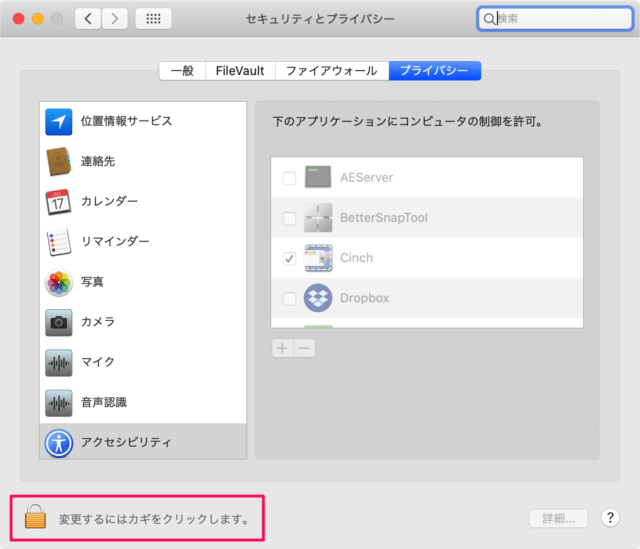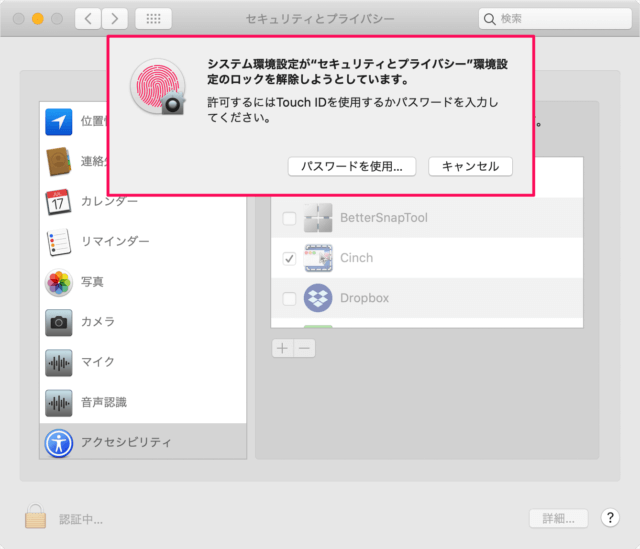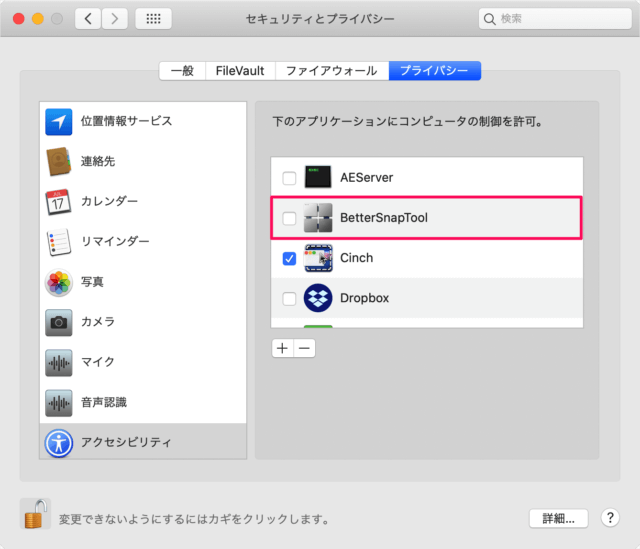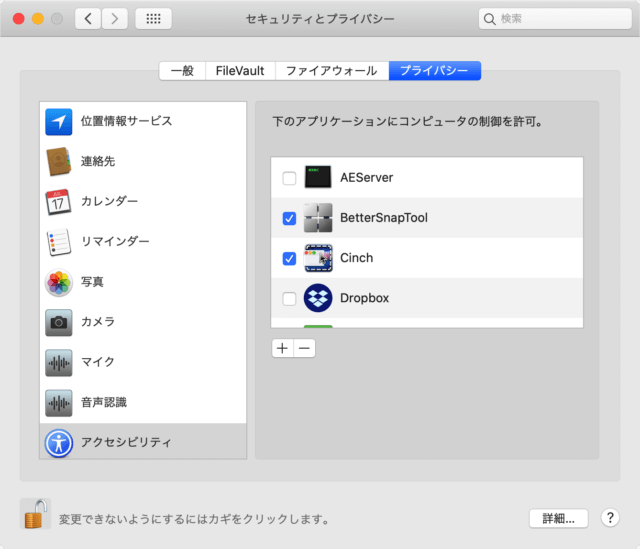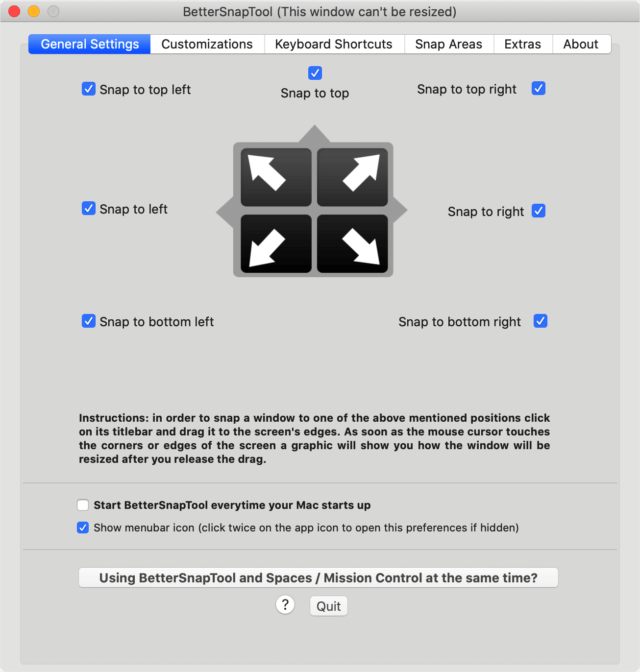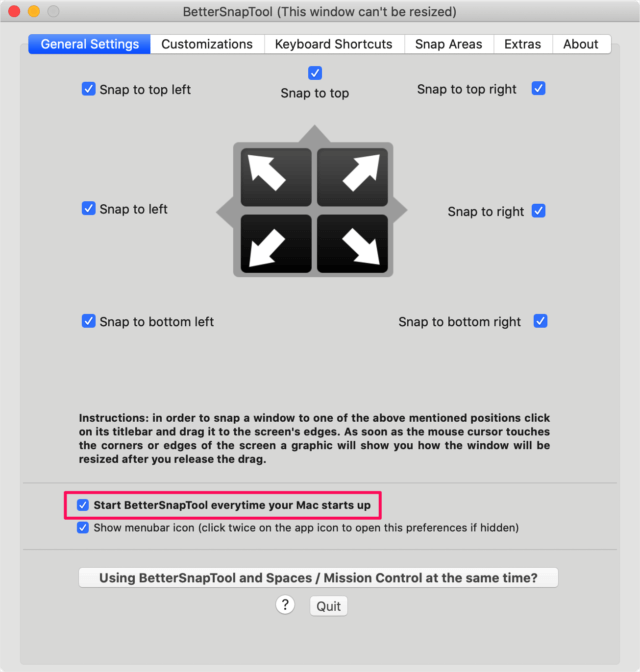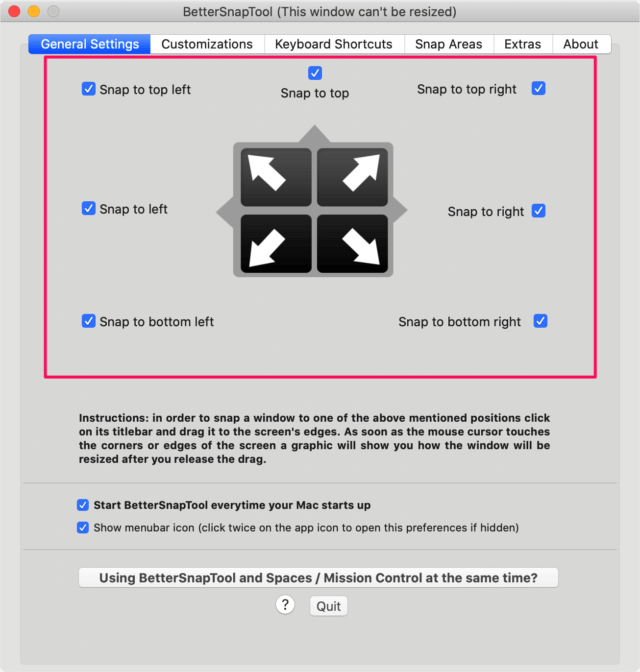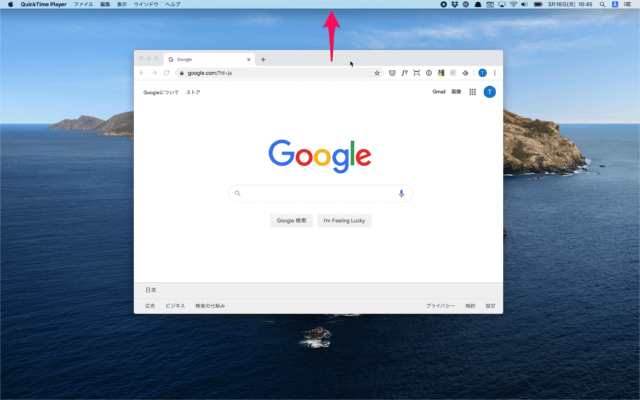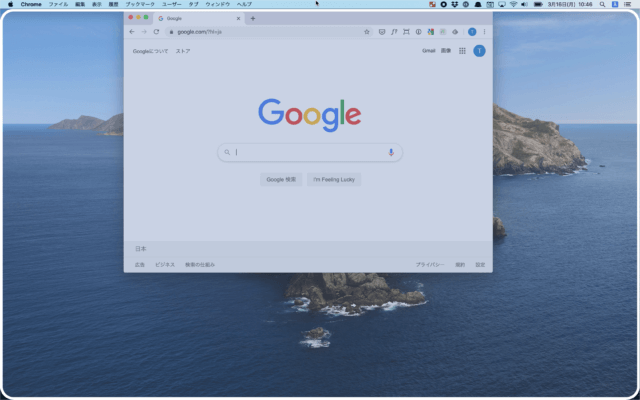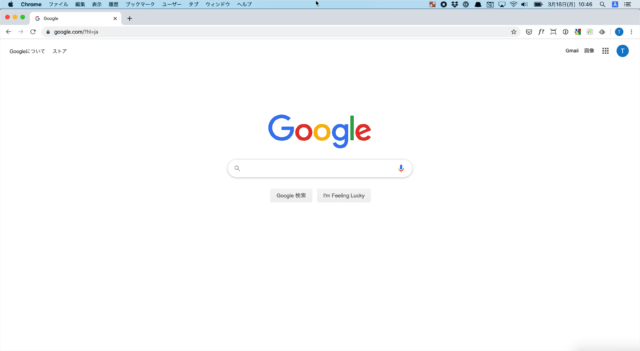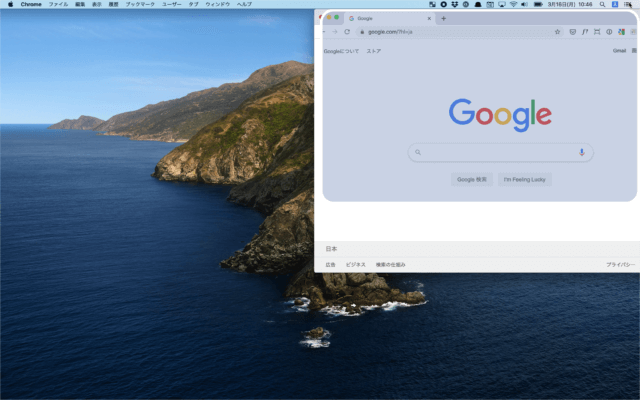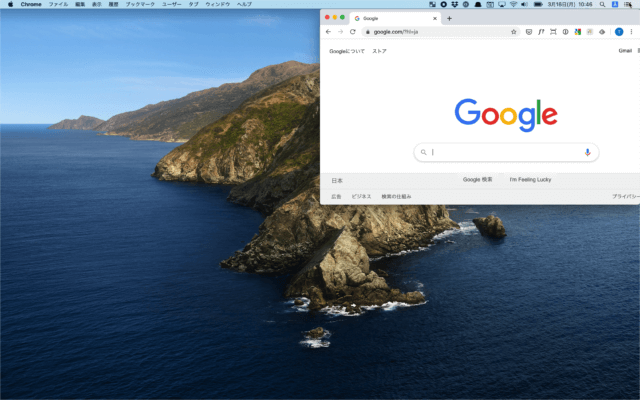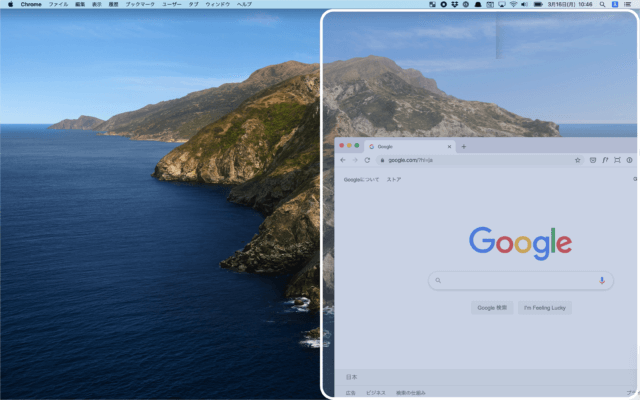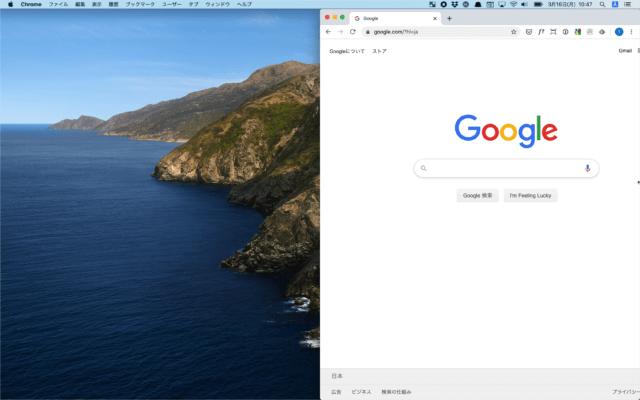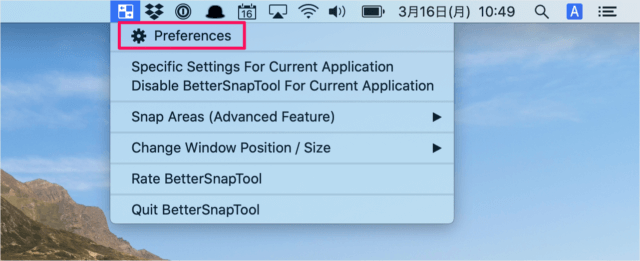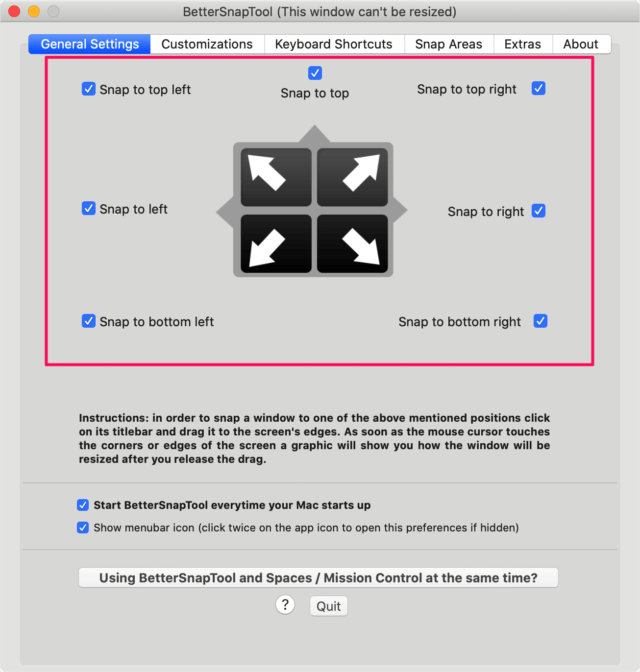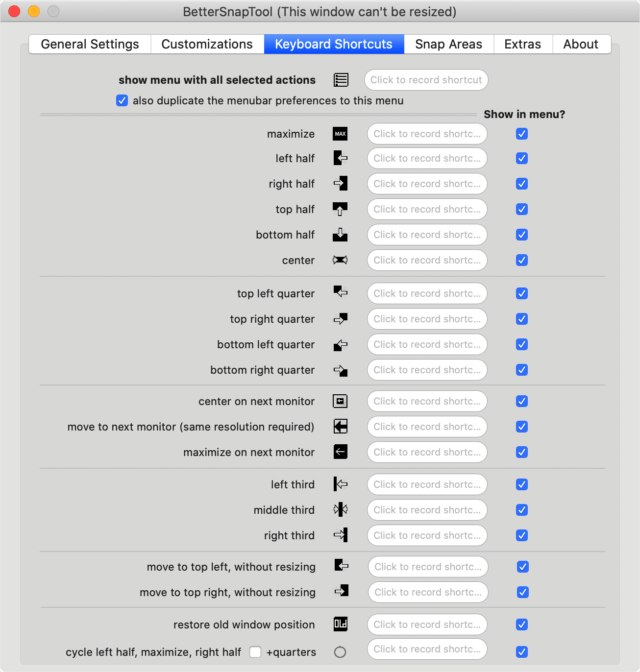マウス操作でウィンドウサイズを変更するMacアプリ「BetterSnapTool」を紹介します。
今回紹介するアプリは、マウス操作のみでウィンドウのサイズ変更(最大化/左半分/右半分……)を行うことができます。
Mac 上でエアロスナップ機能を使えるようにしてくれるアプリ! ってとこですね。
ここではアプリ「BetterSnapTool」の初期設定と簡単な使い方を紹介します。
アプリ「BetterSnapTool」マウス操作でウィンドウサイズを変更
まずは、こちらからアプリ「BetterSnapTool」をインストールしましょう。
BetterSnapTool - Andreas Hegenberg
価格: ¥370(記事公開時)
カテゴリ: 仕事効率化
© Andreas Hegenberg
初期設定
Finder の「アプリケーション」フォルダから「BetterSnap Tool」を起動します。
「BetterSnapTool Permissions」というウィンドウが表示されるので
「Open System Preferences => Security & Privacy」をクリックします。
すると、「システム環境設定(セキュリティとプライバシー)」ウィンドウが表示されるので、左下の「カギ」アイコンをクリックします。
「Touch ID」または「パスワードを入力」し、「ロックを解除」をクリックします。
デスクトップには、「BetterSnapTool」ウィンドウが表示されているので
「Start BetterSnapTool everytime your Mac starts up」にチェックを入れましょう。
チェックを入れると Mac 起動時に「BetterSnapTool」が自動起動します。
なんだかウィンドウの図とともに「Snap to top」……といったテキストがありますが、とりあえず使ってみましょう。
使ってみよう
Google Chrome などのアプリ(何でもOKです。)を起動し、ウィンドウを上にドラッグしましょう。
すると、このように画面全体が影みたいなの?が表示されるので、ドラックしたウィンドウをドロップします。
このようにマウス操作のみでウィンドウのサイズ変更と整頓を行うことができます。
設定
設定を変更したい場合は上部メニューの「BetterSnapTool」アイコンをクリックし、「Preferences」をクリックしましょう。
すると、先ほどの設定ウィンドウが表示されます。
General Settings ではウィンドウをドラッグした場合にサイズを変更するかどうかの有効/無効を設定することができます。
Keyboard Shortcuts ではキー操作のみでアクティブ・ウィンドウのサイズを変更し、整頓する設定を行うことができます。
便利な機能なので、お好みのキーを設定しましょう。