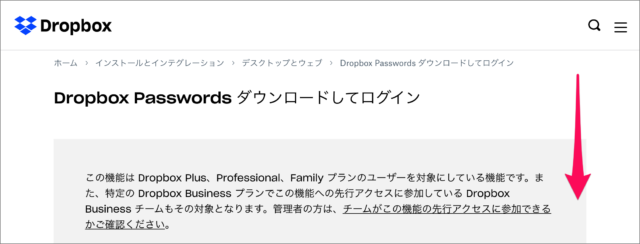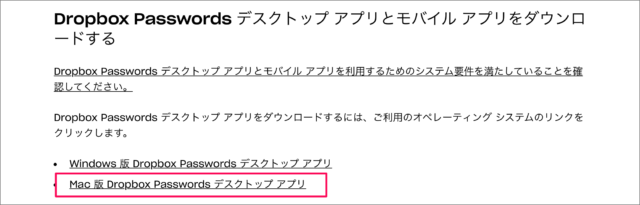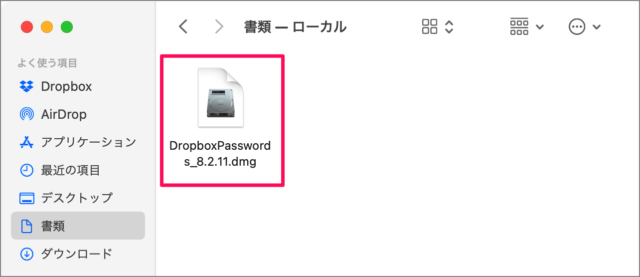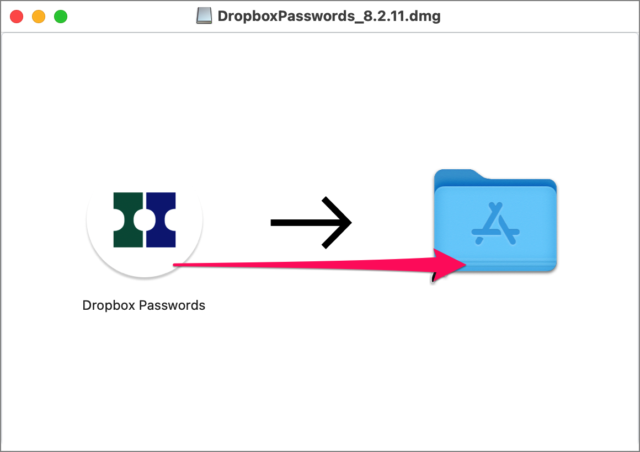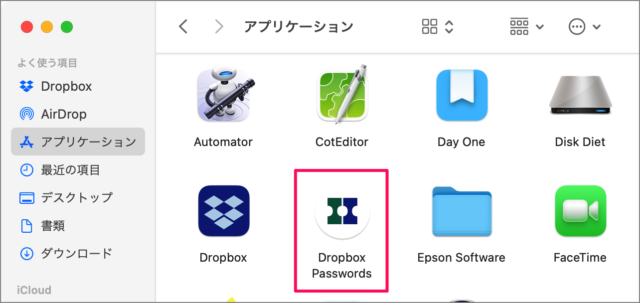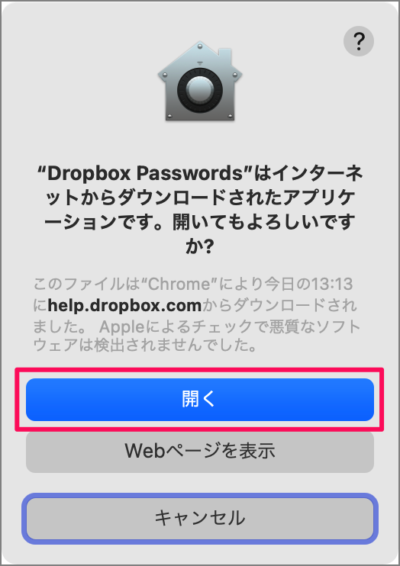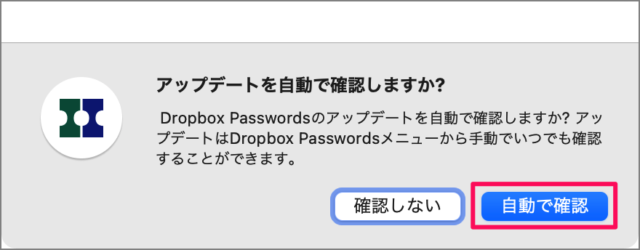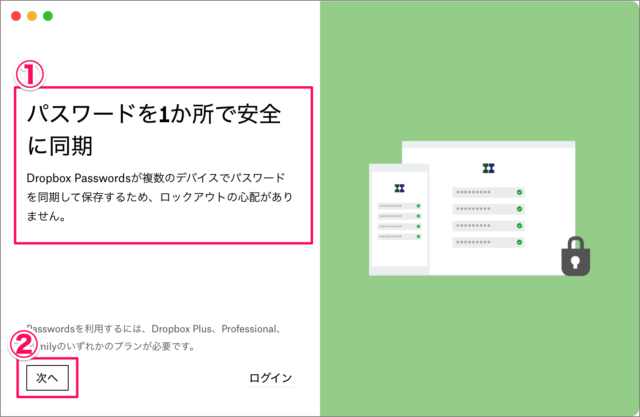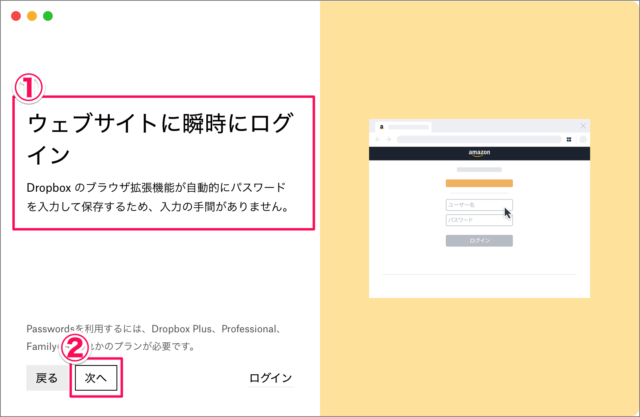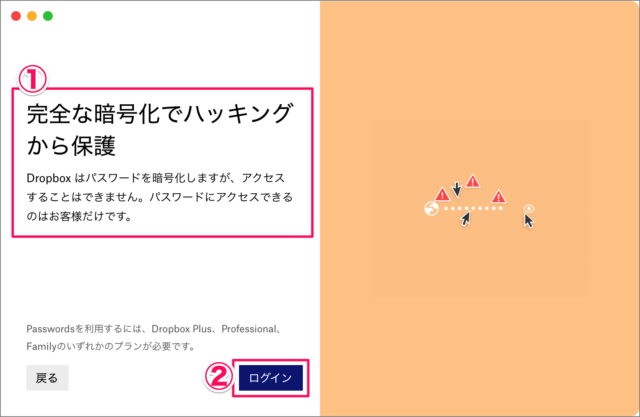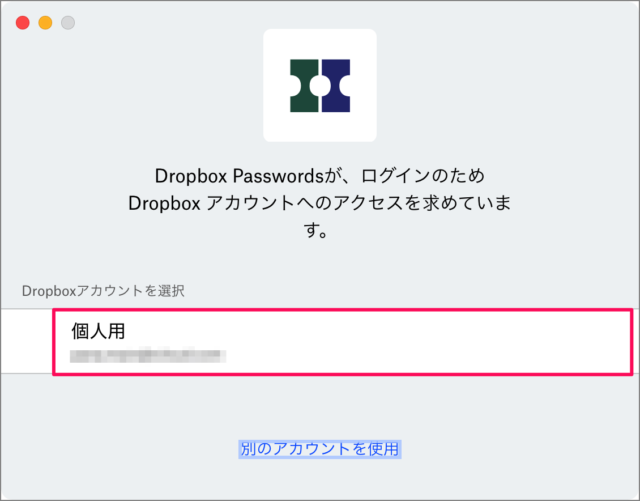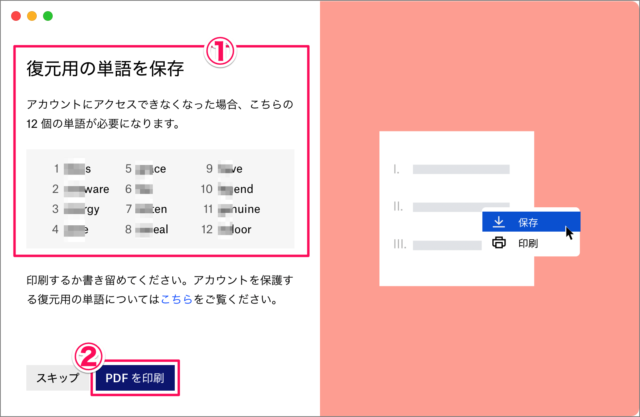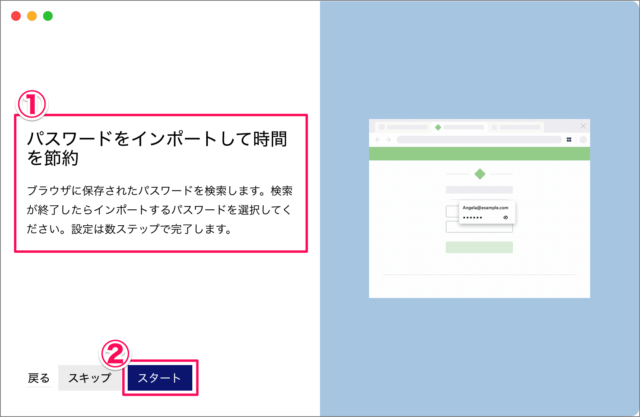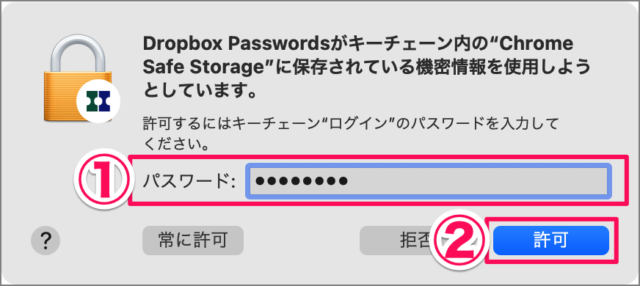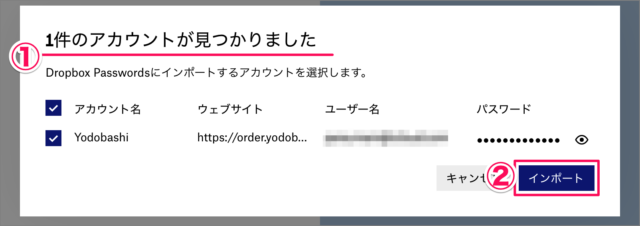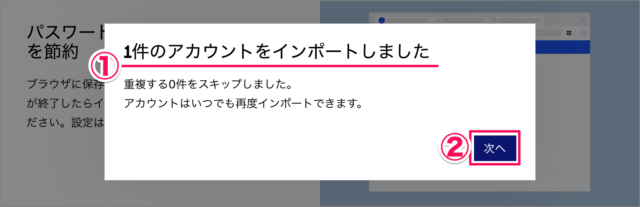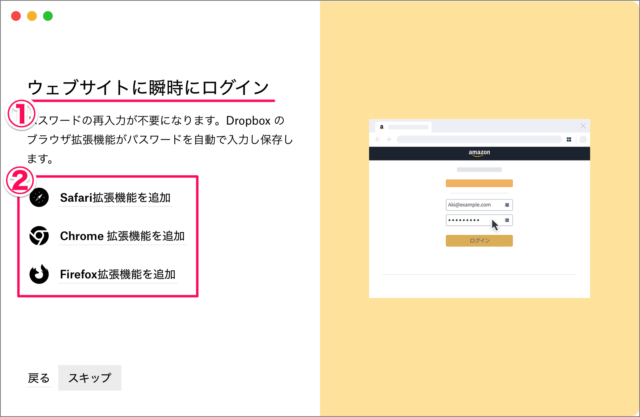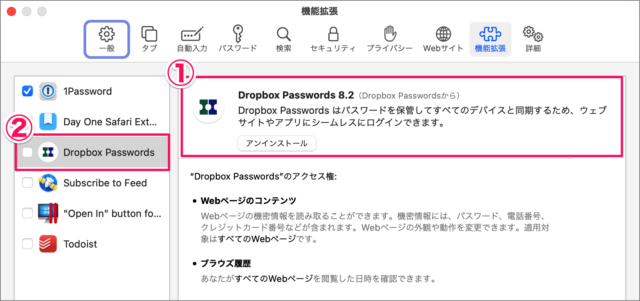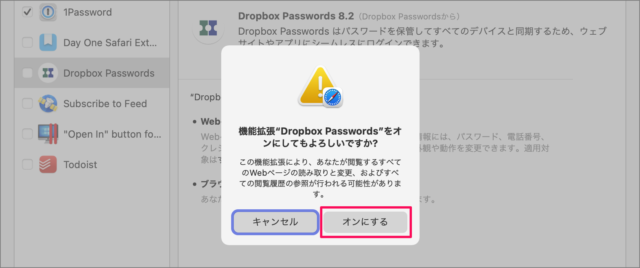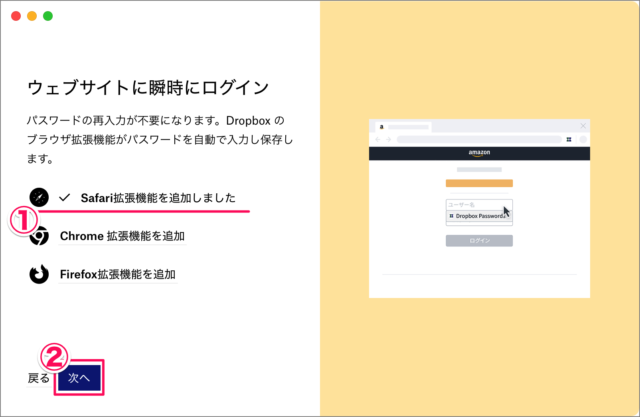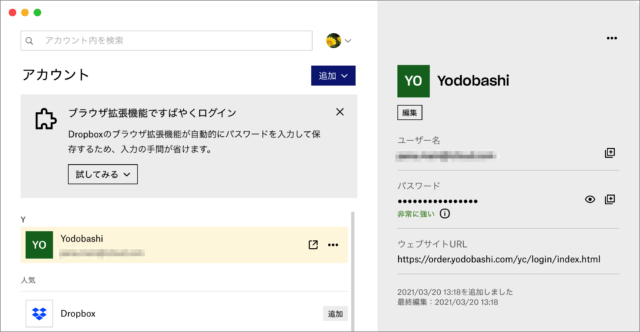Macアプリ「Dropbox Passwords」のダウンロードとインストール、初期設定方法を紹介します。
Dropbox Passwordsは、デバイス間で同期できるパスワード管理ツールです。パスワード管理ツール「1Passwords」のDropbox版といったところです。
ユーザー名やパスワードはアプリ「Dropbox Passwords」が管理してくれるので、覚えておく必要がありません。また、さまざまなデバイス(Windows、Mac、iOS、Android...)間でパスワードを同期してくれるので、どのデバイスでも簡単にログインすることができます。
Dropbox Passwordsのダウンロード
まずは「Dropbox Passwords」にアクセスし、アプリをダウンロードしましょう。
Dropbox Passwordsです。画面を下へスクロールし
「Mac版 Dropbox Passwords デスクトップ アプリ」をクリックしましょう。
すると、アプリ(dmgファイル)をダウンロードすることができます。
Dropbox Passwordsのインストール
ダウンロードしたdmgファイルを開き、アプリ「Dropbox Passwords」をドラッグ&ドロップしましょう。
これでアプリのインストールは完了です。
Dropbox Passwordsの初期設定
インストールしたアプリ「Dropbox Passwords」を起動すると
すると、このようなウィンドウが表示されるので「開く」をクリックします。
Dropbox Passwordsはインターネットからダウンロードされたアプリです。開いていもよろしいですか?
アップデートの設定(自動/手動)
アップデートの設定です。「自動で確認」をクリックしましょう。
チュートリアル
アプリを初めて起動すると、チュートリアルがはじまります。
①「パスワードを1か所で安全に同期」、②「次へ」をクリックします。
①「パスワードを1か所で安全に同期
Dropbox Passwordsが複数のデバイスでパスワードを同期して保存するため、ロックアウトの心配がありません。
①「ウェブサイトに瞬時にログイン」、②「次へ」をクリックします。
①「ウェブサイトに瞬時にログイン
Dropboxのブラウザ拡張機能が自動的にパスワードを入力して保存するため、入力の手間がありません。
①「完全な暗号化でハッキングから保護」、②「ログイン」をクリックします。
①「完全な暗号化でハッキングから保護
Dropboxはパスワードを暗号化しますが、アクセスすることはできません。パスワードにアクセスできるのはお客様だけです。
Dropboxアカウントの選択(ログイン)
チュートリアルが終わると、「Dropboxアカウントの選択」画面が表示されます。Dropboxを使っている場合は、このようにアカウントが表示されているので、アカウントを選択しましょう。
復元用の単語
復元用の単語です。①Dropbox Passwordsにアクセスできなくなった場合、こちらの12個の単語が必要になります。②単語のPDFを印刷しましょう。あるいはメモっておきましょう。
パスワードのインポート
①パスワードをインポートして時間を節約しましょう。②「スタート」をクリックします。
パスワードをインポートして時間を節約
ブラウザに保存されたパスワードを検索します。検索が終了したらインポートするパスワードを選択します。
①検出されたパスワードへのアクセスを許可してください。②「次へ」をクリックします。
①「パスワード」を入力し、②「許可」をクリックします。
①パスワードが見つかりました。必要なものにチェックを入れ②「インポート」をクリックします。
①インポートが完了しました。②「次へ」をクリックします。
拡張機能の追加
①ウェブサイトに瞬時にログインできるように②拡張機能を追加しましょう。
※ここでは「Safari拡張機能を追加」をクリックしました。
すると、①拡張機能が追加されるので、②「Dropbox Passwords」を選択し
拡張機能を「オンにする」をクリックします。
①拡張機能を追加しました。②「次へ」をクリックします。
これでアプリ「Dropbox Passwords」の初期設定は完了です。