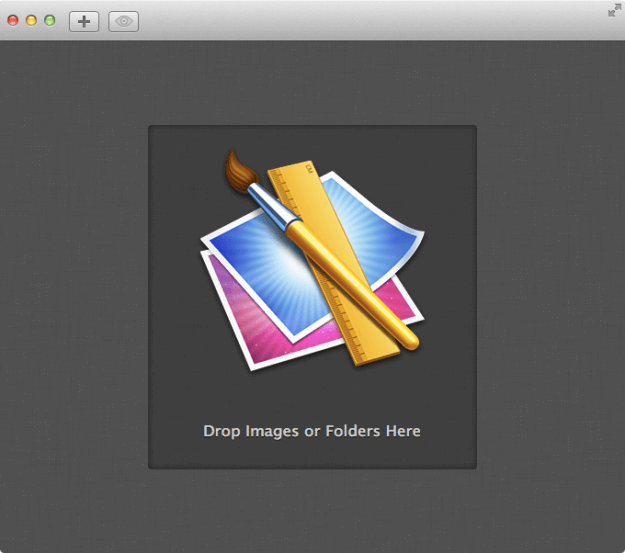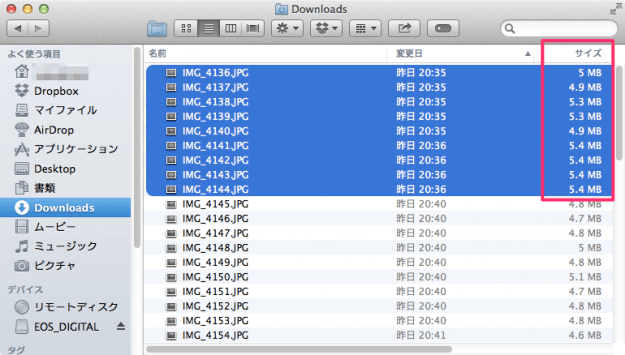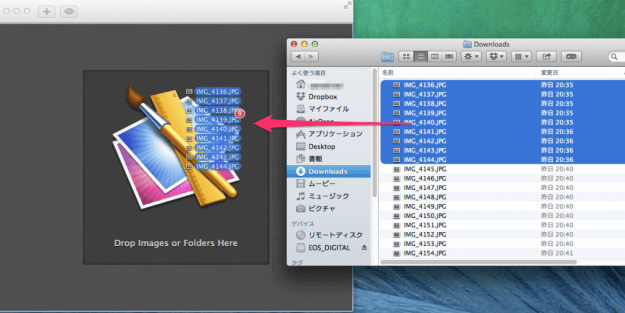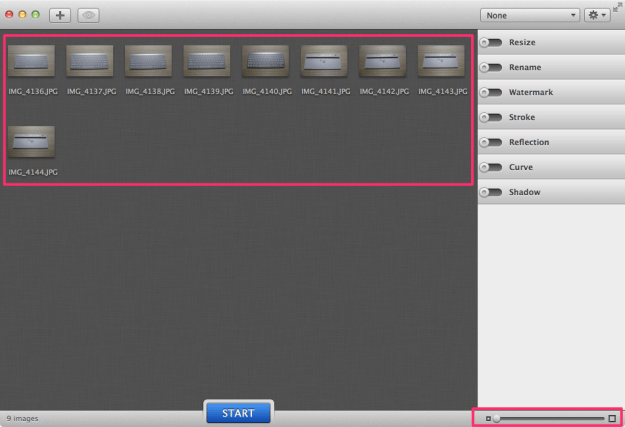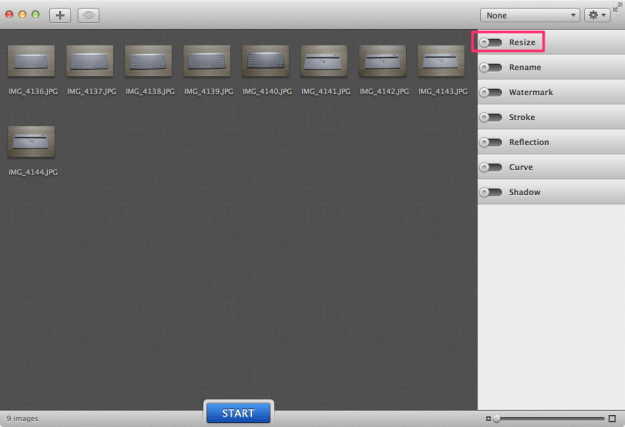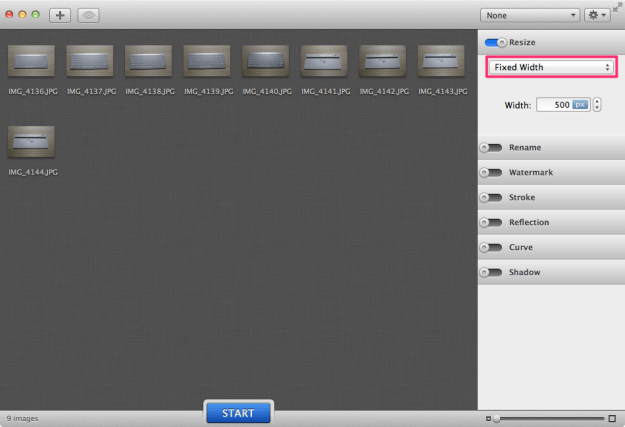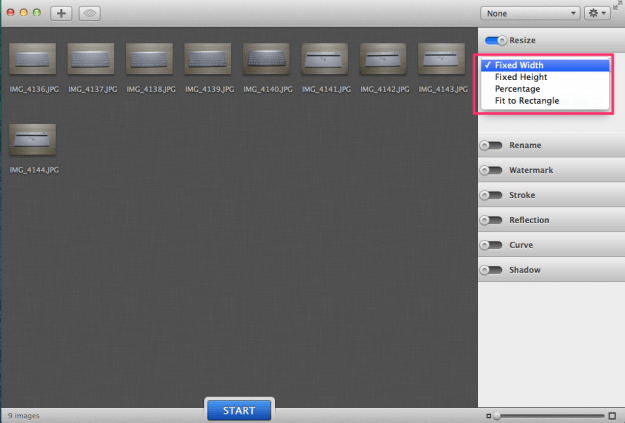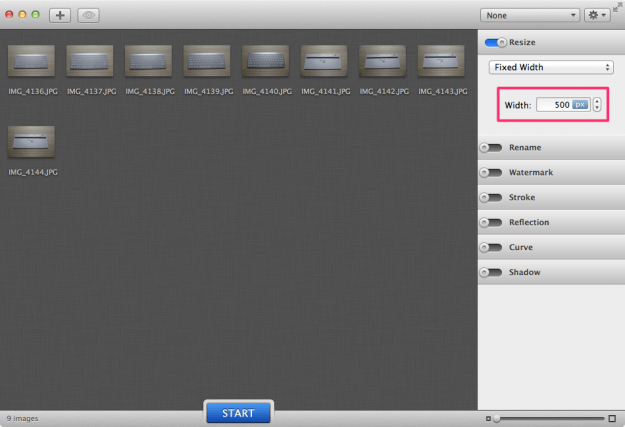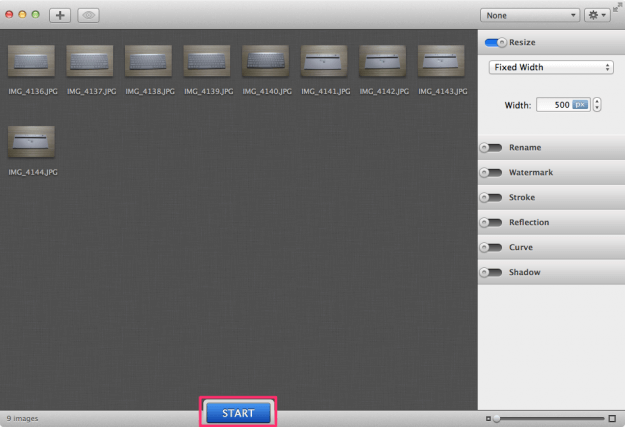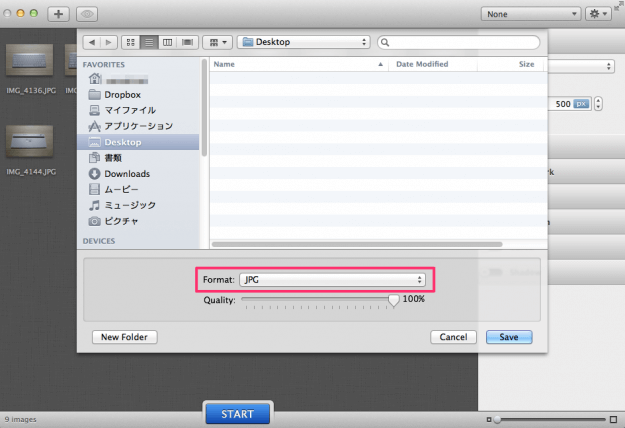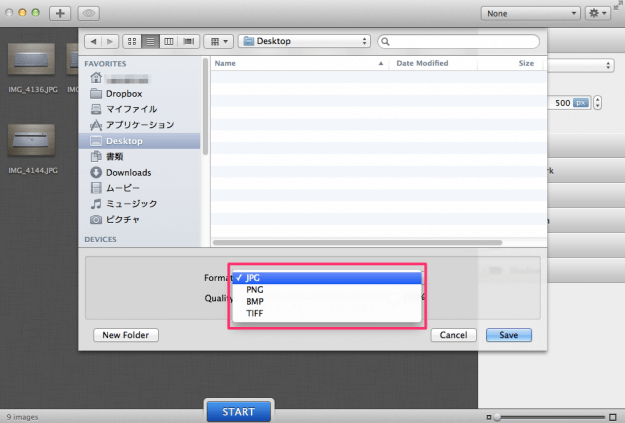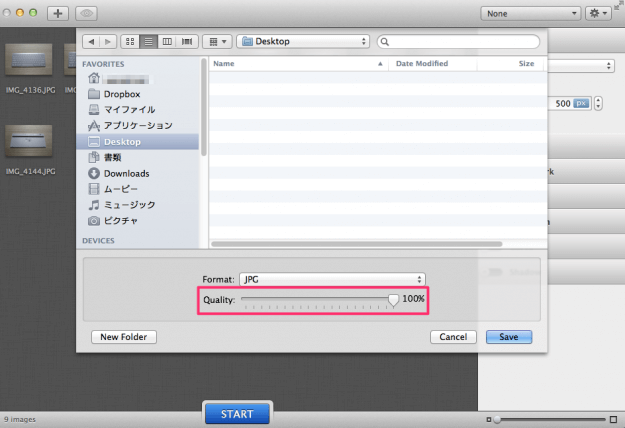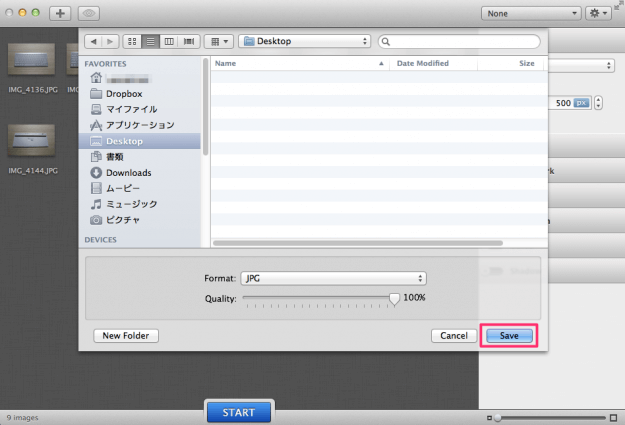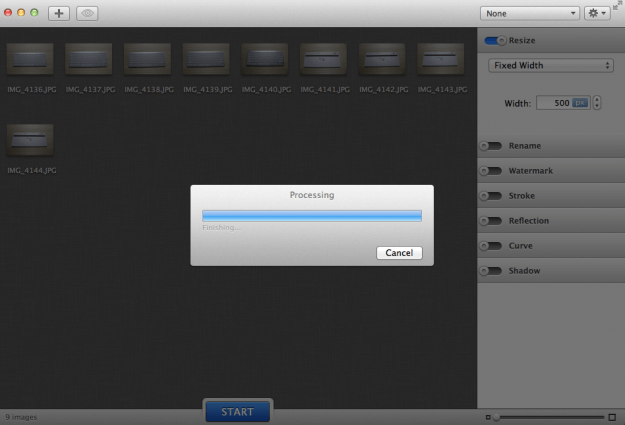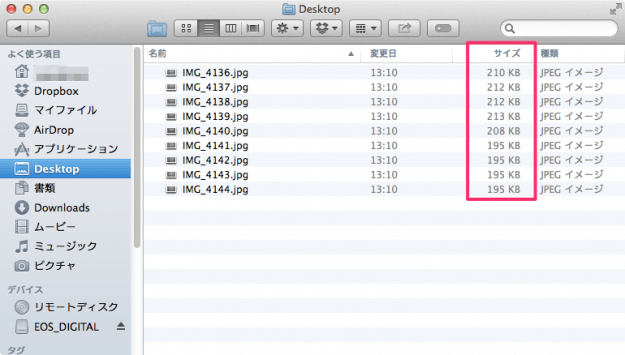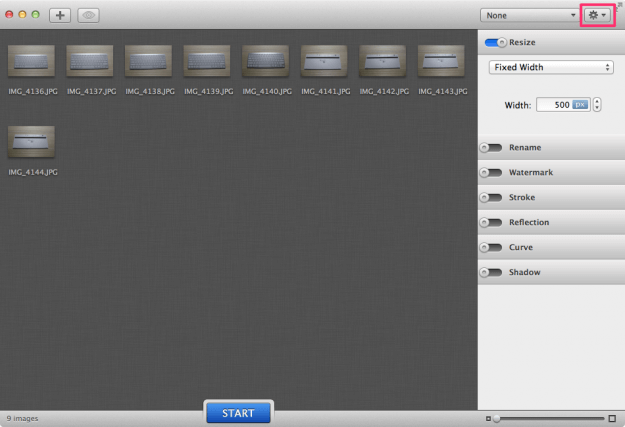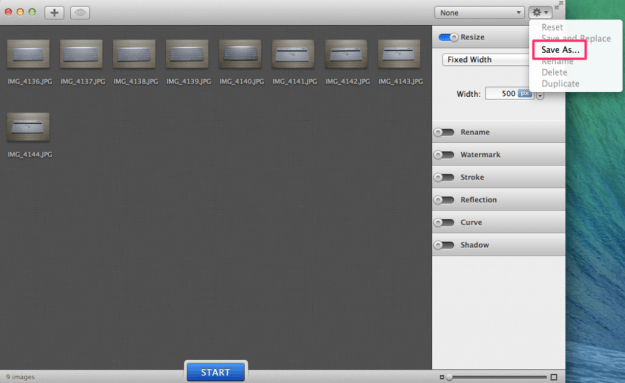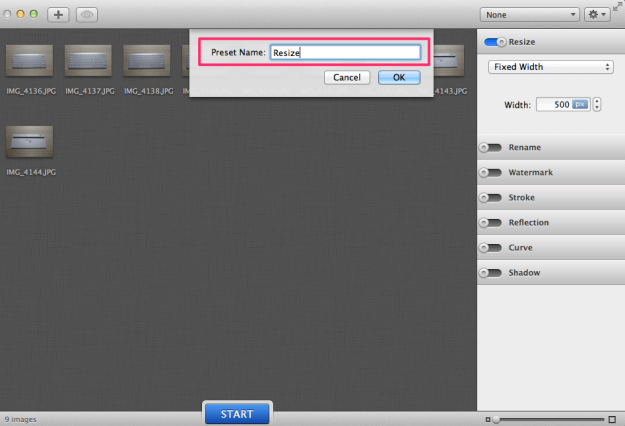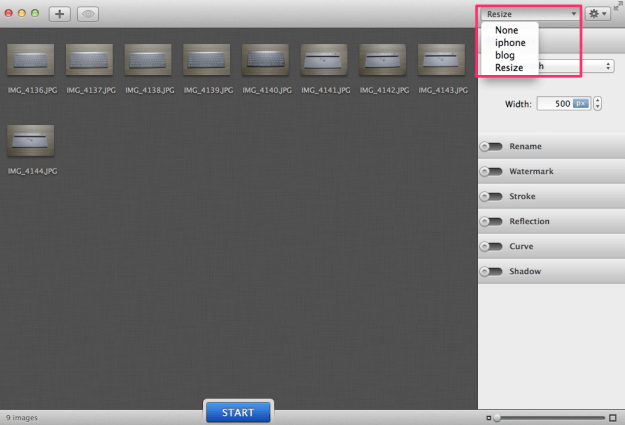Macアプリ「iMage Tools」を使って、複数の画像ファイルを一括リサイズする方法を紹介します。
Macにデフォルトでインストールされている「プレビュー」を使って、複数の画像ファイルを一括リサイズすることもできますが、Macアプリ「iMage Tools」ではよく使う設定(リサイズ方法など)を保存することができるので、こちらの方がおすすめです。無料アプリ(記事公開時)ですしね!
複数の画像ファイルを一括リサイズ
まずはMacアプリ「iMage Tools」をインストールしましょう。
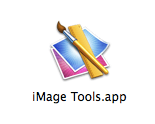
アプリ「Image Tools」を起動します。
iMage Tools」をインストールしましょう。
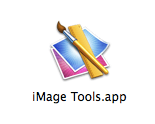
iMage Tools」をインストールしましょう。
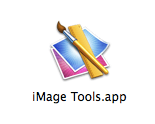
ウィンドウの真ん中にある「Drop Images or Folders Here」という部分に画像ファイルをドラッグアンドドロップします。
Finderで複数の画像ファイルを選択します。リサイズすると画像サイズが少なくなるので、リサイズ前のサイズをみておきましょう。
ドラッグアンドドロップするとこのように「Image Tools」にファイルが読み込まれます。
読み込まれたファイルの表示サイズを変更する場合は、右下にあるバーを左右に動かします。左に動かすと表示画像が小さく、右に動かすと表示画像が大きくなります。
クリックするとResizeの設定項目が表示されるので、「Fixed Width」をクリックします。
クリックすると以下の4つの候補からリサイズ方法を選択することができます。
- Fixed Width - 横幅固定
- Fixed Height - 縦幅固定
- Percentage - 割合
- Fit to Rectangle - 縦横固定
ここでは「Fixed Width」を選択しています。
固定する画像のWidth(横幅)を入力します。その他の選択した場合は「Height」や「Percentage」などを入力します。
リサイズ方法を設定したら、下のほうにある「START」をクリックします。
クリックするとリサイズ後のファイルの保存場所を選択し、フォーマットをクリックします。
- JPG
- PNG
- BMP
- TIFF
リサイズした画像ファイルをみてみると、このように画像サイズが小さくなっています。
設定を保存
よく使う画像リサイズの設定は名前を付けて保存しておきましょう。