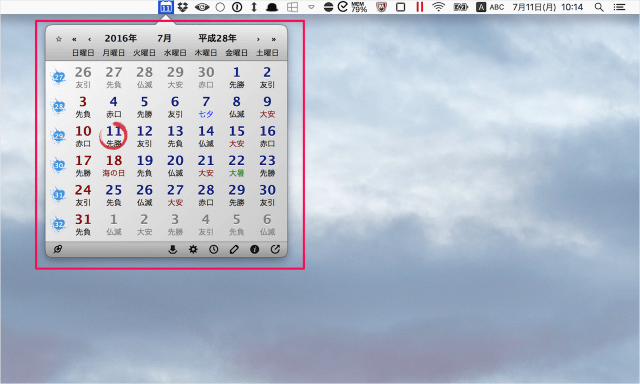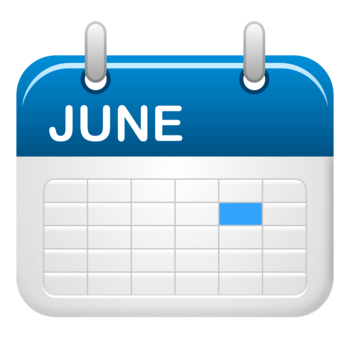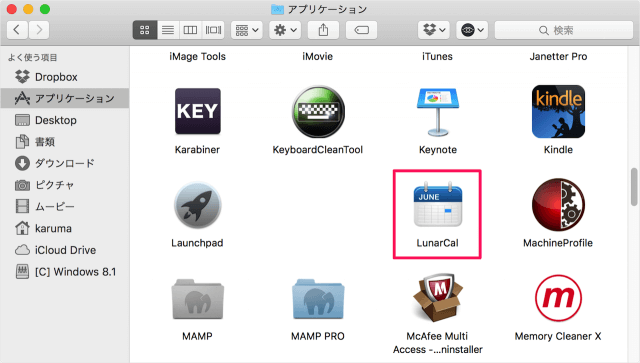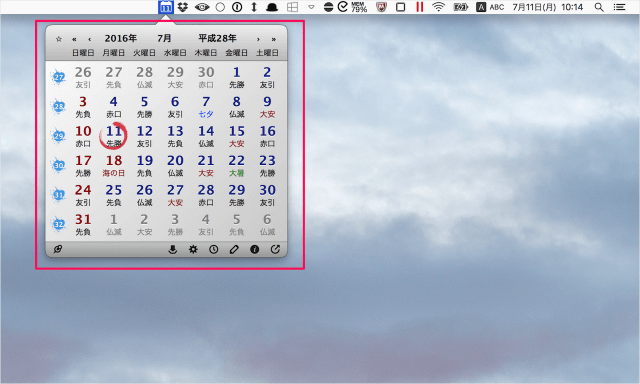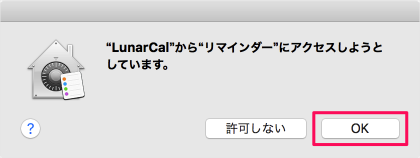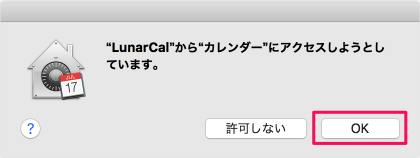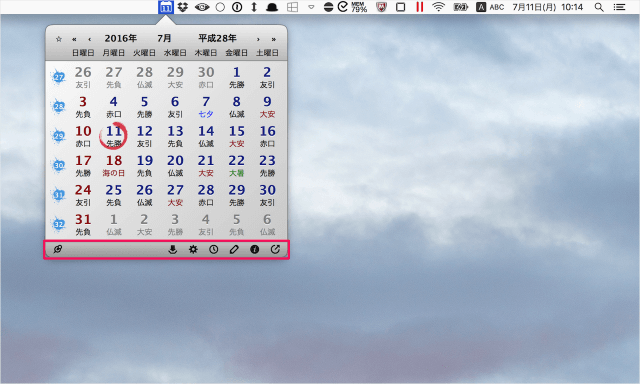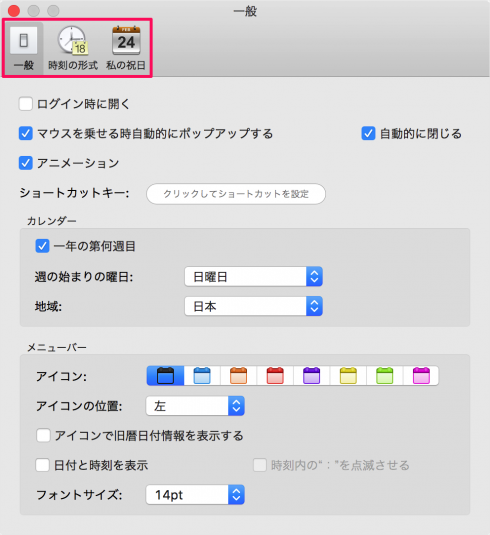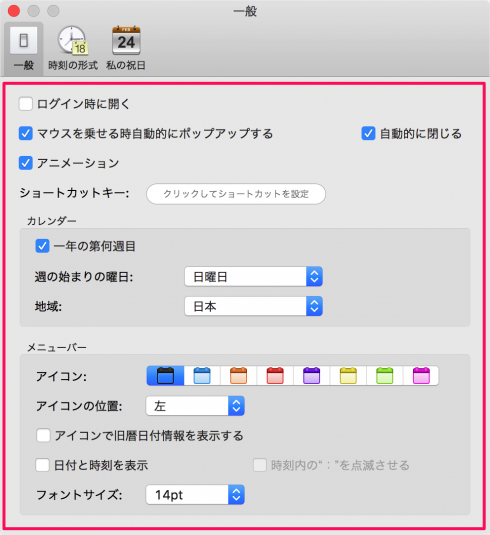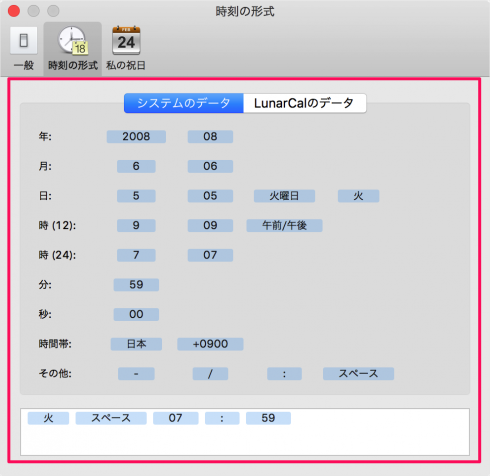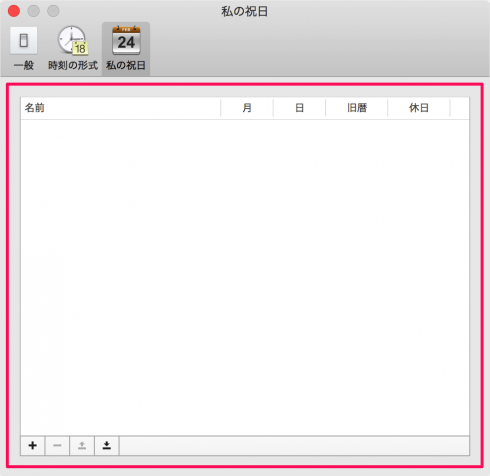目次
メニューバーからマウスオーバーのみで簡単に表示できるカレンダーアプリ「LunarCal」を紹介します。
こんな感じのカレンダーで、平成といった「和暦」と共に「西暦」を表示したり、「六曜」「二十四節気」を表示することもできます。
また、「週のはじめ」や「ユーザー定義の祝日」を設定し、カスタマイズすることもできます。
ここではアプリ「LunarCal」の簡単な使い方を紹介します。
Macアプリ「LunarCal」
まずは、こちらからMacアプリ「LunarCal」をインストールしましょう。
価格: ¥240(記事公開時)
カテゴリ: ライフスタイル
© 2010-2016 Galaworks Studio
インストールしたアプリ「LunarCal」を起動しましょう。
また、「リマインダーにアクセスしようとしています。」というポップアップが表示されるので、「OK」をクリックしましょう。
また、「カレンダーにアクセスしようとしています。」というポップアップも表示されるので、「OK」をクリックしましょう。
- 表示を維持
(カレンダーが常に表示された状態に) - スペシャル版
(地域特化や長い期間のカレンダーが使用可能) - 環境設定
- 日付と時刻の設定
- レビューを書く
- バージョン情報
- 終了する
環境設定
「環境設定」をみてみましょう。
- 一般
- 時刻の形式
- 私の祝日
ログイン時など設定やカレンダー・メニューバー表記の設定ができます。