Macアプリ「Microsoft Outlook」に登録したアカウントの説明を変更する方法を紹介します。
デフォルトでは、このようにメールアドレスがそのまま表示されていますが
「アカウントの説明」を変更することで
Macアプリ「Microsoft Outlook」 - アカウントの説明を変更
それでは実際にアカウントの説明を変更してみましょう。
上部メニュー「Outlook」から「環境設定」をクリックしましょう。
「アカウント」をクリックしましょう。
「アカウントの説明」を
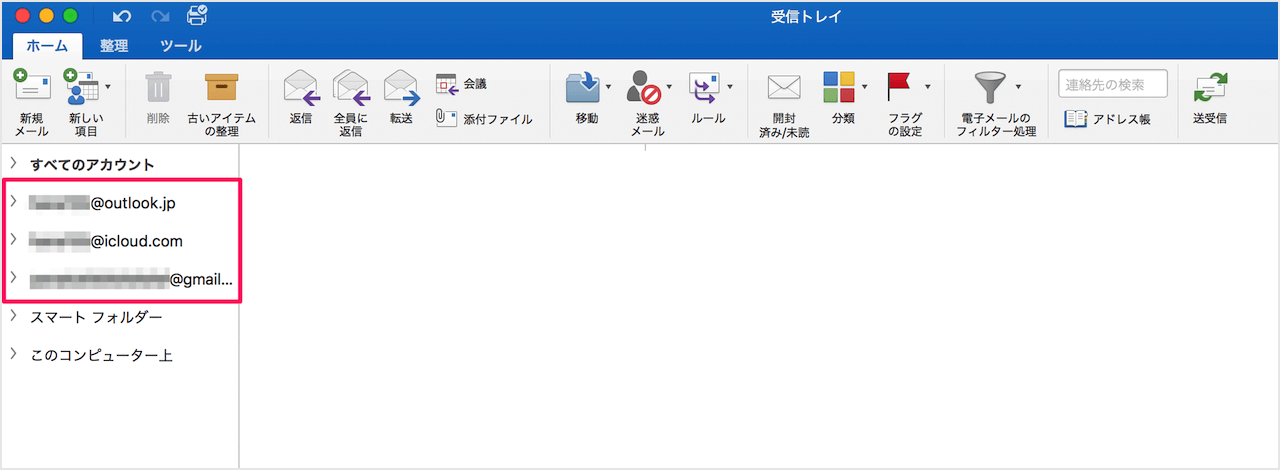
Macアプリ「Microsoft Outlook」に登録したアカウントの説明を変更する方法を紹介します。
デフォルトでは、このようにメールアドレスがそのまま表示されていますが
「アカウントの説明」を変更することで
それでは実際にアカウントの説明を変更してみましょう。
上部メニュー「Outlook」から「環境設定」をクリックしましょう。
「アカウント」をクリックしましょう。
「アカウントの説明」を
管理人が Mac にインストールしているアプリの中で、使用頻度が高く、仕事が捗るアプリをまとめてみました。合わせてご覧ください。
この記事もおすすめ!