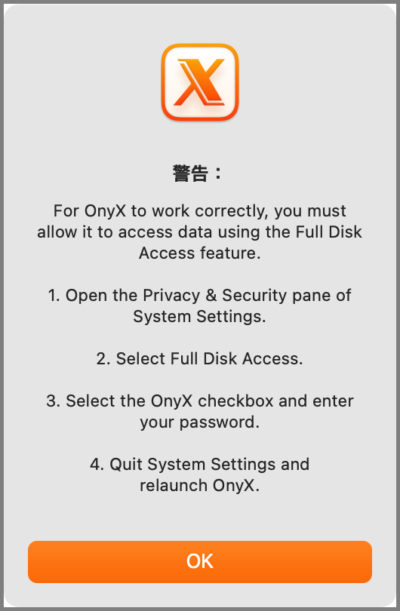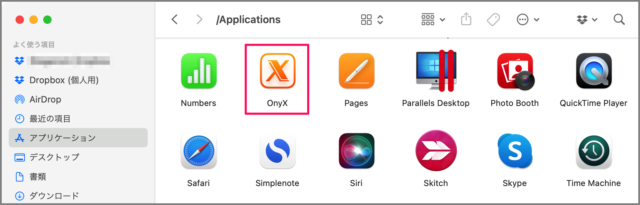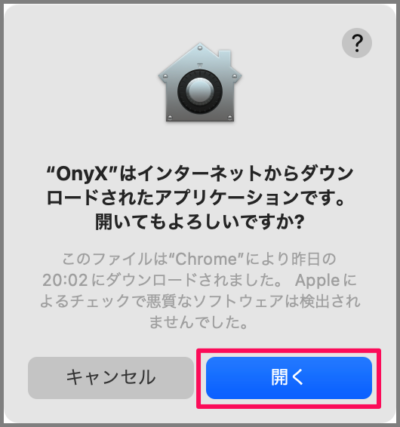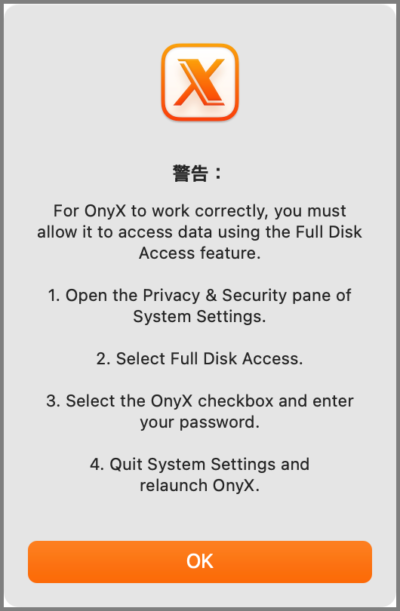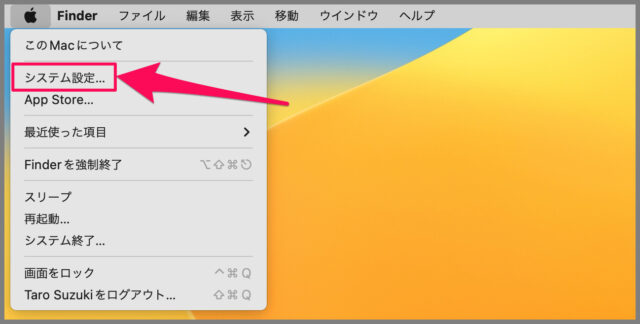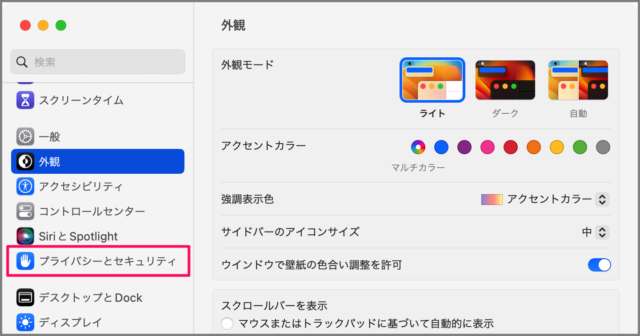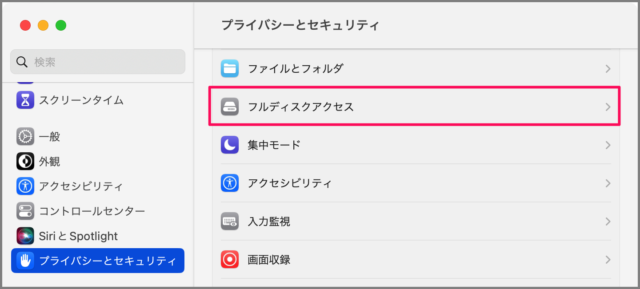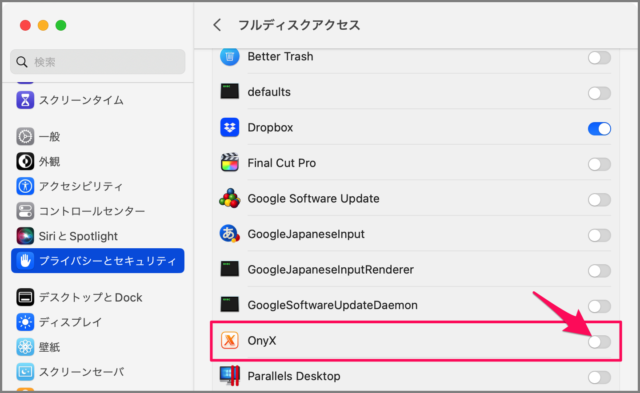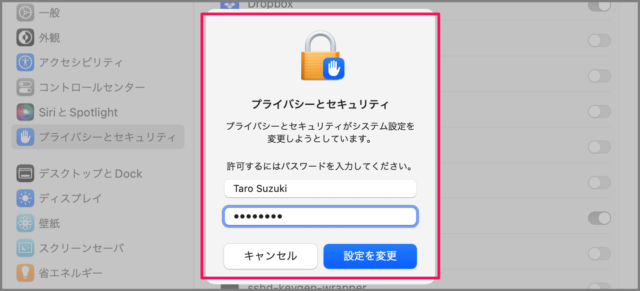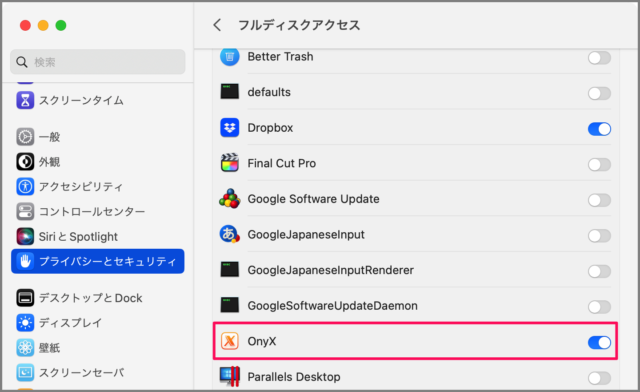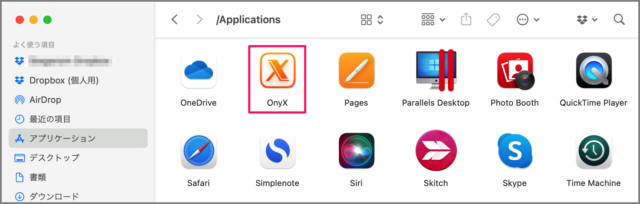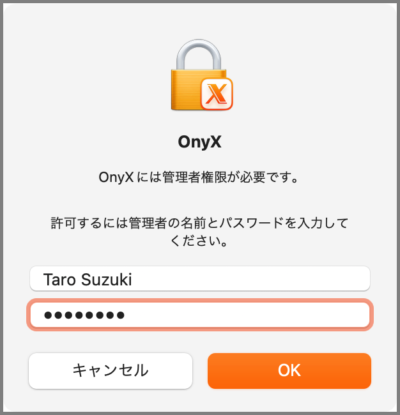Mac アプリ [OnyX] の初期設定方法を紹介します。
Mac アプリ [OnyX] を初めて起動すると……
英語のウィンドウが表示されます。
初期設定の方法が記載されているのですが……ちょっと分かりにくいので、ここでは初期設定をできるだけ分かりやすく解説していきます。
Mac アプリ [OnyX] を初めて起動すると?
Finder の [アプリケーション] から アプリ [OnyX] を初めて起動すると
このようなポップアップが表示されるので、[開く] をクリックします。
OnyX はインターネットからダウンロードされたアプリケーションです。開いてもよろしいですか?
すると、初期設定の方法が記載れているウィンドウが表示されます。
警告:For OnyX to work correctly, you must allow it to access data using the Full Disk Access feature.
(OnyXを適切に動かくすためには、アプリのフルディスクアクセスを許可する必要があります。)
- Open the Privacy & Security pane of System Settings.
(システム設定のプライバシーとセキュリティを開きましょう。) - Select full Disk Access.
(フルディスクアクセスを選択します。) - Select the OnyX checkbox and enter your password.
(OnyXにチェックを入れ、パスワードを入力します。) - Quit System Settings and relaunch OnyX.
(システム設定を終了し、OnyXを起動します。)
ということで、以下では初期設定する方法をみていきます。
Mac アプリ [OnyX] を初期設定する方法は?
Mac アプリ [OnyX] を初期設定する方法は次の手順です。
-
[システム設定] を開く
アップルメニューから [システム設定] を起動します。 -
[プライバシーとセキュリティ] を選択する
システム設定の左メニュー [プライバシーとセキュリティ] をクリックします。 -
[フルディスクアクセス] を選択する
[プライバシーとセキュリティ] の設定です。 [フルディスクアクセス] を選択しましょう。 -
[OnyX] を [オン] にする
[フルディスクアクセス] の設定です。 [OnyX] を探し、 [オン] にしましょう。
[パスワード] を入力し、 [設定を変更] をクリックします。
これで [OnyX] の初期設定は完了です。システム設定を終了します。
-
アプリ [OnyX] を起動してみる
アプリ [OnyX] を再度、起動してみましょう。
OnyX には管理者権限が必要です。[パスワード] を入力し、 [OK] をクリックしましょう。
OnyX が起動しました。