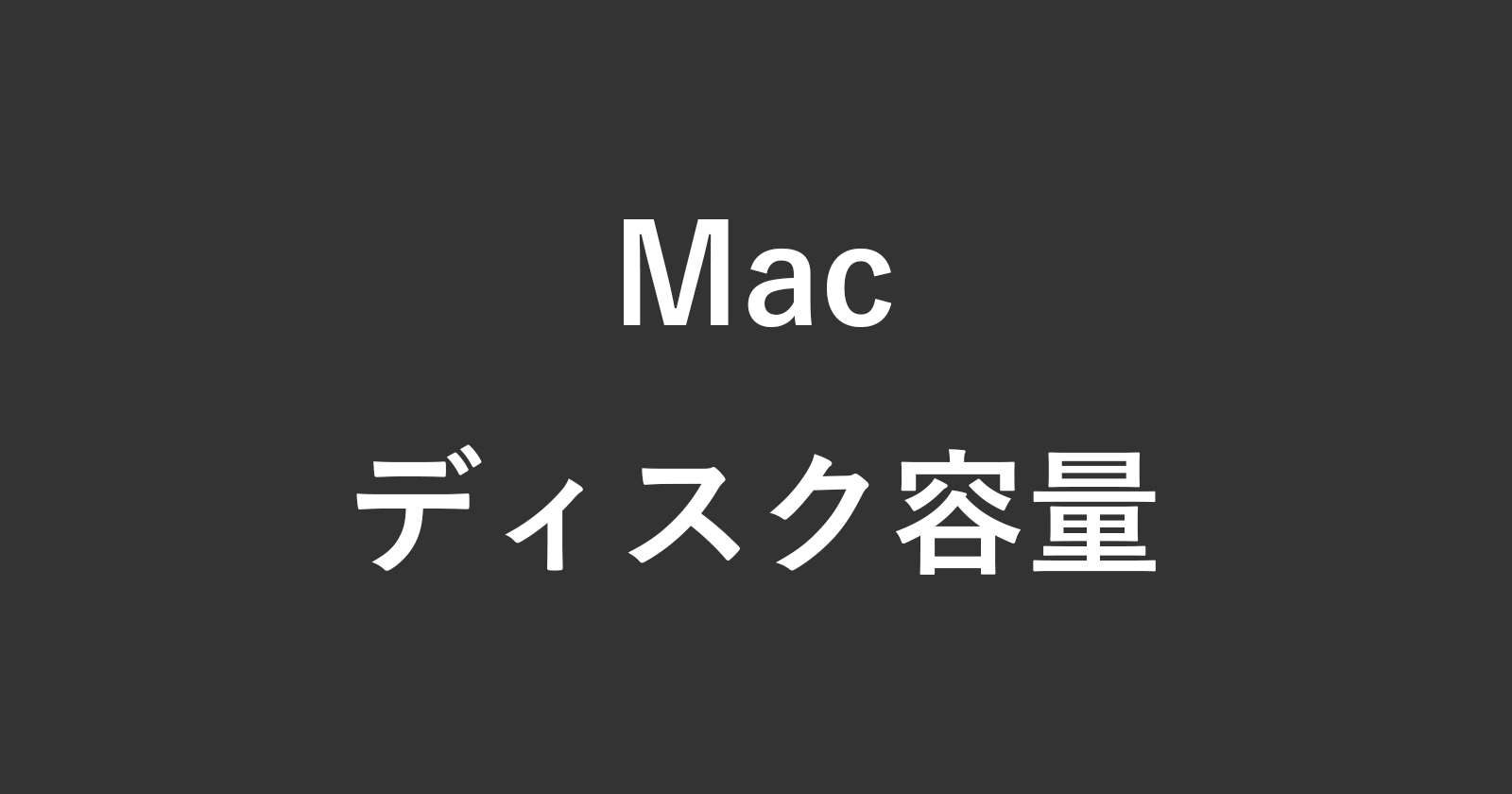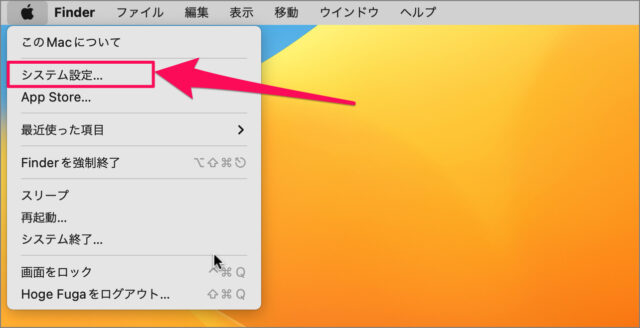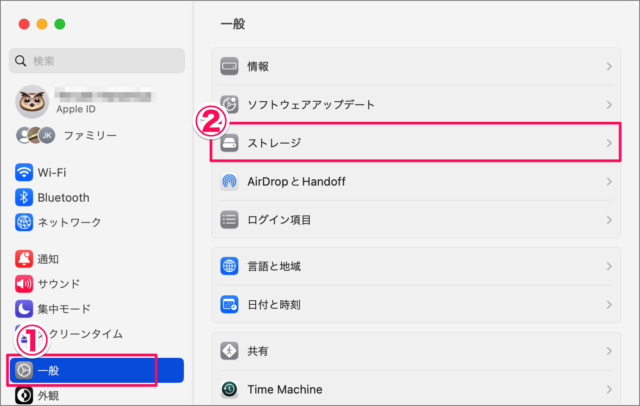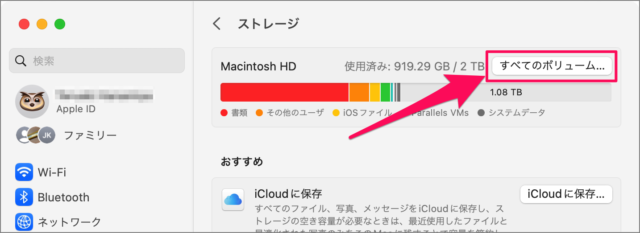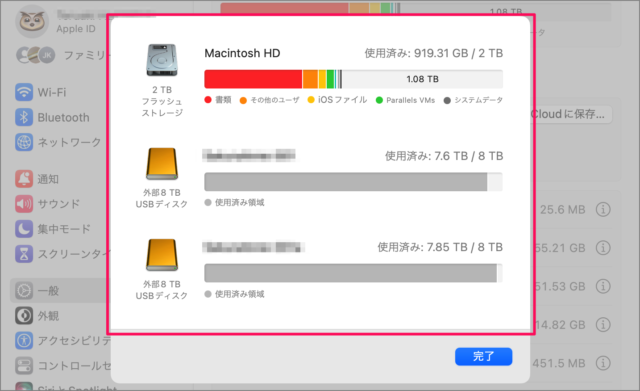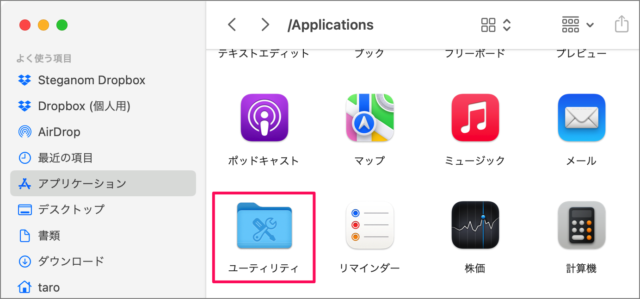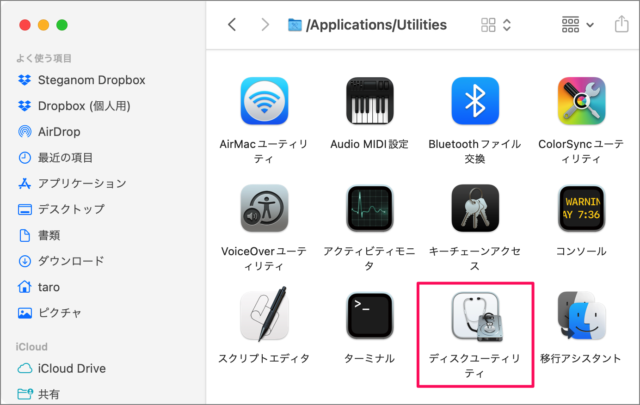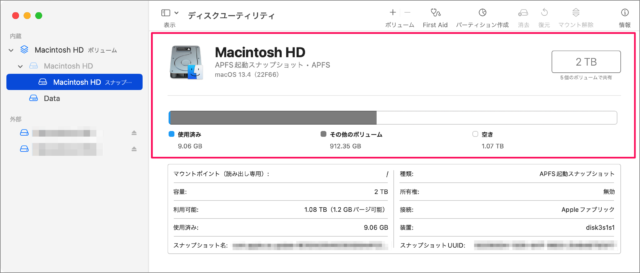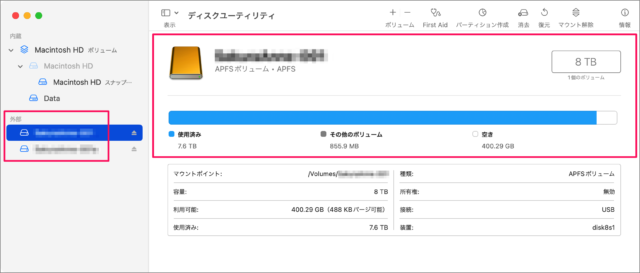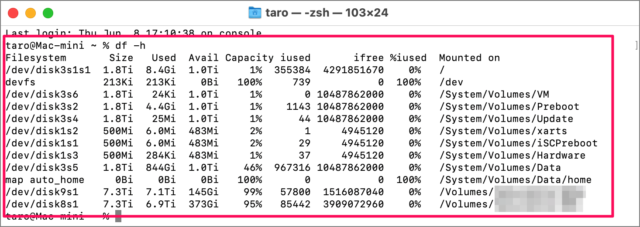目次
Mac でディスク容量(使用量)を確認する方法を紹介します。
ここでは、Mac のシステムがインストールされている内蔵SSD と外付けHDD のディスク容量(使用量)を確認する方法をみていきます。
ディスク容量(使用量)を確認する方法は?
Mac のディスク容量(使用量)を確認する方法は次の手順です。
-
[システム設定] を開く
メニューバーの「Appleマーク」をクリックすると「アップルメニュー」が表示されるので、その中から [システム設定] を選択しましょう。 -
[一般] → [ストレージ] を選択する
- システム設定の左メニュー [一般] を選択し
- [ストレージ] を選択しましょう。
-
ストレージ容量/使用量を確認する
ストレージの容量/使用量を確認しましょう。この例では、ストレージ容量は [2TB] 、使用済み容量は [919.29GB] になります。
- 書類
- その他のユーザ
- iOSファイル
- Parallels VMs
- システムデータ
-
外付けストレージを確認する
[すべてのボリューム] をクリックすると
このように外付けストレージの容量も確認することができます。
これで Mac のディスク容量(使用量)を確認する方法の解説は終了です。
その他の方法でもディスク容量を確認することができます。引き続きご覧ください。
[ディスクユーティリティ] で確認する
[ディスクユーティリティ] でディスク容量を確認する方法です。
Finder の [アプリケーション] → [ユーティリティ] に移動します。
[ディスクユーティリティ] を起動します。
Mac のシステムディスクの容量/使用量を確認しましょう。
外部を選択すると、外付けディスクの容量/使用量を確認することができます。
[ターミナル] で確認する
[ターミナル] でディスク容量を確認する方法です。
Finder の [アプリケーション] → [ユーティリティ] に移動し、[ターミナル] を起動します。
次のコマンドを実行しましょう。
df -hdfコマンドの実行結果です。
- Filesystem
ファイルシステムです。/dev/disk1 は「Macintosh HD」です。
- Size
ディスク容量です。
- Used
使用しているディスク容量です。
- Avail
ディスク容量の空き容量です。
- Capacity
ディスク容量の使用量の割合(%)表示です。
- Filesystem
これで Mac のディスク容量(使用量)を確認する方法の解説は終了です。