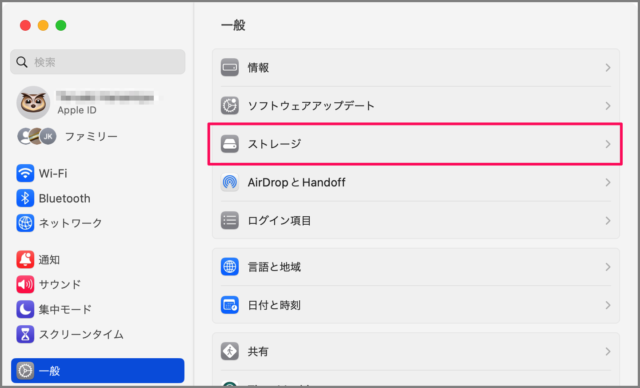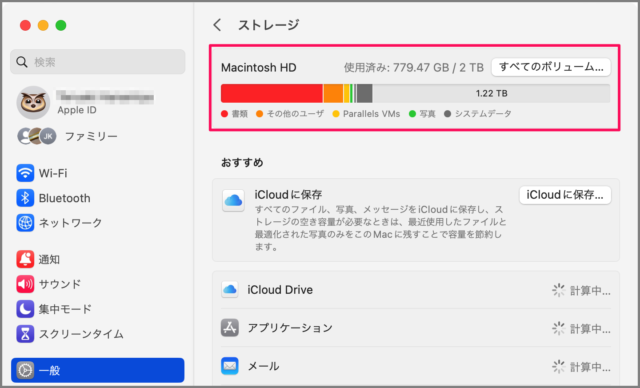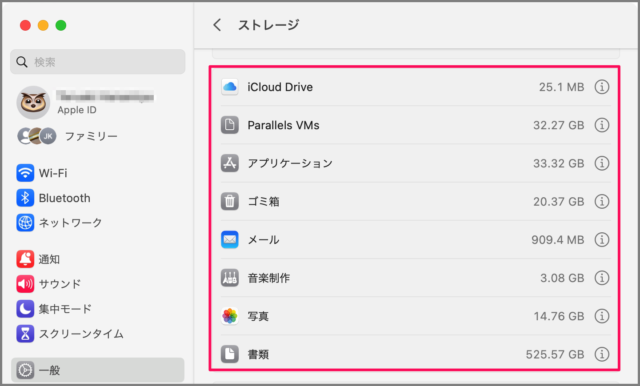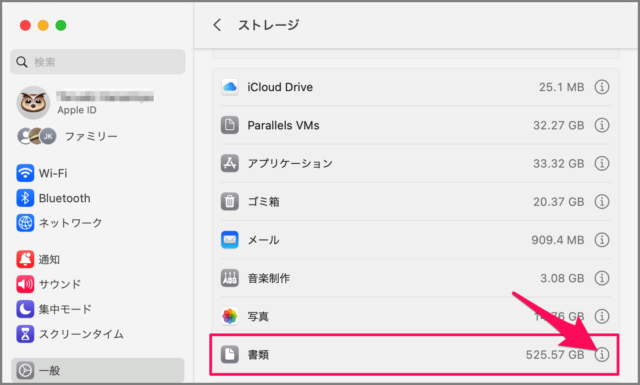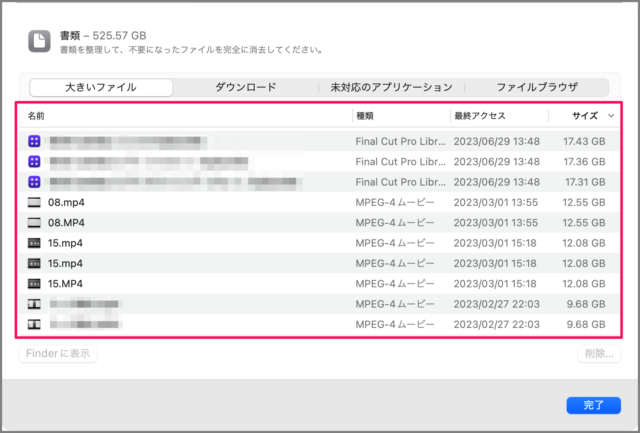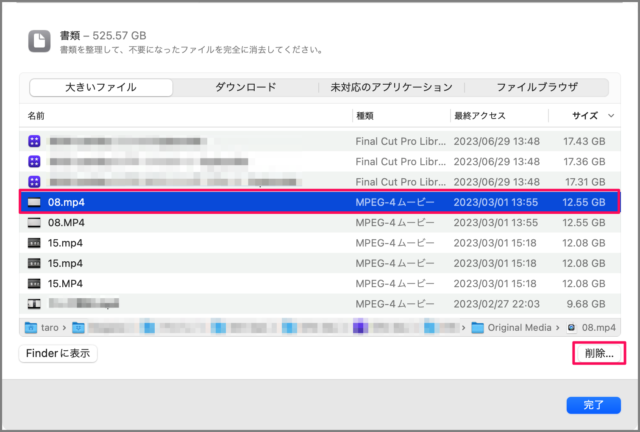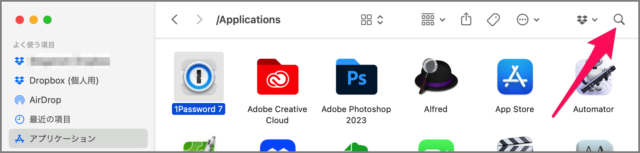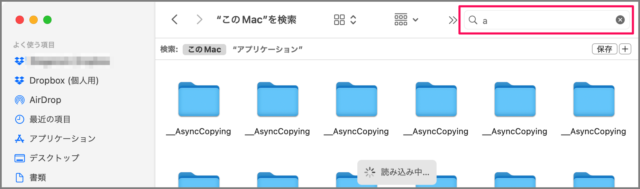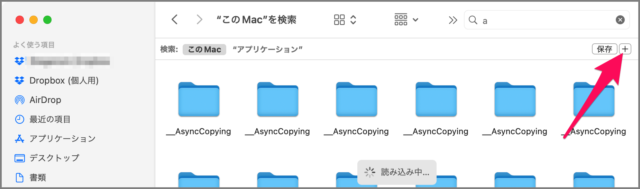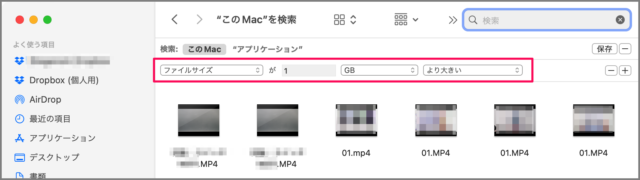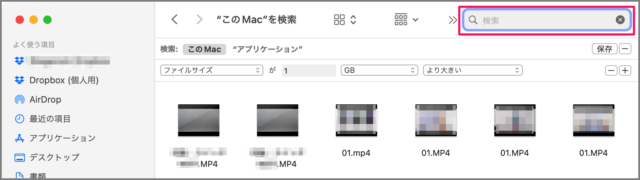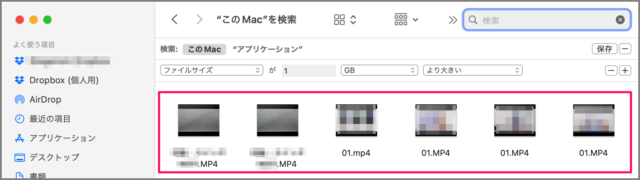Mac 上の大容量のファイルを見つけて削除する方法を紹介します。
Mac の容量が足りない! そんな場合は今回紹介する方法で大容量のファイルを見つけて削除しましょう。
ここでは [システム設定] [Finder] [コマンド] で大きなファイルを見つける方法をみていきます。
大容量のファイルを見つけて削除する方法は?
Mac 上の大容量のファイルを見つけて削除する方法は次の手順です。
-
[システム設定] を開く
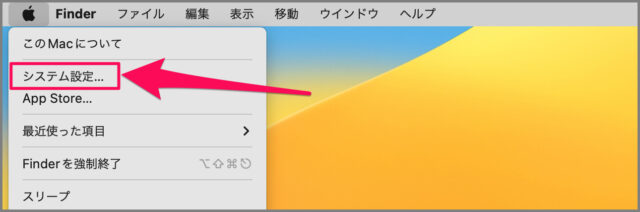
アップルメニューから [システム設定] を起動します。 -
[一般] を選択する
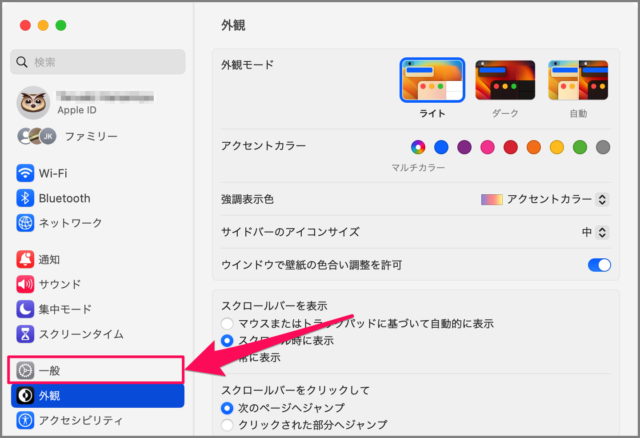
システム設定の左メニュー [一般] を選択します。 -
[ストレージ] を選択する
一般設定の [ストレージ] を選択します。 -
ストレージを確認する
ストレージです。空き容量と使用用途を確認することができます。 -
ストレージのカテゴリを確認する
カテゴリ分けされているので、容量を確認しましょう。この例では、[書類] の容量が大きいですね。 -
カテゴリの [i] をクリックする
容量の大きなカテゴリの [i] をクリックしましょう。 -
不要なファイルを見つける
容量の大きい順にファイルが並んでいるので、不要なファイルを見つけましょう。 -
不要なファイルを削除する
不要なファイルを見つけたら、そのファイルを選択して [削除] をクリックしましょう。
これで Mac 上の大容量のファイルを見つけて削除する方法の解説は終了です。
Finder でも大容量ファイルを見つけることができるので、あわせてご覧ください。
Finder で大容量のファイルを見つける方法は?
Finder で大容量のファイルを見つける方法です。
Finder を起動し、[検索] アイコンをクリックします。
検索フォームに適当な文字列を入力します(ここでは [a] と入力)。
検索フォームの下に表示された [+] をクリックします。
検索条件を選択します。ここでは [ファイルサイズ] [1GB] [より大きい] を選択しています。
検索フォームに入力した文字列を空にします。
すると、このように指定した容量より大きなファイルを見つけることができます。
不要なファイルがあれば、削除しましょう。
コマンドで大容量のファイルを見つける方法は?
コマンドで大容量のファイルを見つける方法です。
Finder を起動し、[アプリケーション] → [ターミナル] を起動します。
次のコマンドを実行し、大容量ファイルを見つけましょう。1GBより大きなファイルを表示します。
find . -size +1G100MBより大きなファイルを表示する場合は次のコマンドを実行します。
find . -size +100M不要なファイルをrmコマンドで削除しましょう。