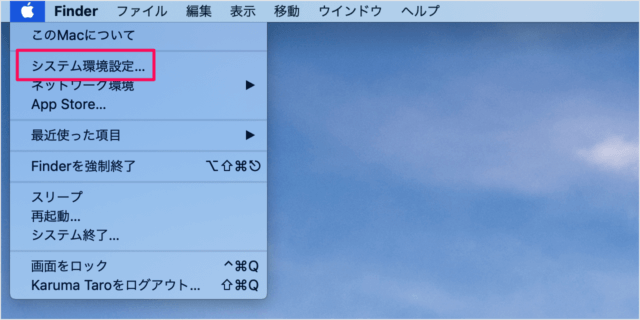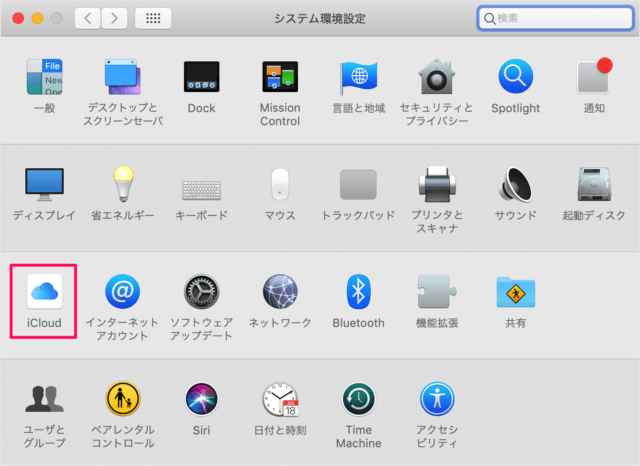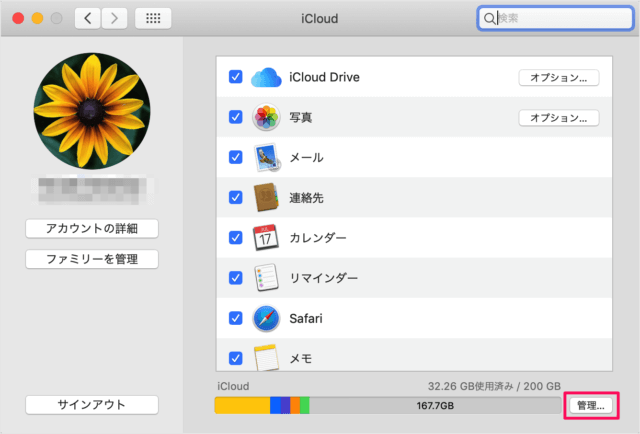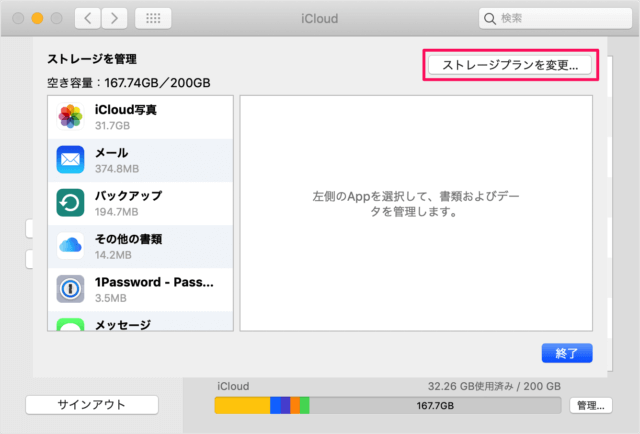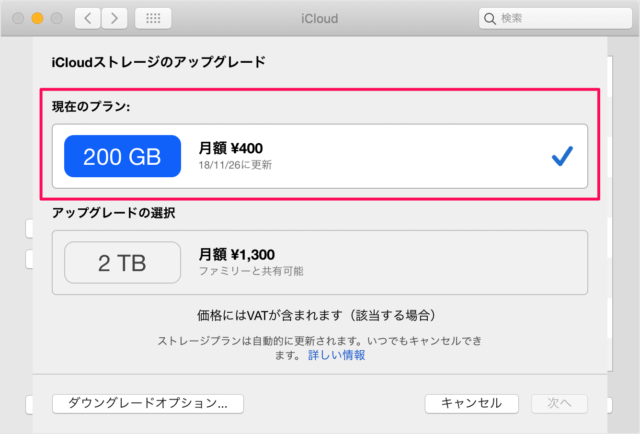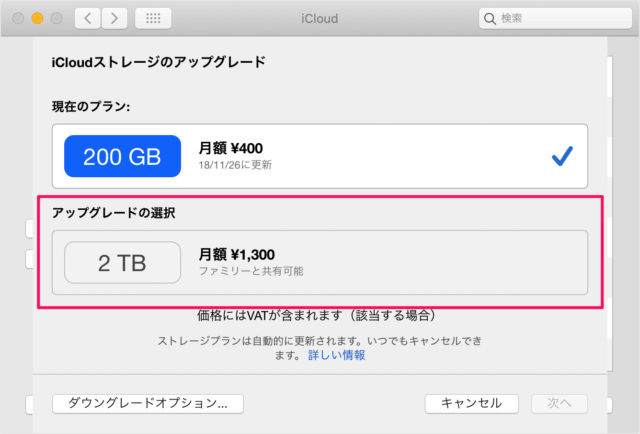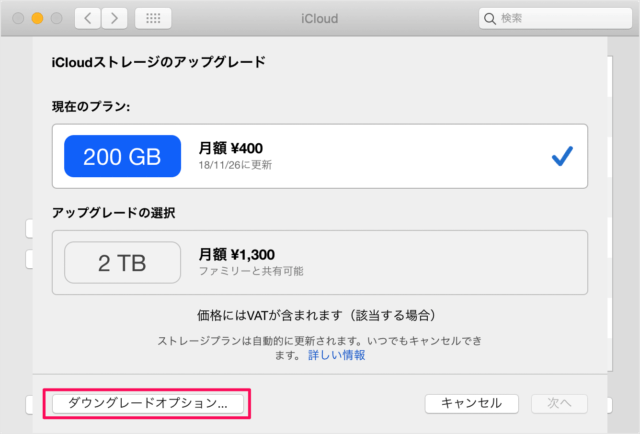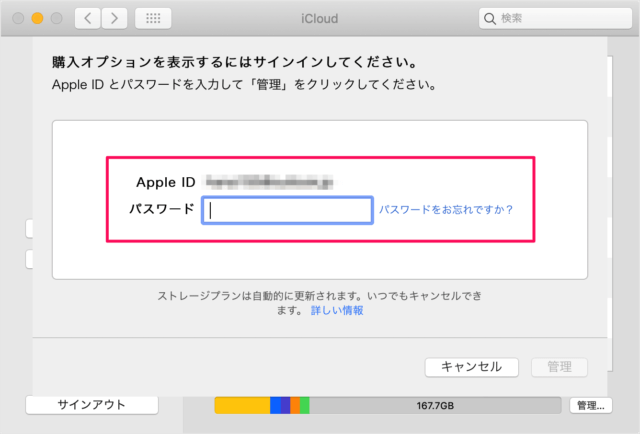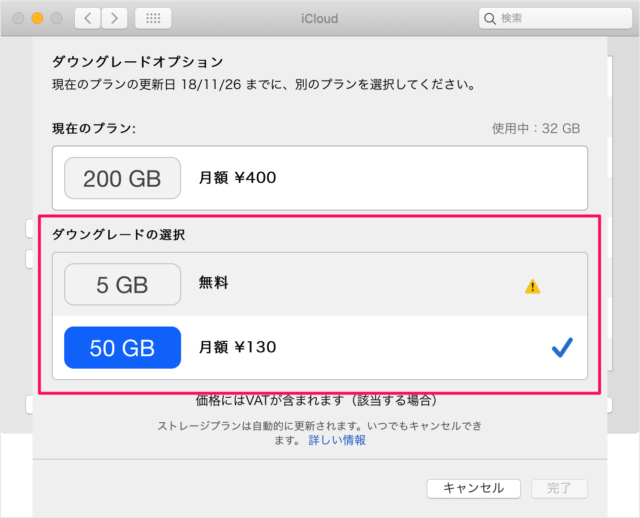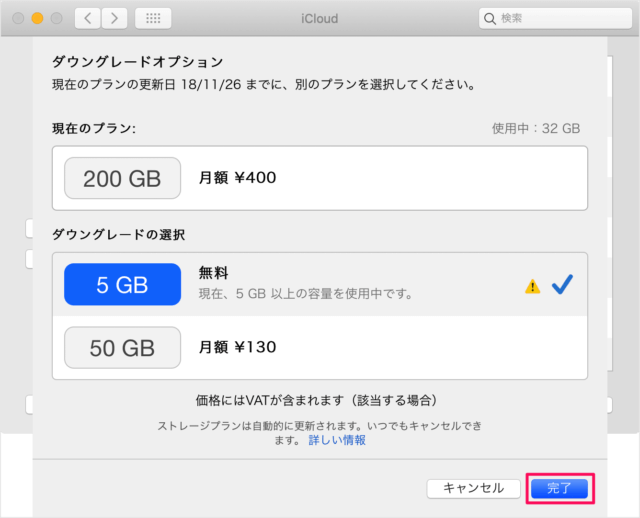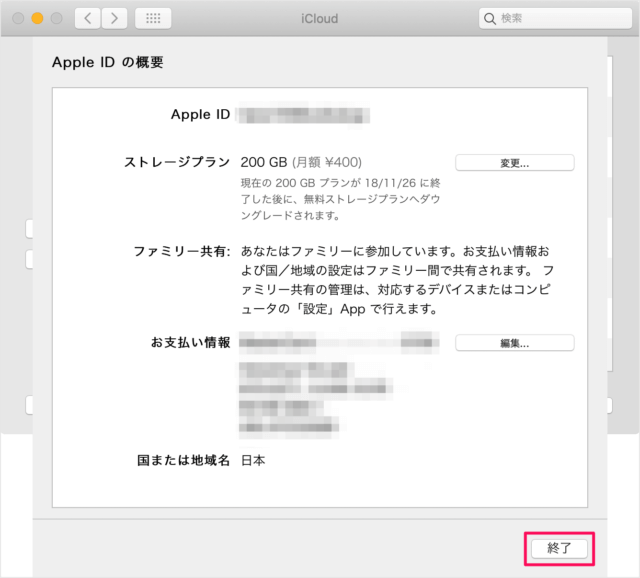macOS - iCloudストレージの容量を変更(アップグレード・ダウングレード)

Mac で iCloud の容量をアップ(購入)する方法を紹介します。
iPhone/iPad、Windows パソコンでも iCloud の容量をアップグレードできます。詳細はこちらからどうぞ。
macOS - iCloudストレージの容量を変更
それでは実際に変更してみましょう。

アップルメニューの「システム環境設定」をクリックします。

システム環境設定です。
雲マークの「iCloud」アイコンをクリックします。

すると、このように「iCloud」が表示されるので
画面右下の「管理」をクリックします。
このような画面が表示されていない方はこちらを参考に iCloud の初期設定をしましょう。

すると、「ストレージの管理」が表示されるので
「ストレージプランの変更」をクリックします。

すると、現在のプランが表示されるので

アップグレードを選択するか

「ダウングレードオプション」を選択しましょう。
プランは容量・価格は以下の通りです。
| 容量 | 価格 |
|---|
| 5 GB | 無料 |
| 50 GB | 月額 ¥130 |
| 200 GB | 月額 ¥400 |
| 2 TB | 月額 ¥1,300 |
※ ここではダウングレードしてみます。

「ダウングレードオプション」をクリックし
Apple IDの「パスワード」を入力します。

ダウングレード・プランを選択し

「完了」をクリックします。

Apple ID の概要を確認し
「終了」をクリックしましょう。
これでiCloudストレージの容量は変更完了です。
macOS の使い方や設定はこちらをご覧ください。