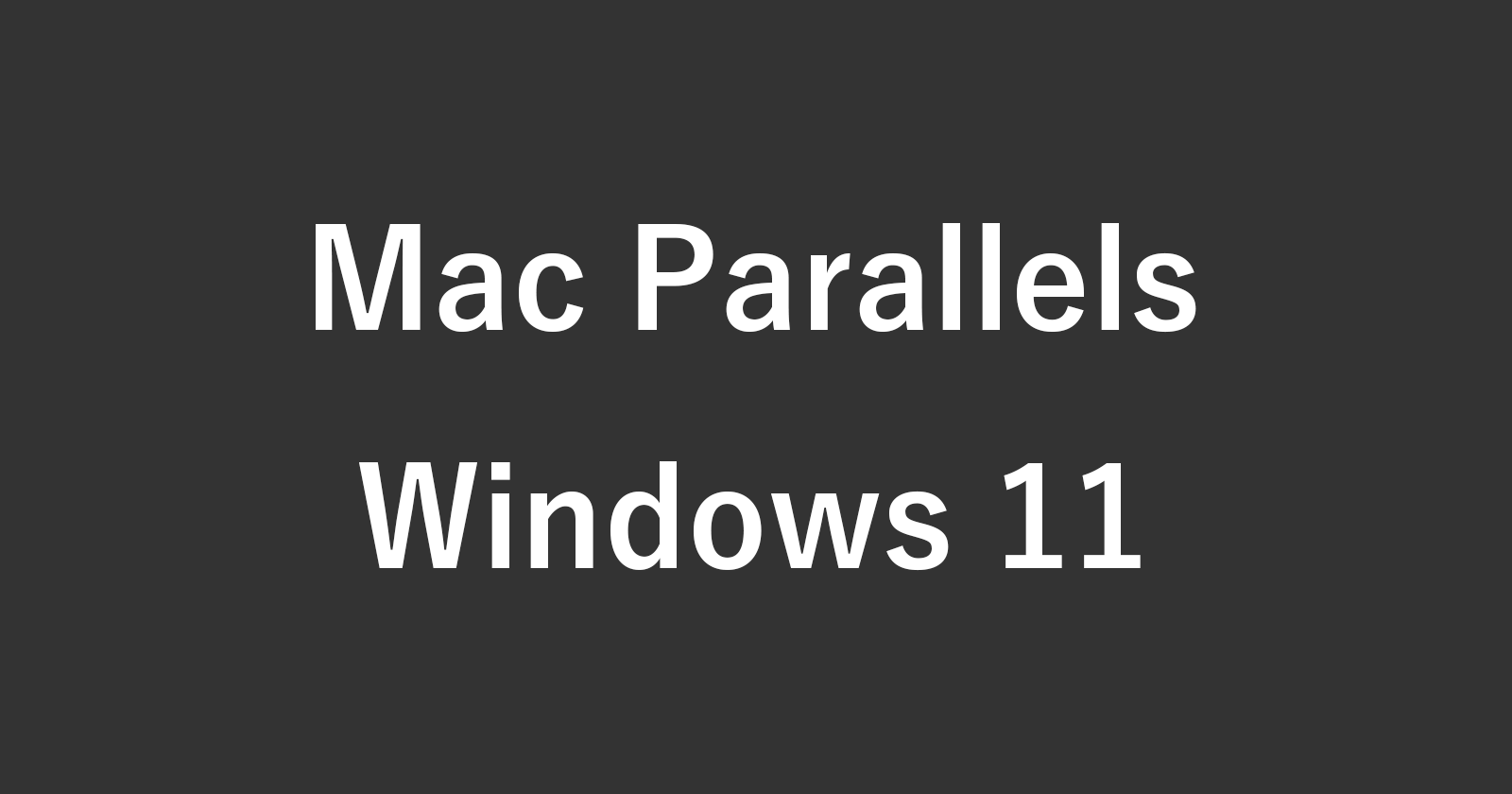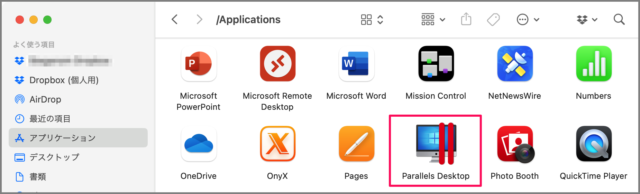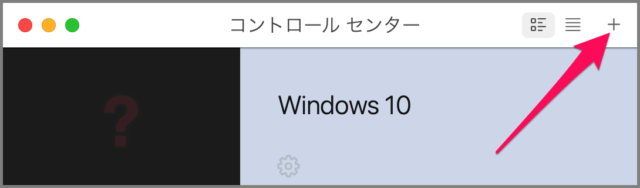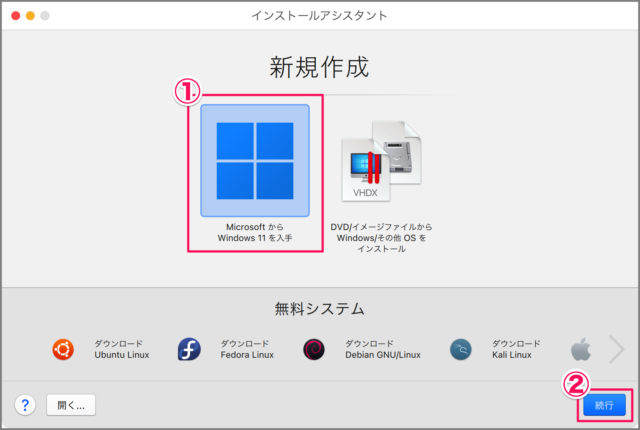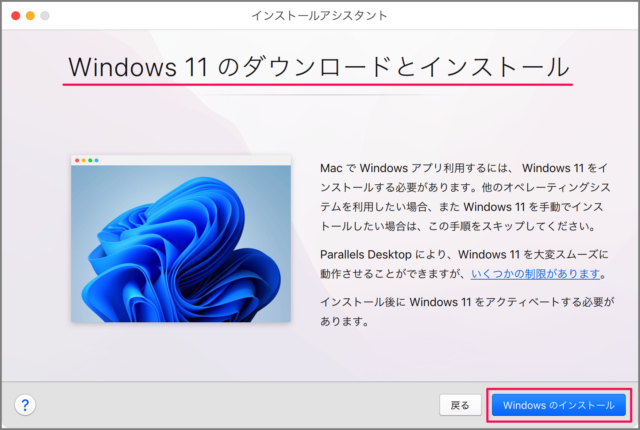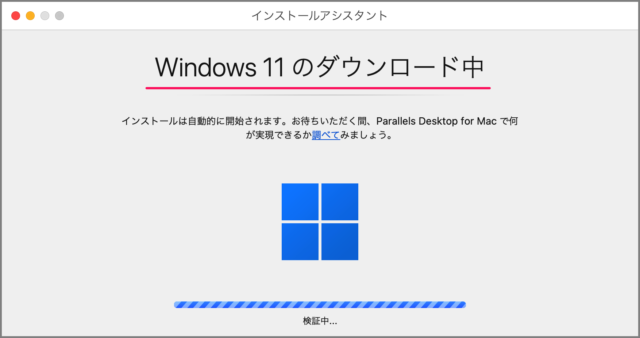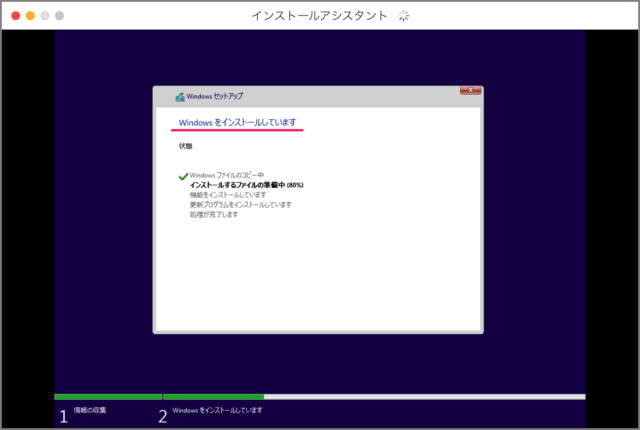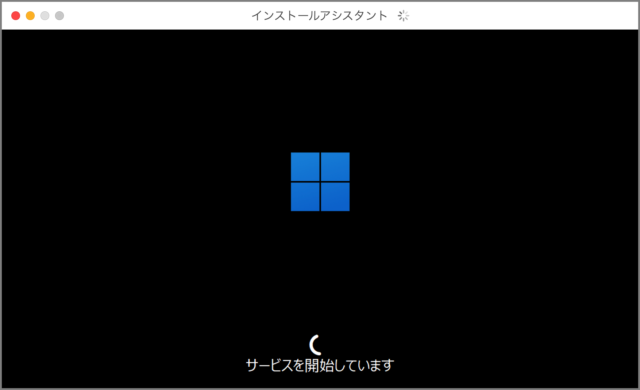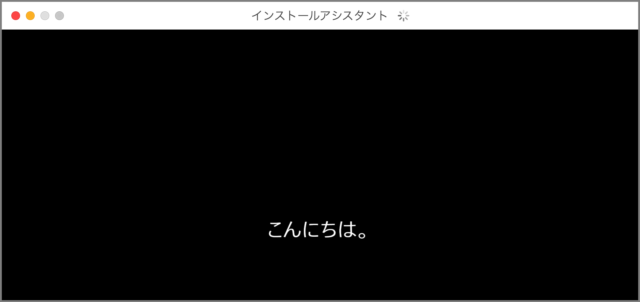Mac の Parallels に Windows 11 をインストールする方法を紹介します。
Parallels は、Mac 上で Windows や Linux などの仮想マシンを作成し、異なるオペレーティングシステムを実行するためのソフトウェアです。
Parallels に Windows 11 をインストールすることで、 Mac で Windows アプリを利用することができるようになり、Mac と Windows 11 間をシームレスに操作することができます。
Parallels に Windows 11 をインストールする方法は?
Parallels に Windows 11 をインストールする方法は次の手順です。
-
[Windows 11 の ISOファイル] をダウンロードする
-
[Parallels] を起動する
Finder の [アプリケーション] フォルダから [Parallels] を起動しましょう。また、インストールしていない方は 【Parallels】
をご覧ください。
-
[仮想マシン] を追加する
Parallels です。[+] をクリックし、仮想マシンを追加しましょう。 -
[Windows 11] を入手する
インストールアシスタントです。 [Microsoft から Windows 11 を入手] を選択し、 [続行] をクリックしましょう。 -
[Windows 11] をダウンロードする
[Windows のインストール] をクリックすると
Windows 11 のダウンロードがはじまります。 -
[Windows 11] のインストールがはじまる
Windows 11 のダウンロードが完了すると、インストールがはじまります。自動的にインストールされるので、操作の必要はありません。
-
[Windows 11] が起動する
Windows 11 のインストールが完了すると、Windows 11 が起動しサービスがはじまります。 -
ユーザーの初期設定
Windows 11 のユーザー初期設定です。こちらも自動的に設定されます。 -
Windows 11 のインストール完了!
Windows 11 のインストールが完了しました。画面をクリックし、先へ進みましょう。
これで Parallels に Windows 11 をインストールする方法の解説は終了です。