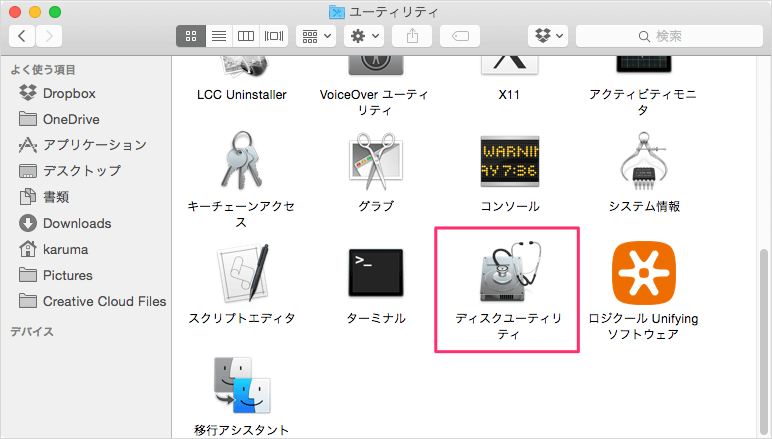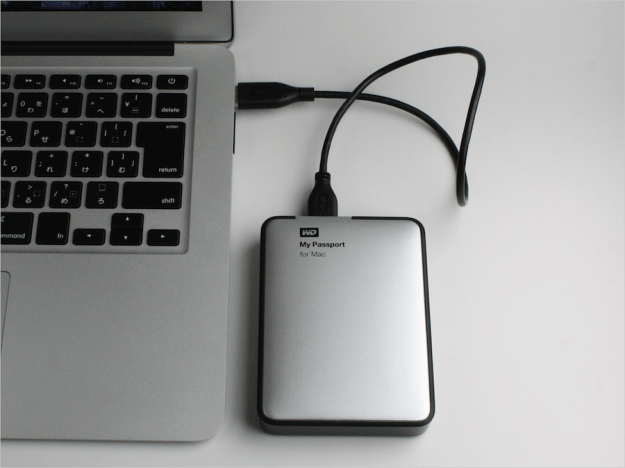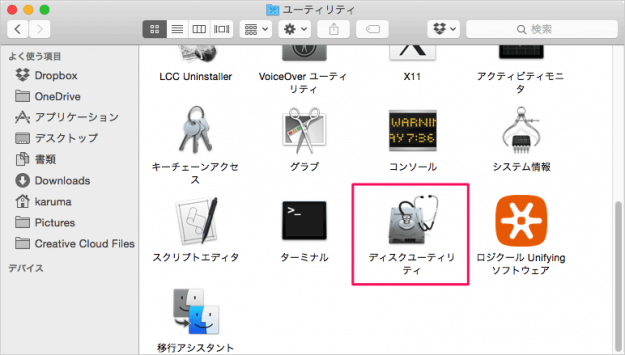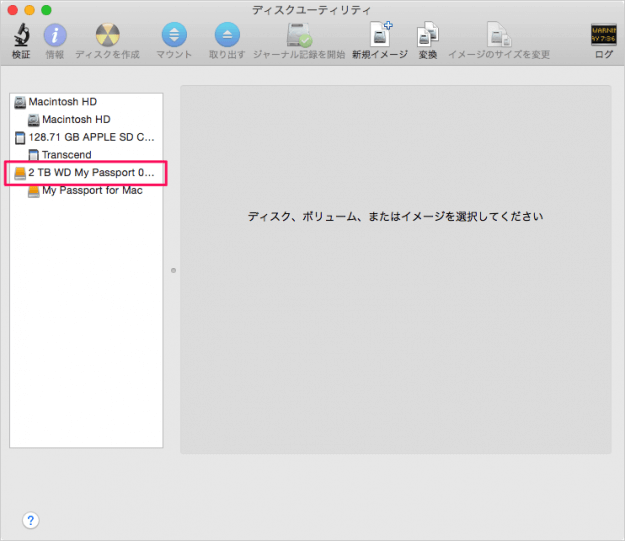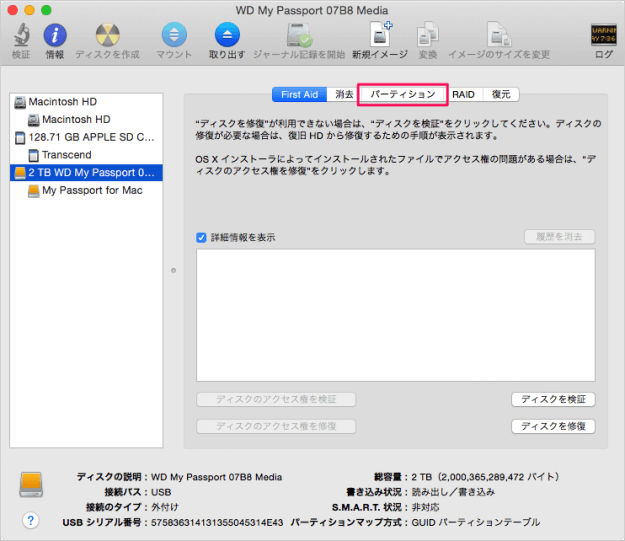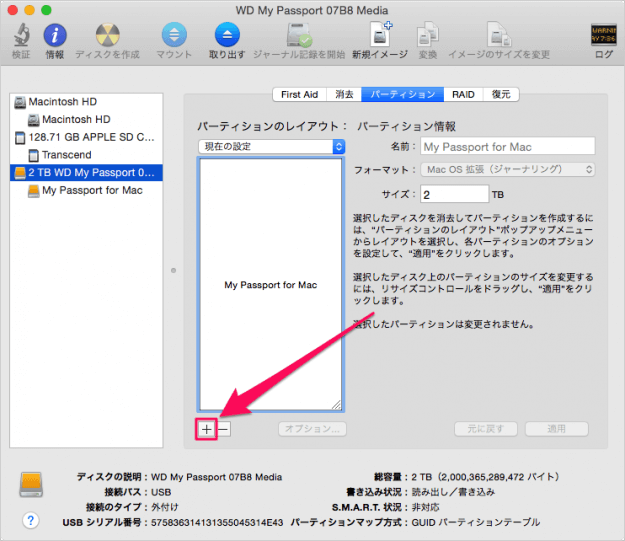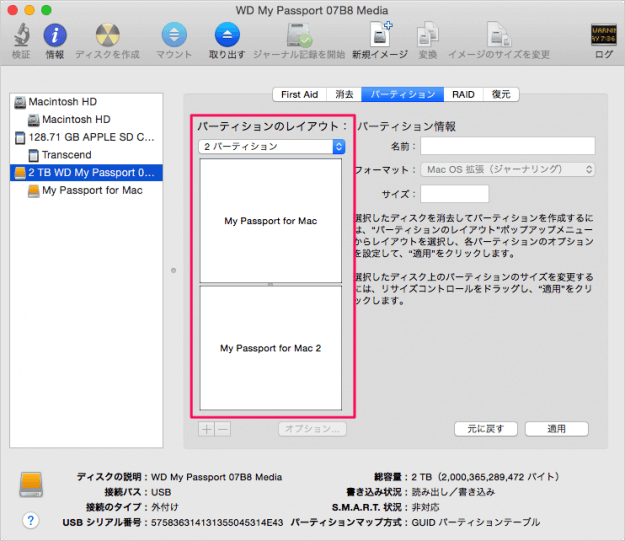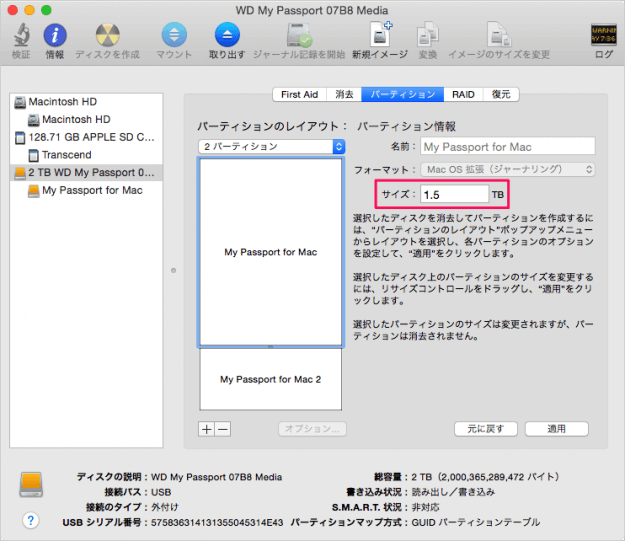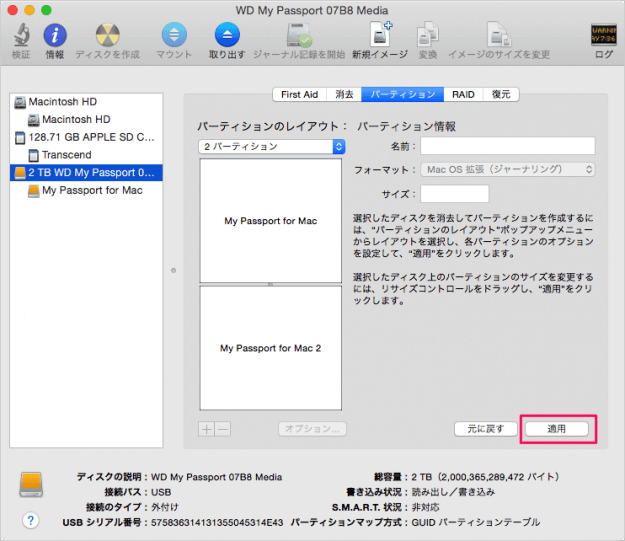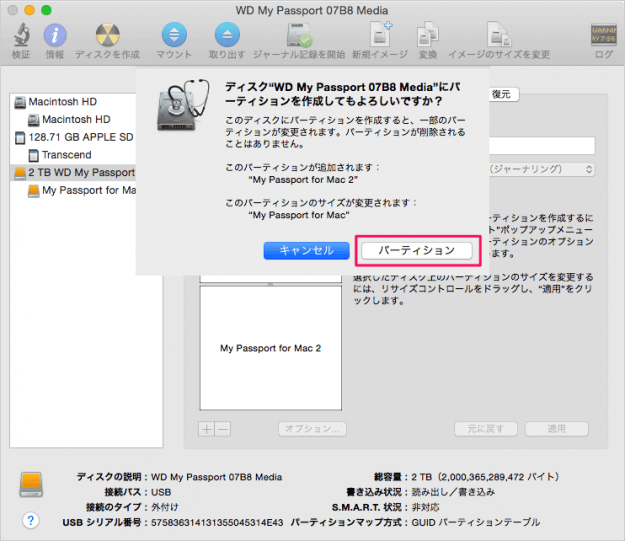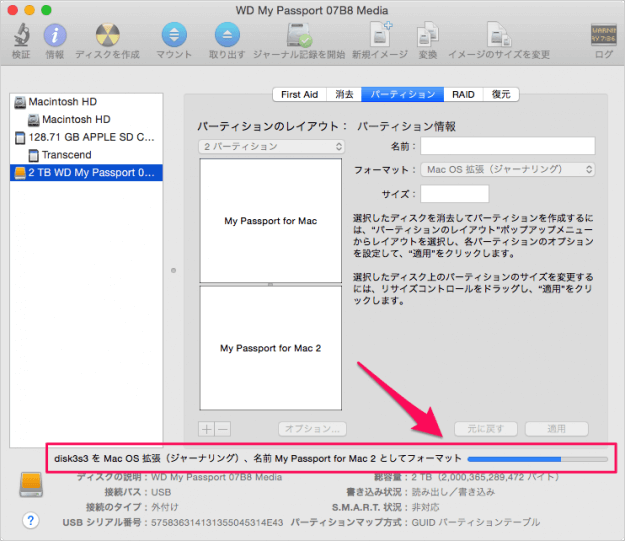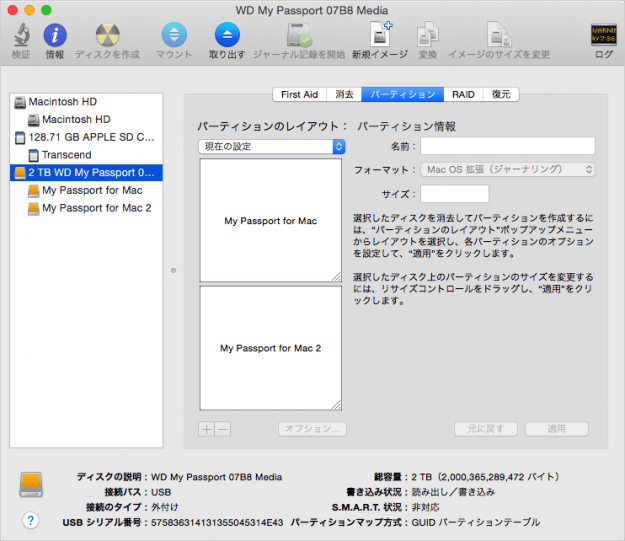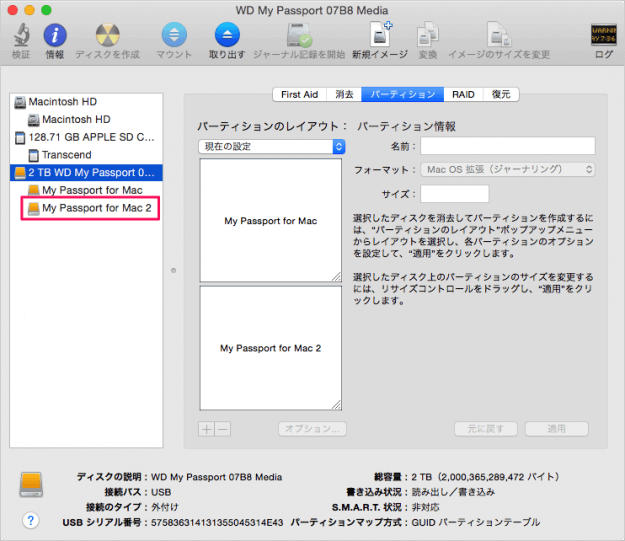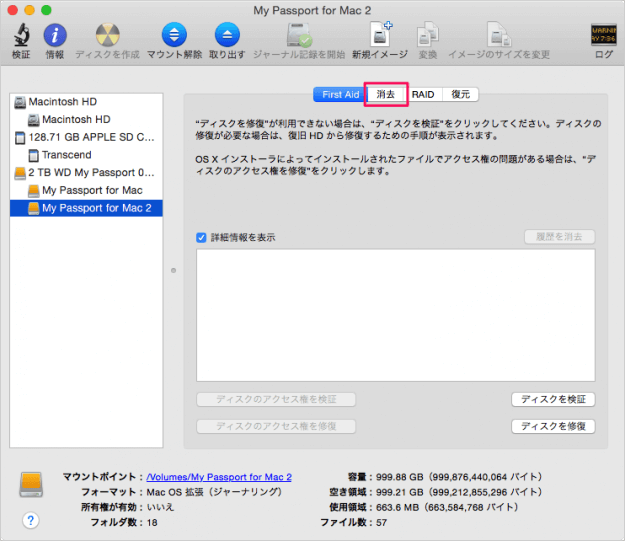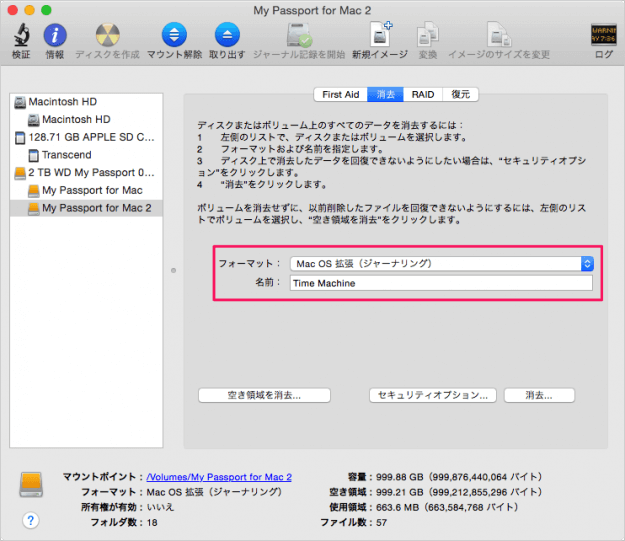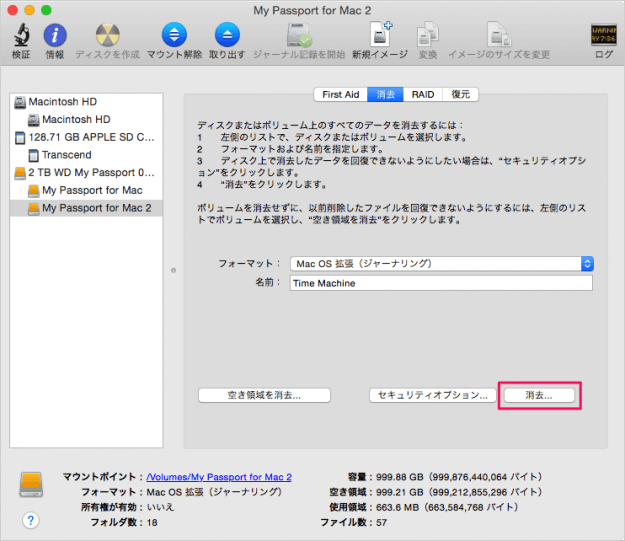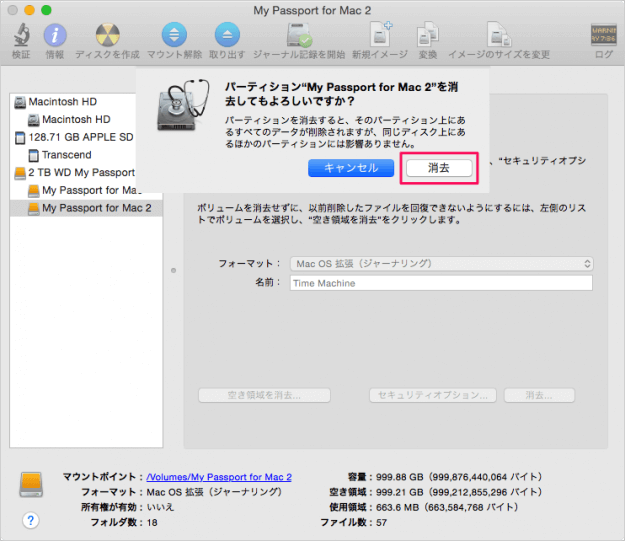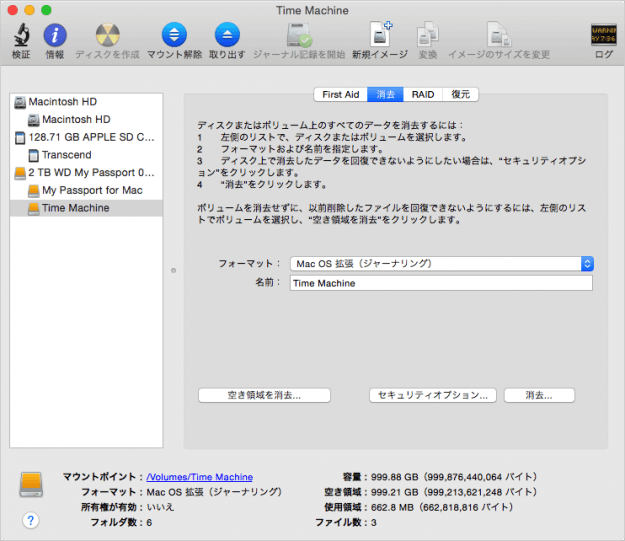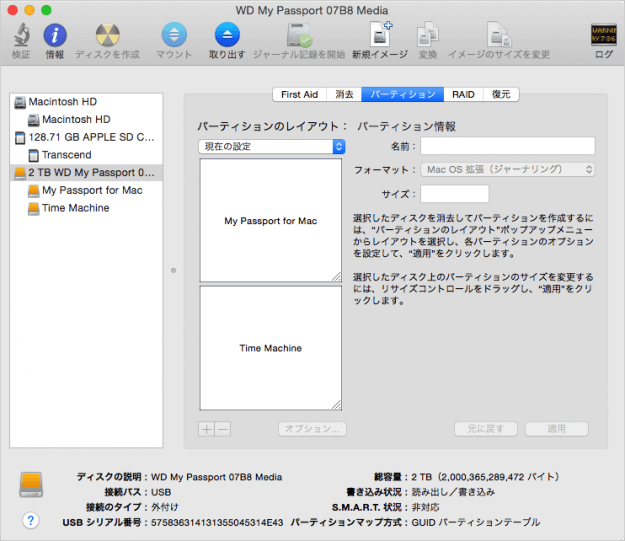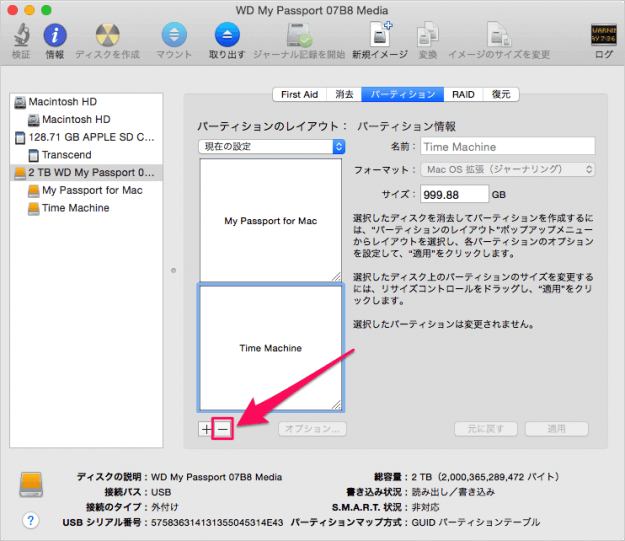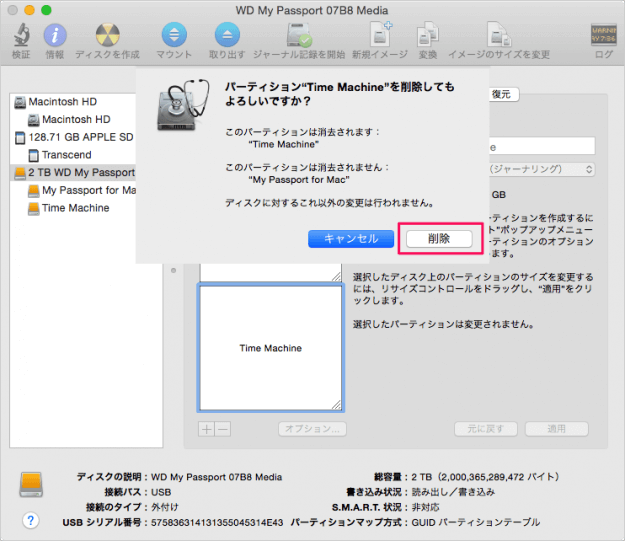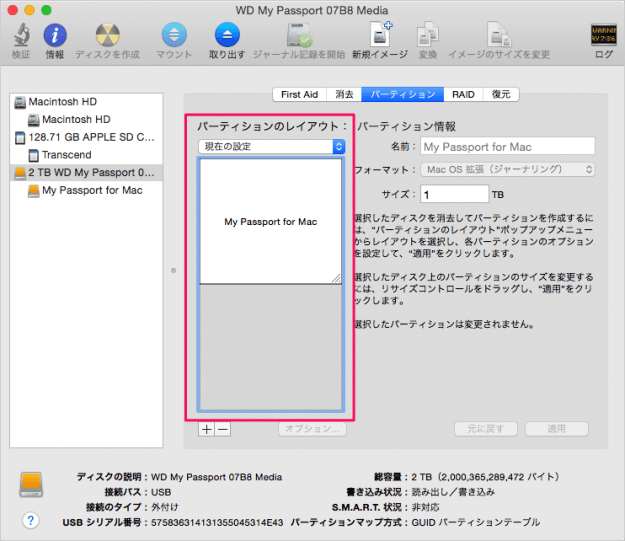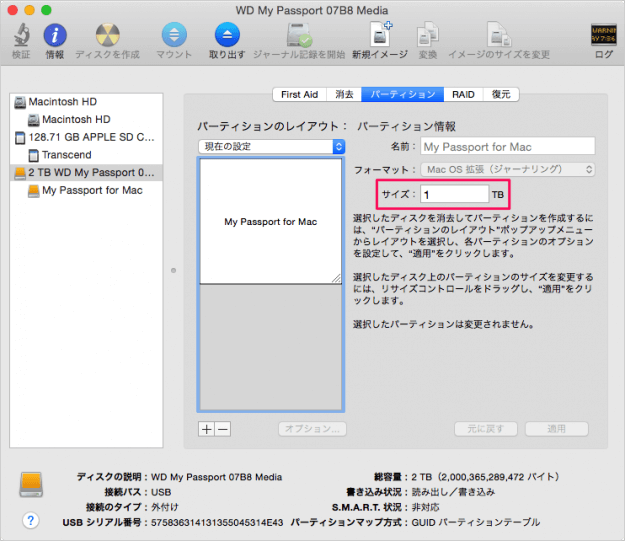目次
Mac に接続したハードディスクのパーティションを追加・削除する方法紹介します。
ここでは Western Digital の外付けハードディスクを入れにパーティショニングの方法をみていきます。
ハードディスクのパーティションを追加
Finder のフォルダ「アプリケーション」→「ユーティリティ」から「ディスクユーティリティ」を起動します。
パーティションのレイアウトの下の方にある「+」ボタンをクリックします。
2つより多くのパーティションがほしい場合は「2 パーティション」というところからもっと増やすことができます。
パーティションの仕様が決まったら、「適用」をクリックします。
「パーティションを作成してもよろしいですか?」というポップアップが表示されるので、「パーティション」をクリックします。
右下のプログレスバーから進捗状況がわかります。
パーティションの名前
このままだとパーティションの用途がわかりにくいので、パーティションの名前を変更しましょう。
「消去してもよろしいですか?」というポップアップが表示されるので、「消去」をクリックします。
ハードディスクのパーティションを削除
次はパーティションの削除方法をみていきます。