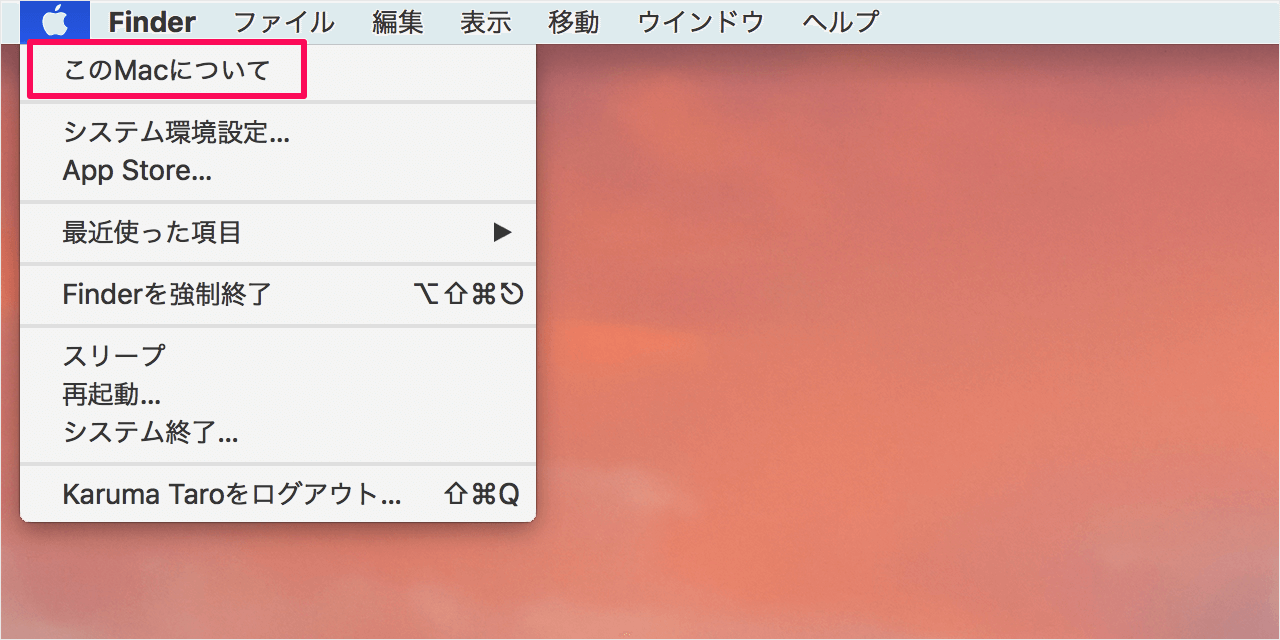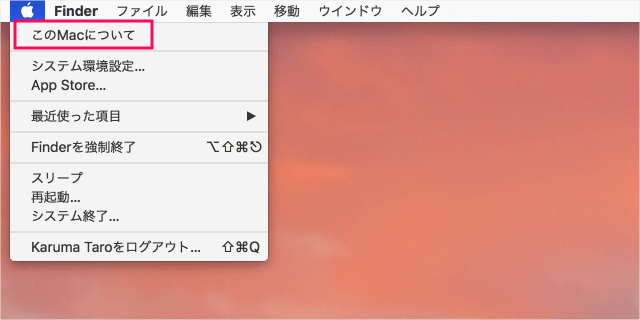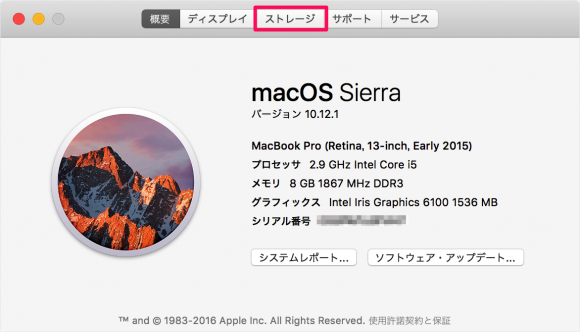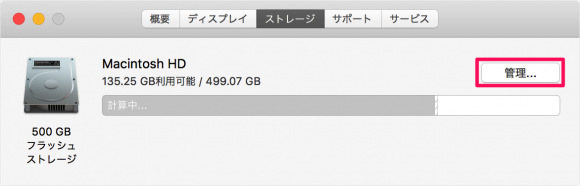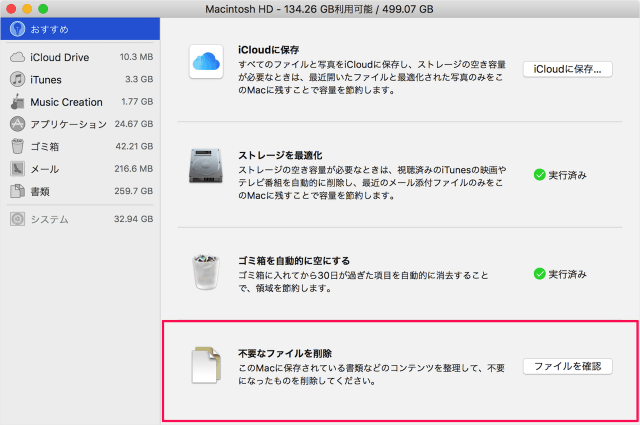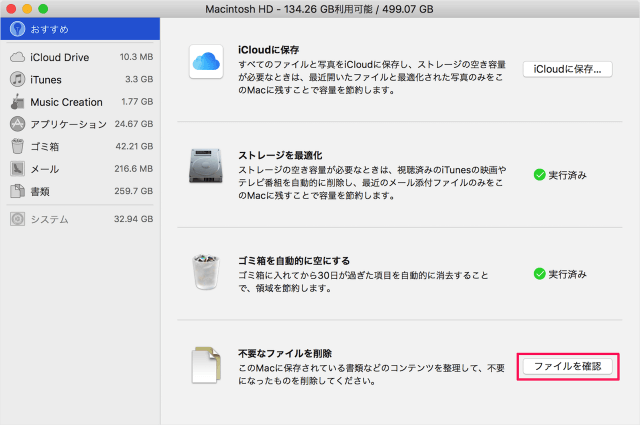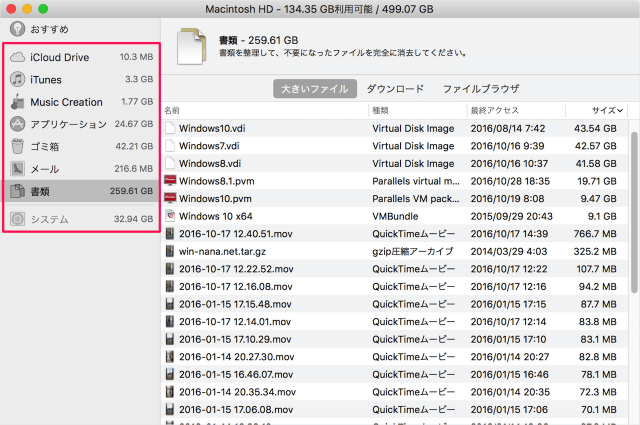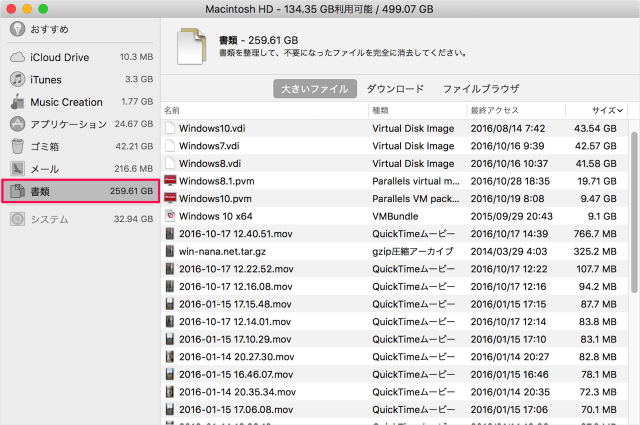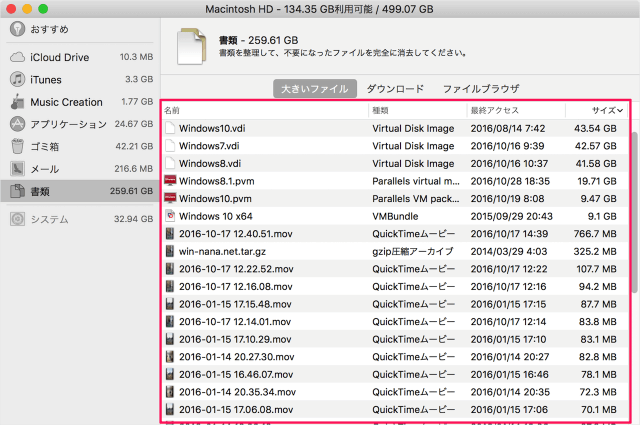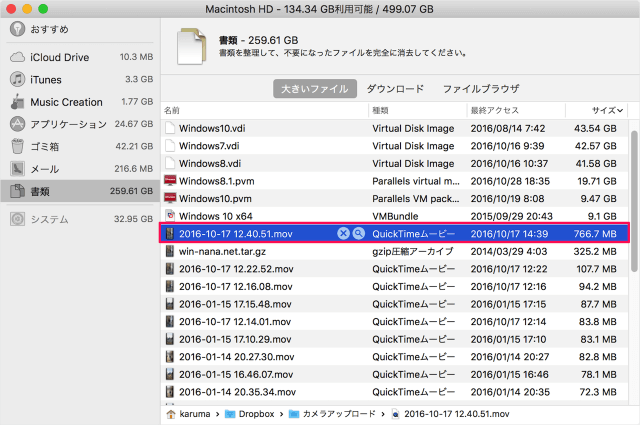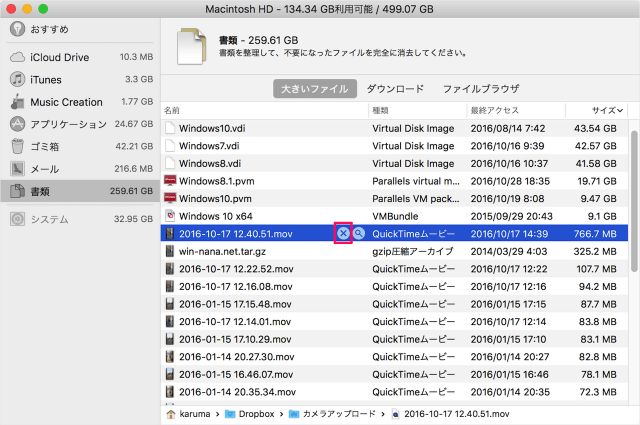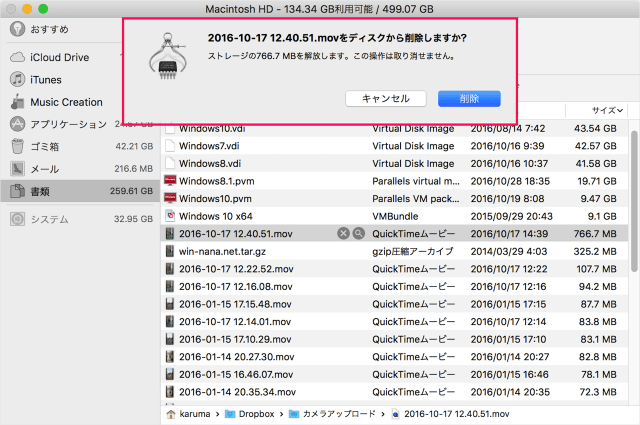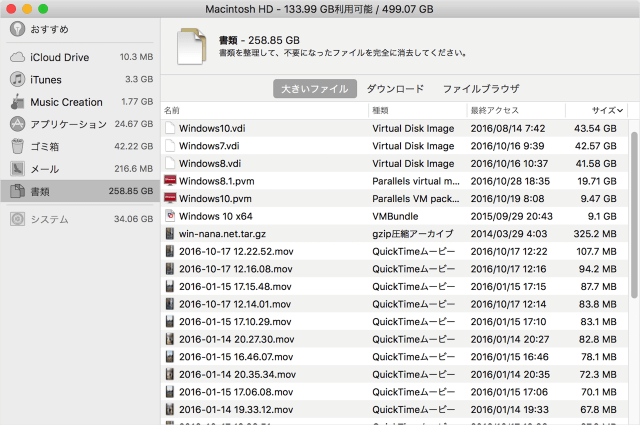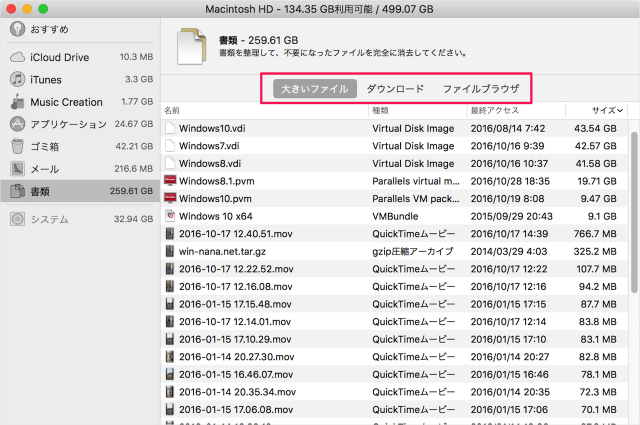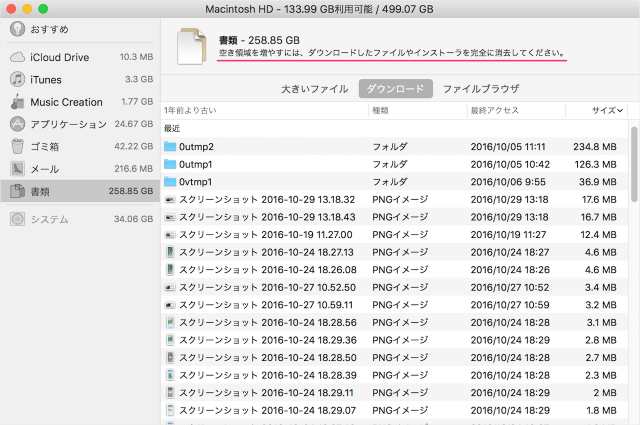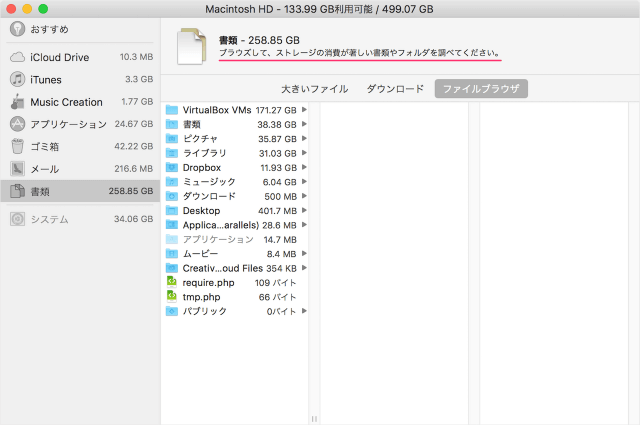目次
Mac の不要なファイルを削除する方法を紹介します。
macOS Sierra からストレージを最適化する「Optimized Storage」という機能が導入されました。
ここではその機能のひとつである不要なファイルを削除する方法をみていきます。
不要なファイルを削除すると、このMacに保存されている書類などのコンテンツを整理して空き容量を増やすことができます。ファイルを大きい順に表示してくれるので簡単に削除することができます。
- Macアプリ「Shred」 - ファイルやフォルダーを安全に削除
不要なファイルを削除
それでは実際に不要なファイルを削除してみましょう。
上部の「アップルメニュー」から「このMacについて」をクリックします。
すると、このようなウィンドウが表示されるので上部タブメニュー「ストレージ」をクリックします。
「管理」をクリックしましょう。
不要なファイルを削除
このMacに保存されている書類などのコンテンツを整理して、不要になったものを削除してください。
というところの……
- iCloud Drive
- iTunes
- Music Creation
- アプリケーション
- ゴミ箱
- メール
- 書類
- システム
大きいファイル
それでは実際にファイルを削除してみましょう。
すると「ファイルをディスクを削除しますか?」というポップアップが表示されるので、「削除」をクリックしましょう。
- 大きいファイル
- ダウンロード
- ファイルブラウザ
ダウンロード
ダウンロードをみてみましょう。
空き領域を増やすにはダウンロードしたファイルやインストーラを完全に消去しましょう。
ファイルブラウザ
ファイルブラウザをみてみましょう。
フォルダとそのフォルダが使用している容量が表示されてるので、ストレージの消費が著しい書類を調べましょう。