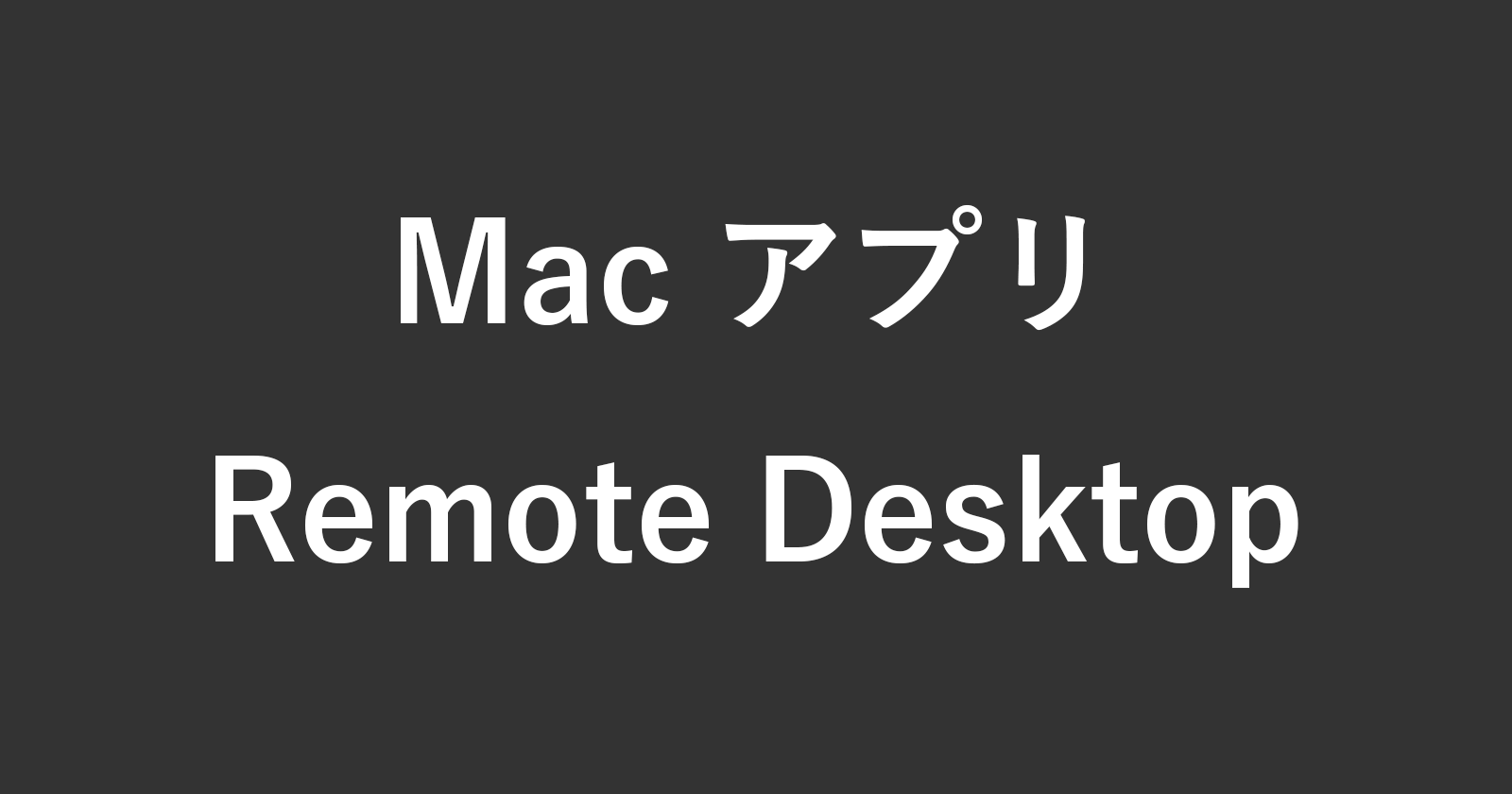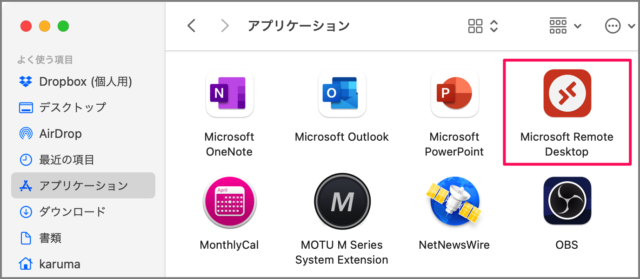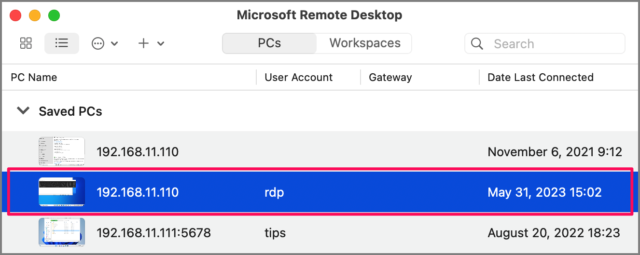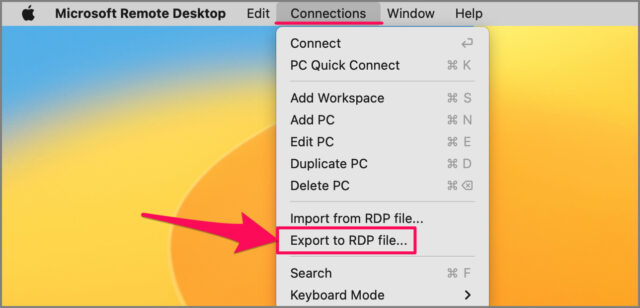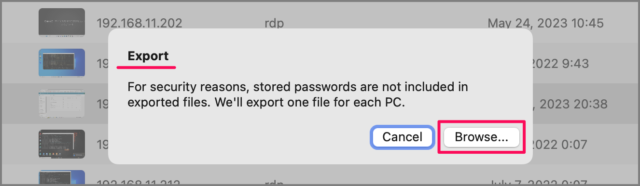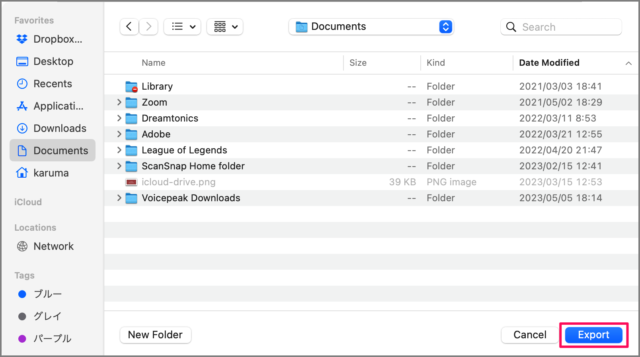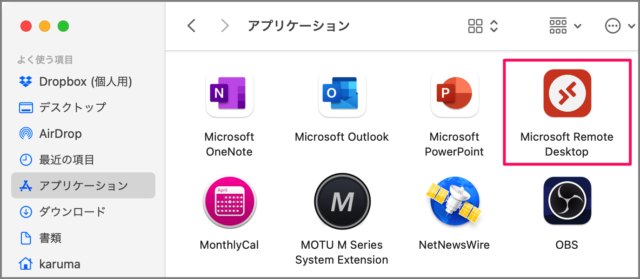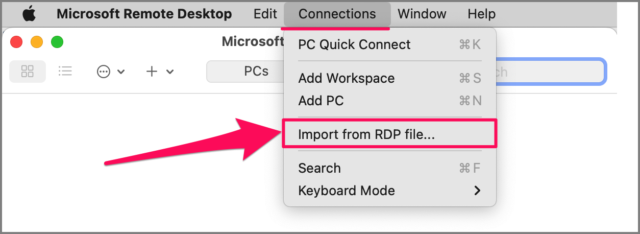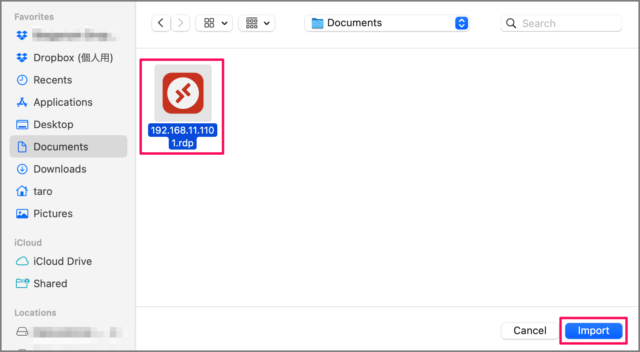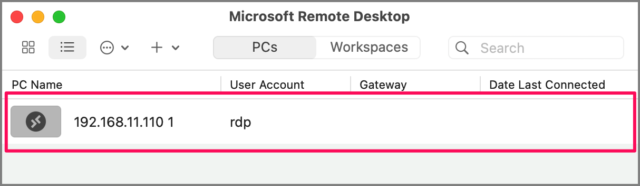Mac アプリ「Remote Desktop」の接続先を移行する方法を紹介します。
新しい Mac を購入したので、リモートデスクトップの接続先を新しい Mac に移行したいっ! そんな場合は今回紹介する方法で接続先を移行しましょう。
今まで使用していた古い Mac からリモートデスクトップの接続先(RDPファイル)をエクスポートし、新しい Mac へインポートすれば、OKです。
リモートデスクトップの接続先をエクスポートする方法は?
リモートデスクトップの接続先をエクスポートする方法は次の手順です。
-
アプリ「Remote Desktop」を起動する
アプリ「Remote Desktop」を起動しましょう。 -
移行したい [接続先] を選択する
移行したい [接続先] を選択しましょう。複数の接続先を選択することもできます。
-
[Connections] → [Export to RDP file] を選択する
アプリ「Remote Desktop」の上部メニュー [Connections] をクリックし、 [Export to RDP file] を選択しましょう。 -
[Browse] をクリックする
「セキュリティ上の理由でパスワードはエクスポートできません!」とのことです。 [Browse] をクリックしましょう。 -
[Export] をクリックする
保存したいフォルダーへ移動し、 [Export] をクリックしましょう。
これでRDPファイルのエクスポートは完了です。
リモートデスクトップの接続先をインポートする方法は?
リモートデスクトップの接続先をインポートする方法は次の手順です。
-
RDPファイルを新しい Mac へ移動する
先程、エクスポートしたRDPファイルを新しい Mac に移動しましょう(コピーしましょう)。
-
アプリ「Remote Desktop」を起動する
アプリ「Remote Desktop」を起動しましょう。 -
[Connections] → [Import from RDP file] を選択する
アプリ「Remote Desktop」の上部メニュー [Connections] をクリックし、 [Import from RDP file] を選択しましょう。 -
[RDPファイル] を選択し、[Import] をクリックする
移動したRDPファイルを選択し、[Import] をクリックしましょう。 -
[接続先] を確認する
移行した [接続先] を確認しましょう。
これでRDPファイルのインポートは完了です。