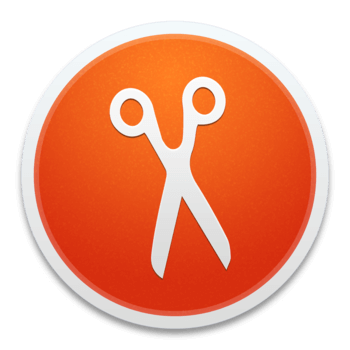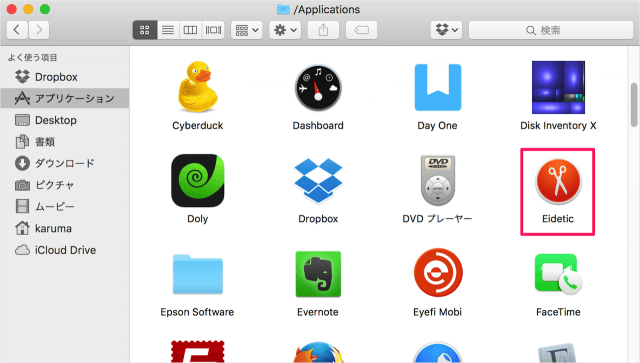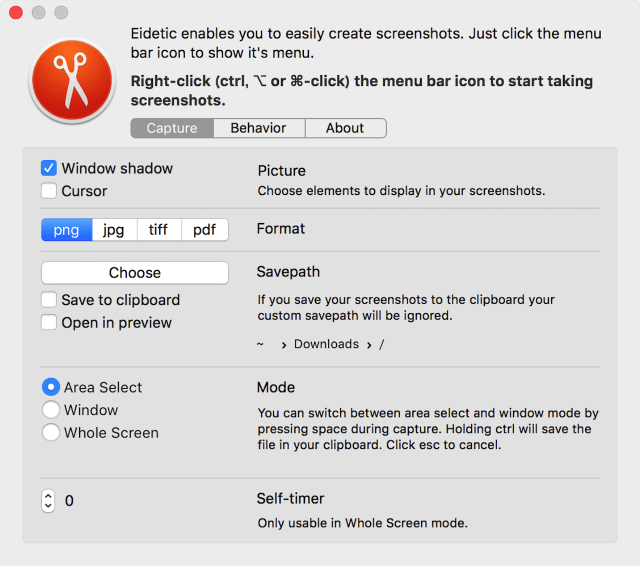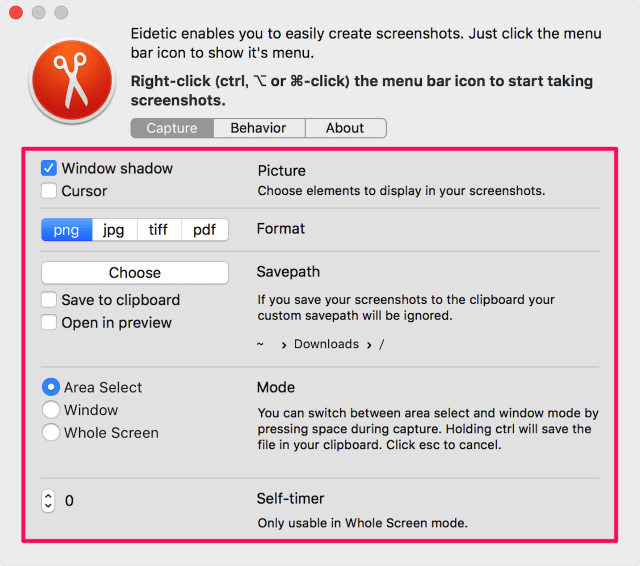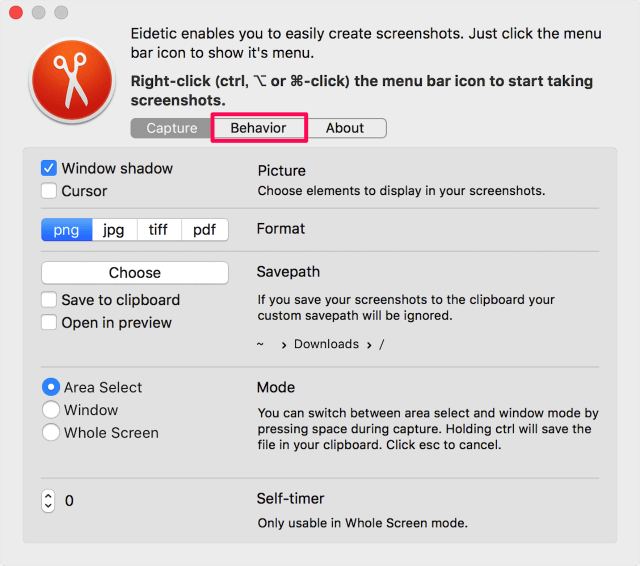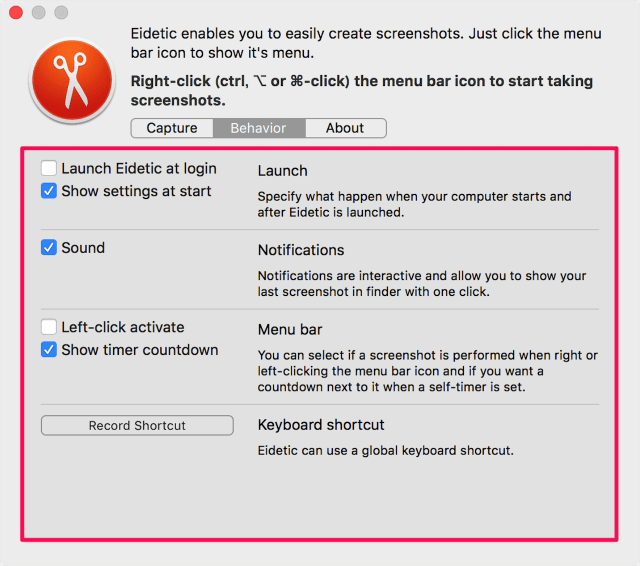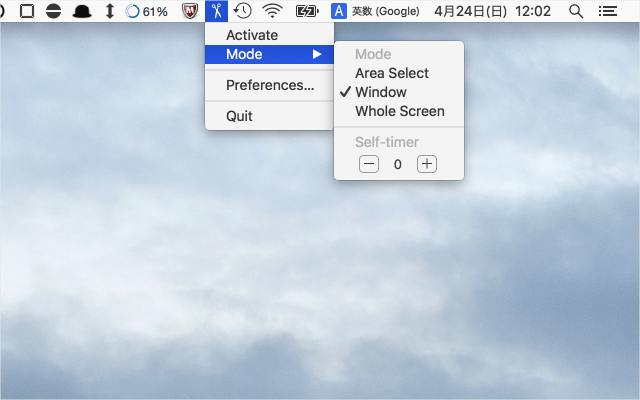タイマー付きのスクリーンショット・アプリ「Eidetic」を紹介します。
Mac でのスクリーンショット撮影はキーボードショートカットを使って、簡単に行うこともできます。
このアプリを使えば、キーボードショートカットをうっかり忘れてもOK! また、タイマー付きなので、時間差で撮影することもできるので便利です。
Macアプリ「Eidetic」
Macアプリ「Eidetic」のインストールはこちらからどうぞ。
ここではスクリーンショット撮影時の設定を行うことができます。
- Picture
- Window shadow(影のあり/なし)
- Cursor(カーソルのあり/なし) - Format
- png/jpg/tiff/pdf から画像のファイル形式を選択 - Savepath
スクリーンショット画像の保存場所を選択 - Modeh
スクリーンショットのモードを変更 - Self-time
スクリーンショットを撮影する際のタイマーの設定
- Launch
- Launch Eidetic at login
(ログイン時にアプリを起動) - Show settings at start(起動時に設定画面を表示) - Notification
- Sound
(スクリーンショット撮影時のサウンド設定) - Menu bar
(メニューバーの「Eidetic」の設定)
メニューバーの「はさみ」アイコンをクリックするとスクリーンショットの撮影・設定することができます。
- Activate(スクリーンショットの撮影)
- Mode(撮影モード)
- Preferences(設定)
Macの画面を撮影する方法をまとめました。以下の記事を参考にしてください。
Mac スクリーンショットを撮る方法まとめ
管理人が Mac にインストールしているアプリの中で、使用頻度が高く、仕事が捗るアプリをまとめてみました。合わせてご覧ください。