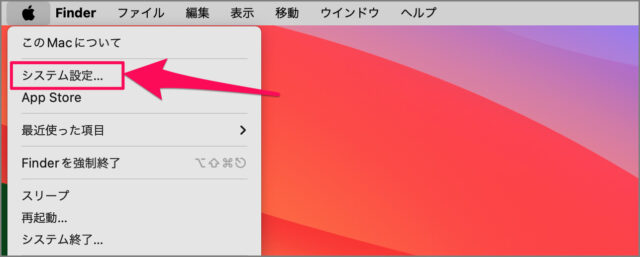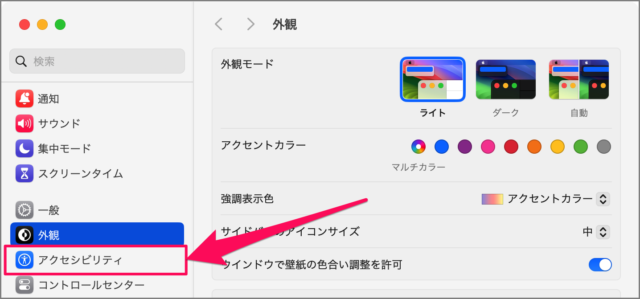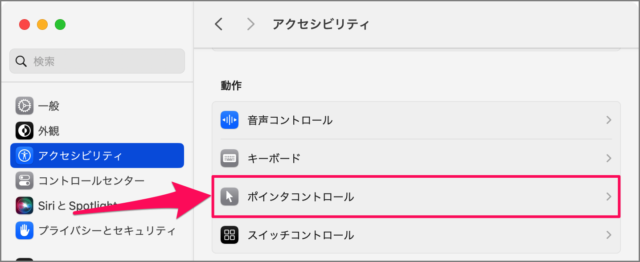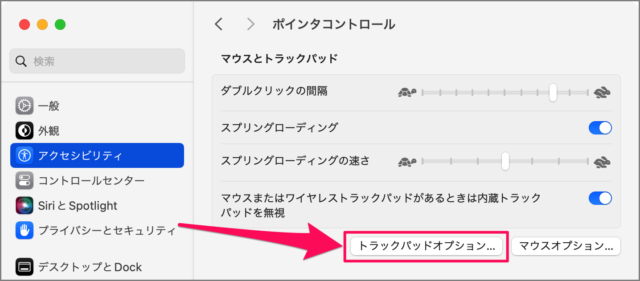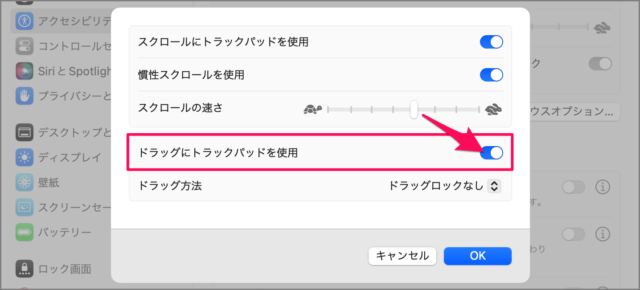目次
MacBook や MacBook Pro などに搭載されている感圧トラックパッドで「3本指ドラッグ」を有効にする方法を紹介します。
以前の MacBook Air や MacBook Pro であれば、「システム環境設定」の「トラックパッド」から「3本指ドラッグ」を有効にできましたが、新しく発売された 12型の MacBook や MacBook Pro に搭載されている感圧トラックパッドでは、この設定がなくなっています。
困っている方も多いと思うので、ここでは「3本指ドラッグ」を有効にする方法をみていきます。
トラックパッド「3本指ドラッグ」を有効にする方法は?
Mac トラックパッド「3本指ドラッグ」を有効にする方法は次の手順です。
-
[システム設定] を開く
アップルメニューの [システム設定] を選択します。 -
[アクセシビリティ] を選択する
システム設定の左メニュー [アクセシビリティ] を選択します。 -
[ポインタコントロール] を選択する
アクセシビリティの [ポインタコントロール] を選択します。 -
[トラックパッドオプション] をクリックする
ポインタコントロールの設定です。[トラックパッドオプション] をクリックします。 -
[ドラッグにトラックパッドを使用] を [オン] にする
トラックパッドオプションが表示されたら、[ドラッグにトラックパッドを使用] を [オン] にしましょう。 -
[3本指のドラッグ] を有効にする
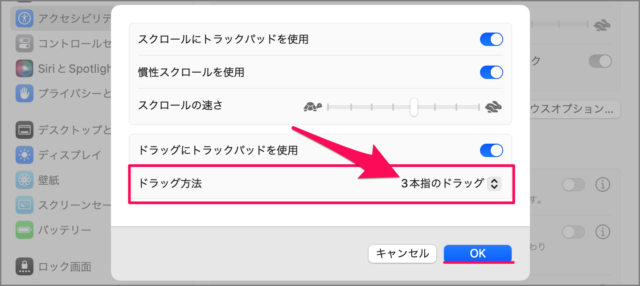
[ドラッグ方法] から [3本指のドラッグ] を選択し、[OK] をクリックします。
これで Mac トラックパッド「3本指ドラッグ」を有効にする方法の解説は終了です。