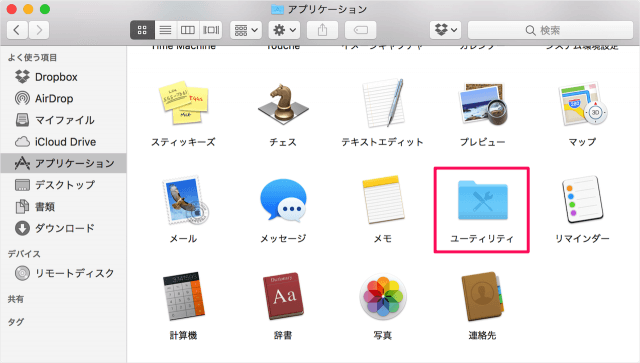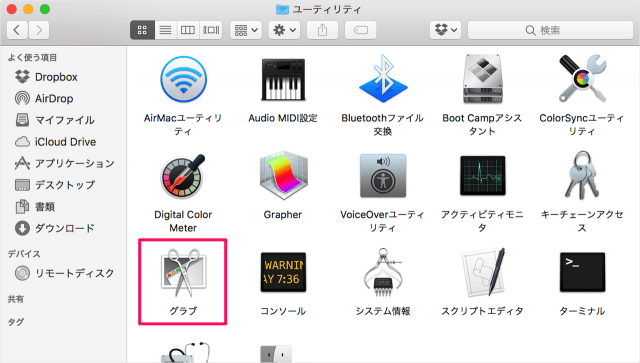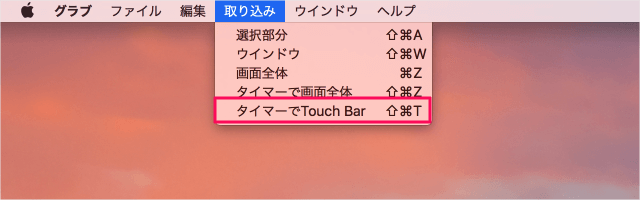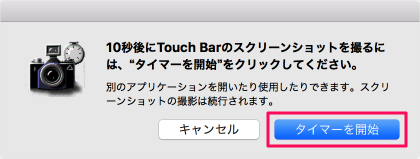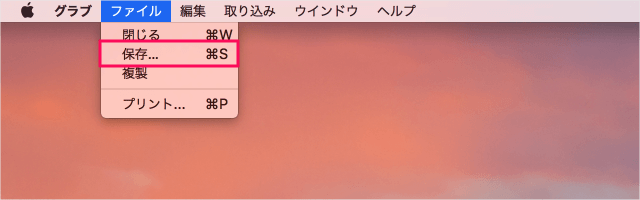Touch Bar のスクリーンショットを撮影する方法を紹介します。
Touch Bar とは、MacBook Pro(Late 2016)から搭載された
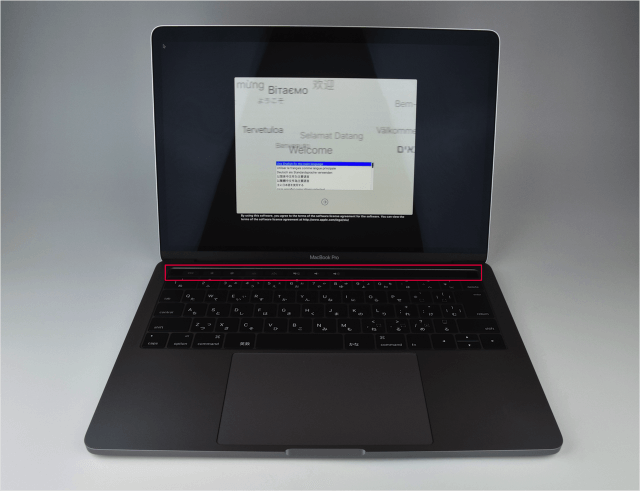
キーボードの上の部分にあるタッチ操作のできる細長いディスプレイのことです。
macOS Sierra 10.2.2 より、キーボードショートカット(ショートカットキー)やアプリ「グラブ」を使って Touch Bar のスクリーンショットを撮影することができるようになりました。
覚えておくと便利なので、ここではスクリーンショットの撮影方法をみていきます。
ショートカットキー
Touch Bar のスクリーンショットを撮影するショートカットキーは
command + shift を押しながら 6
です。
それでは実際にスクリーンショットを撮影してみましょう。
ショートカットキー「command + shift + 6」を押すと
その他のスクリーンショット・ショートカットキーはこちらをご覧ください。
アプリ「グラブ」
次はアプリ「グラブ」を使って、Touch Bar のスクリーンショットを撮影してみます。
上部メニュー「取り込み」→「タイマーでTouch Bar」をクリックします。
10秒後にTouch Barのスクリーンショットを撮るには「タイマーを開始」をクリックしてください。
「タイマーを開始」をクリックします。
すると、10秒後にこのようなスクリーンショットが撮影されます。
スクリーンショットを保存する場合は
上部メニュー「ファイル」→「保存」からファイルを保存しましょう。
Macの画面を撮影する方法をまとめました。以下の記事を参考にしてください。
Mac スクリーンショットを撮る方法まとめ
アプリ「グラブ」のその他の使い方も合わせてご覧ください。
その他 Touch Bar/Touch ID の使い方や設定はこちらをご覧ください。
Mac の使い方や設定はこちらをご覧ください。