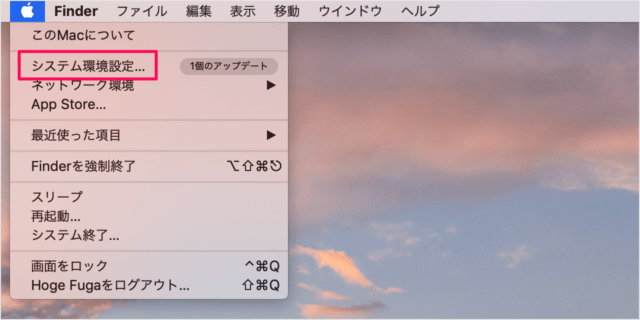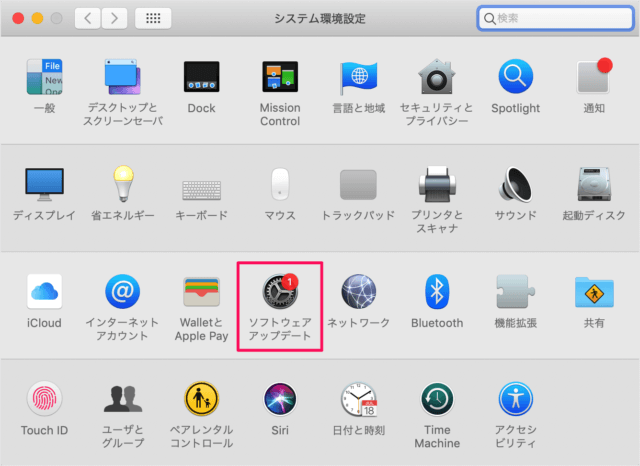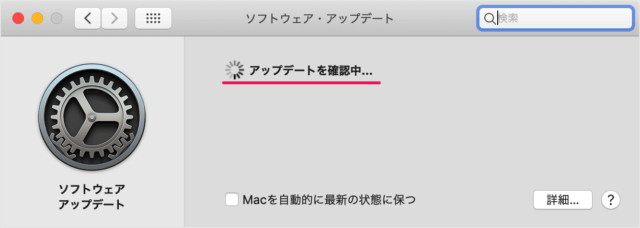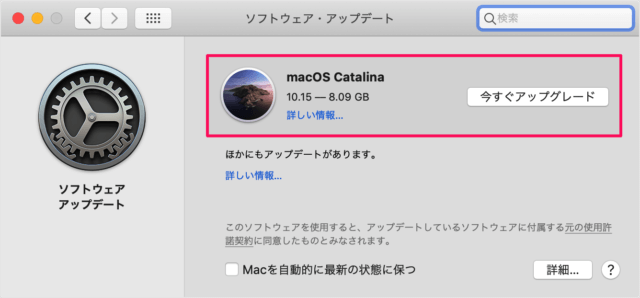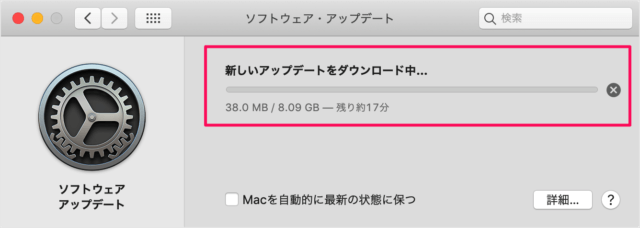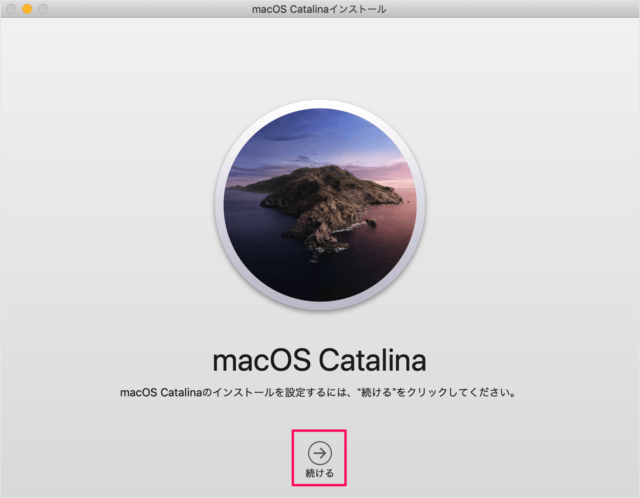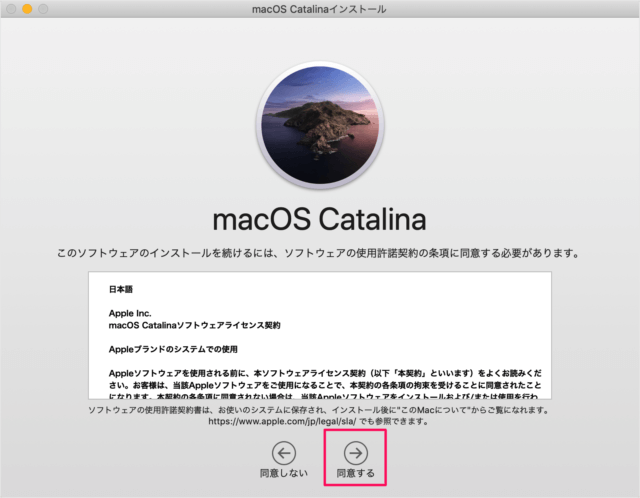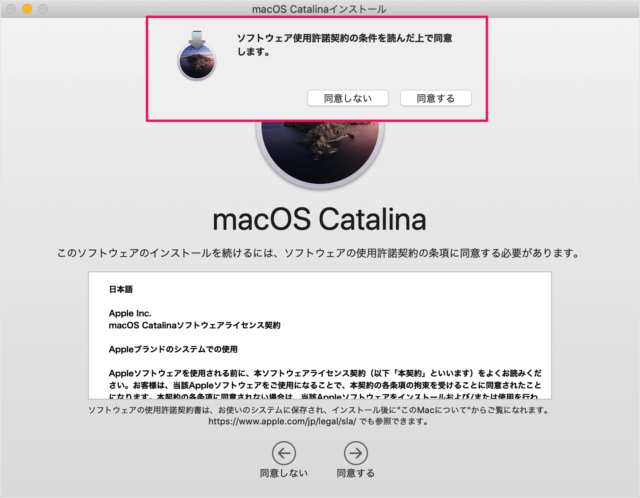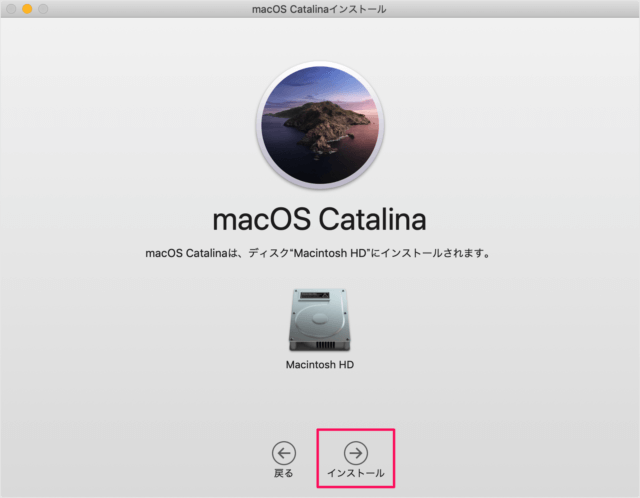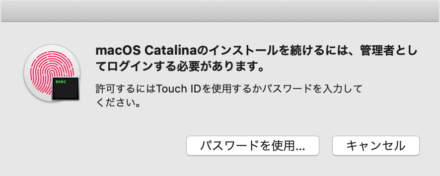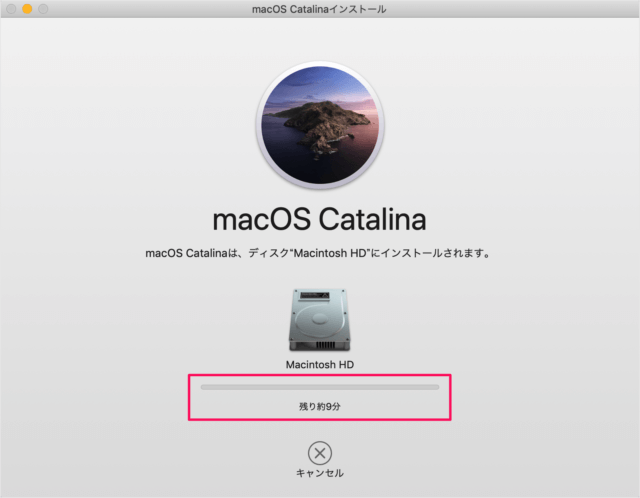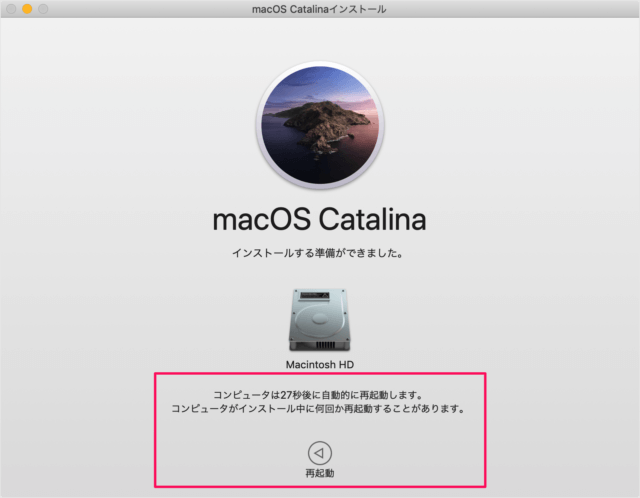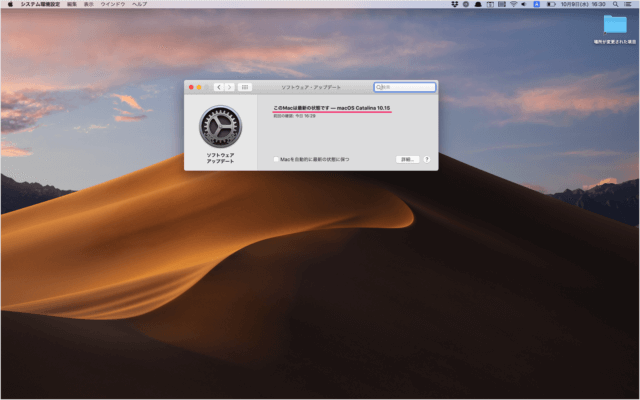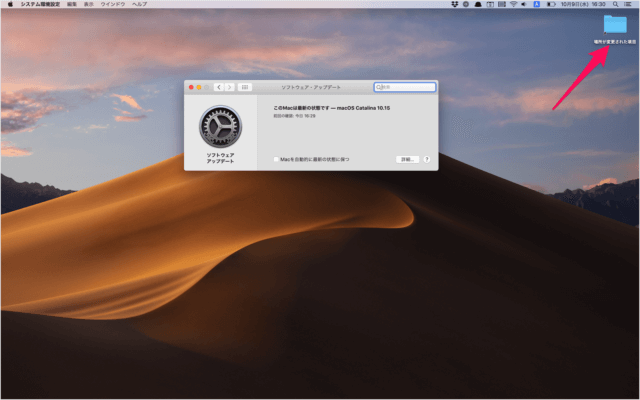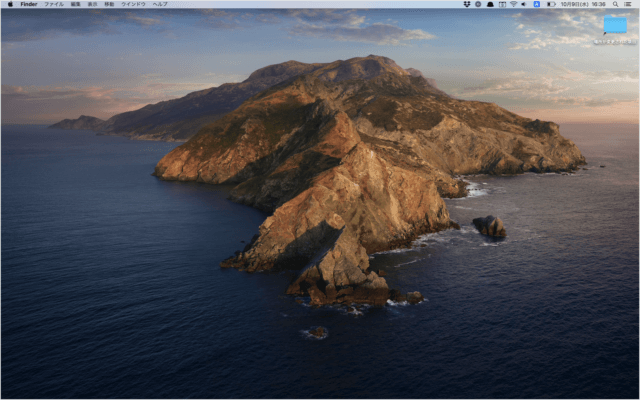目次
macOS Catalinaへアップグレードする方法を紹介します。
2019年10月7日に「macOS Catalina (カタリナ)」がリリースされました。ちなみに「カタリナ」の名前は、米国カリフォルニア州南部にある「サンタ・カタリナ島」が由来です。
ここでは「macOS Mojave」から「macOS Catalina」へアップグレードする方法をみていきます。
macOS Catalina(10.15)へアップグレード
それでは実際にアップグレードしてみましょう。
「ソフトウェアアップデート」をクリックします。
「詳しい情報」をクリックすると新OS「Catalina」の詳細を確認することができます。
「今すぐアップグレード」をクリックしましょう。
ダウンロードが完了すると、「macOS Catalina のインストール」ウィンドウが表示されます。
「続ける」をクリックします。
「同意する」をクリックします。
ソフトウェア使用許諾の条件を読んだ上で同意します。
「同意する」をクリックします。
macOS Catalinaのインストールを続けるには、管理者としてログインする必要があります。
「Touch ID」を使用するか「パスワード」を入力しましょう。
すると、macOS Catalina のインストールがはじまります。
コンピュータがインストール中に何回か再起動することがあります。
「再起動」をクリックします。
しばらくすると、Catalina 10.15 のインストールが完了します。
デスクトップには「場所が変更された項目」を確認することができます。
このままでは「Catalina」っぽくないので