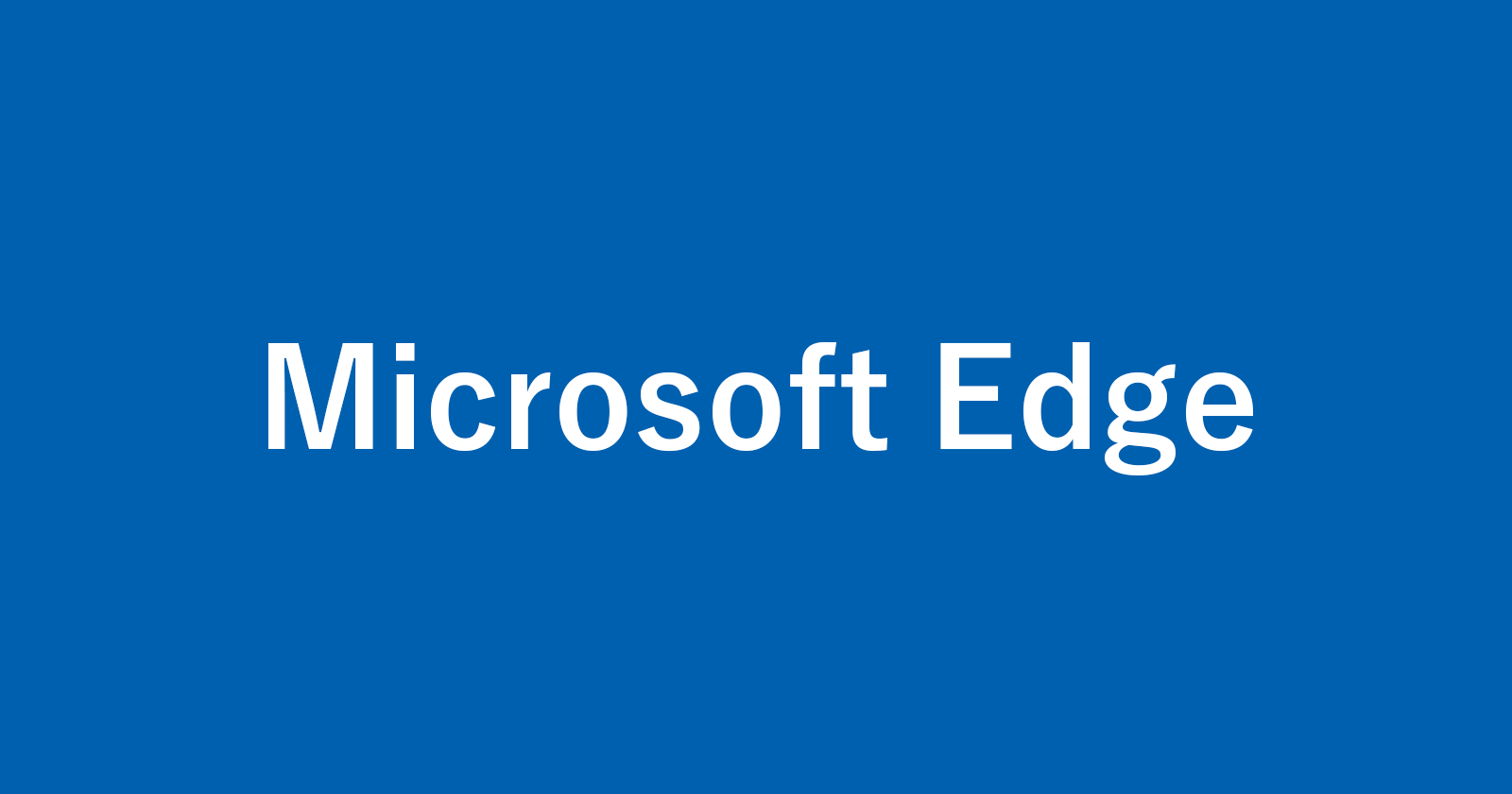Microsoft Edgeの新しいタブをGoogleに設定する方法を紹介します。

Microsoft Edgeの上部にある「+」をクリックすると、新しいタブが表示されます。
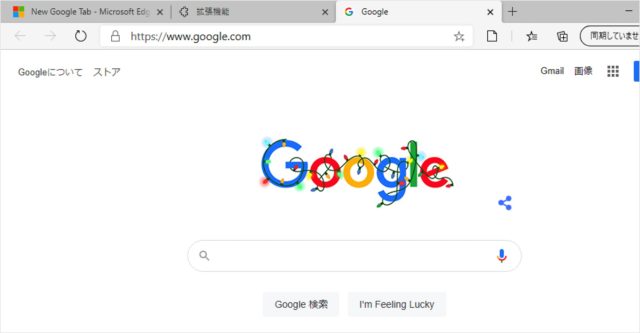
Google検索をメインとして使用している方は新しいタブをGoogleに設定しておくといいでしょう。
ということで、ここではMicrosoft Edgeの拡張機能「New Google Tab」を使って、新しいタブをGoogleに設定する方法をみていきます。
Googleを新しいタブに設定
それでは実際に設定していきます。
拡張機能「New Google Tab」の追加
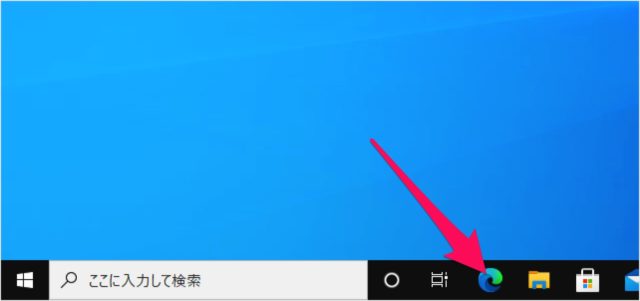
Microsoft Edge を起動し、「New Google Tab」へアクセスします。
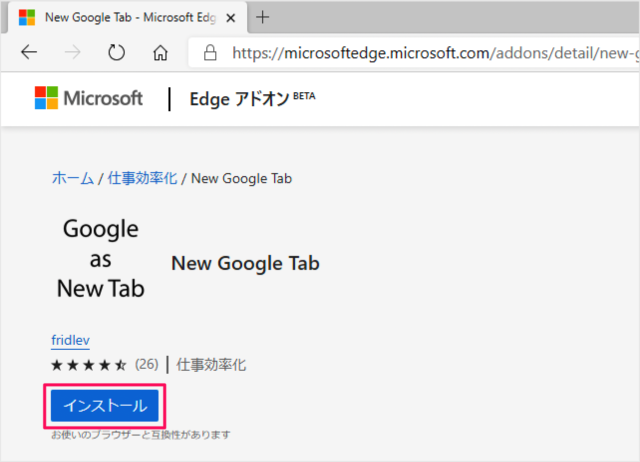
拡張機能「New Google Tab」です。「インストール」をクリックします。
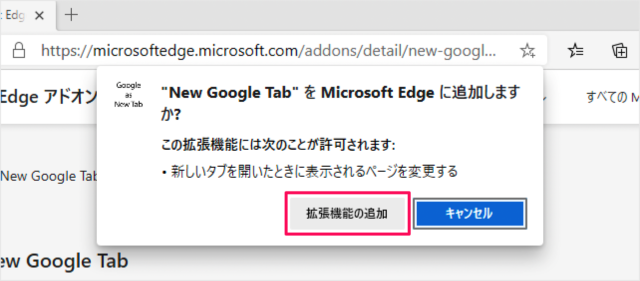
「拡張機能の追加」をクリックし、拡張機能をインストールしましょう。
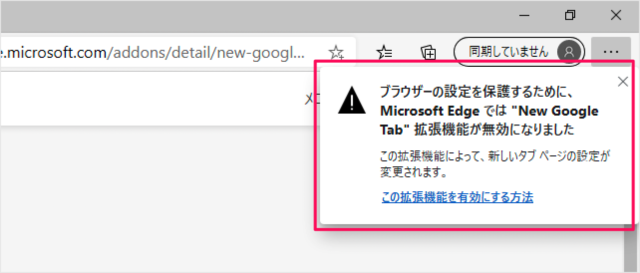
すると、次のようなポップアップが表示されるので
ブラウザーの設定を保護するために、Microsoft Edge では “New Google Tab” 拡張機能が無効になりました。
Microsoft Edge のメニュー
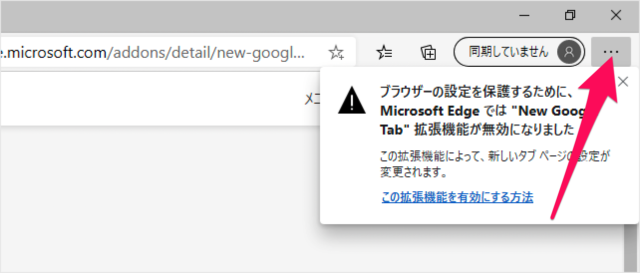
画面右上の「・・・」をクリックし
拡張機能
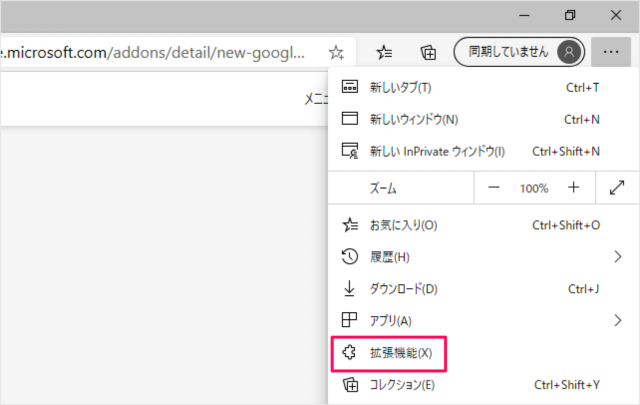
表示されるメニューの「拡張機能」をクリックしましょう。
New Google Tab を有効に
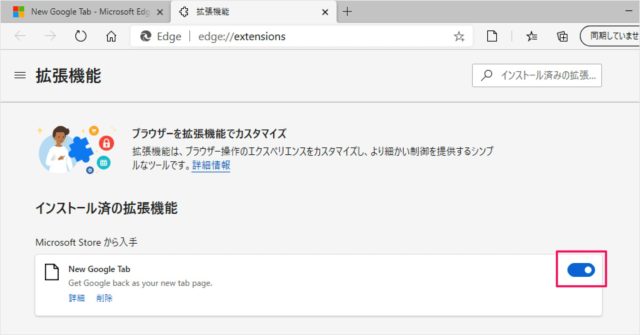
拡張機能です。「New Google Tab」を「オン(有効)」にしましょう。
新しいタブを表示
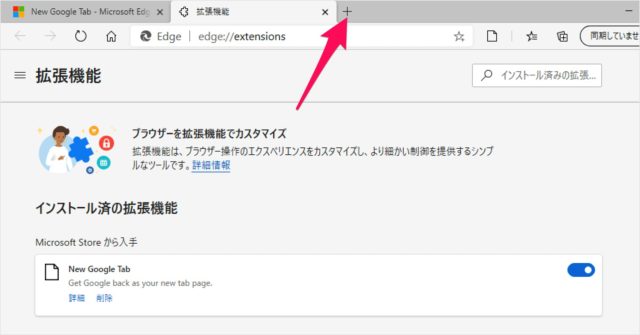
Microsoft Edge の上部にある「+」をクリックすると
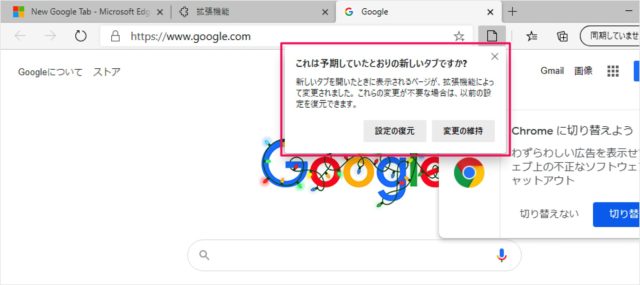
次のようなポップアップが表示されるので
これは予期していたとおりの新しいタブですか?
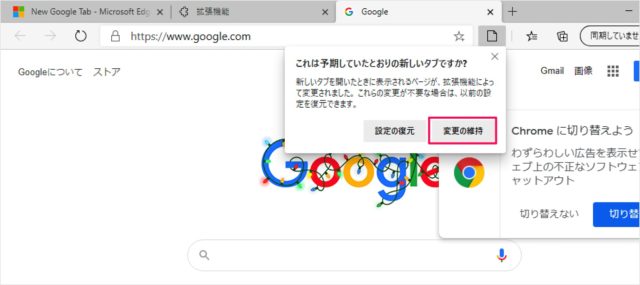
「変更の維持」をクリックしましょう。
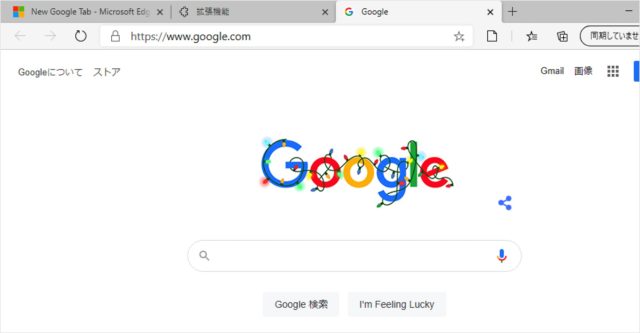
これで設定完了です。新しいタブが Google に設定されます。
Microsoft Edge 起動時に表示されるページ(ホームページ)をGoogleに設定することもできるので、こちらも合わせてご覧ください。
Microsoft Edge – ホームページの設定 – 起動時に表示されるページ