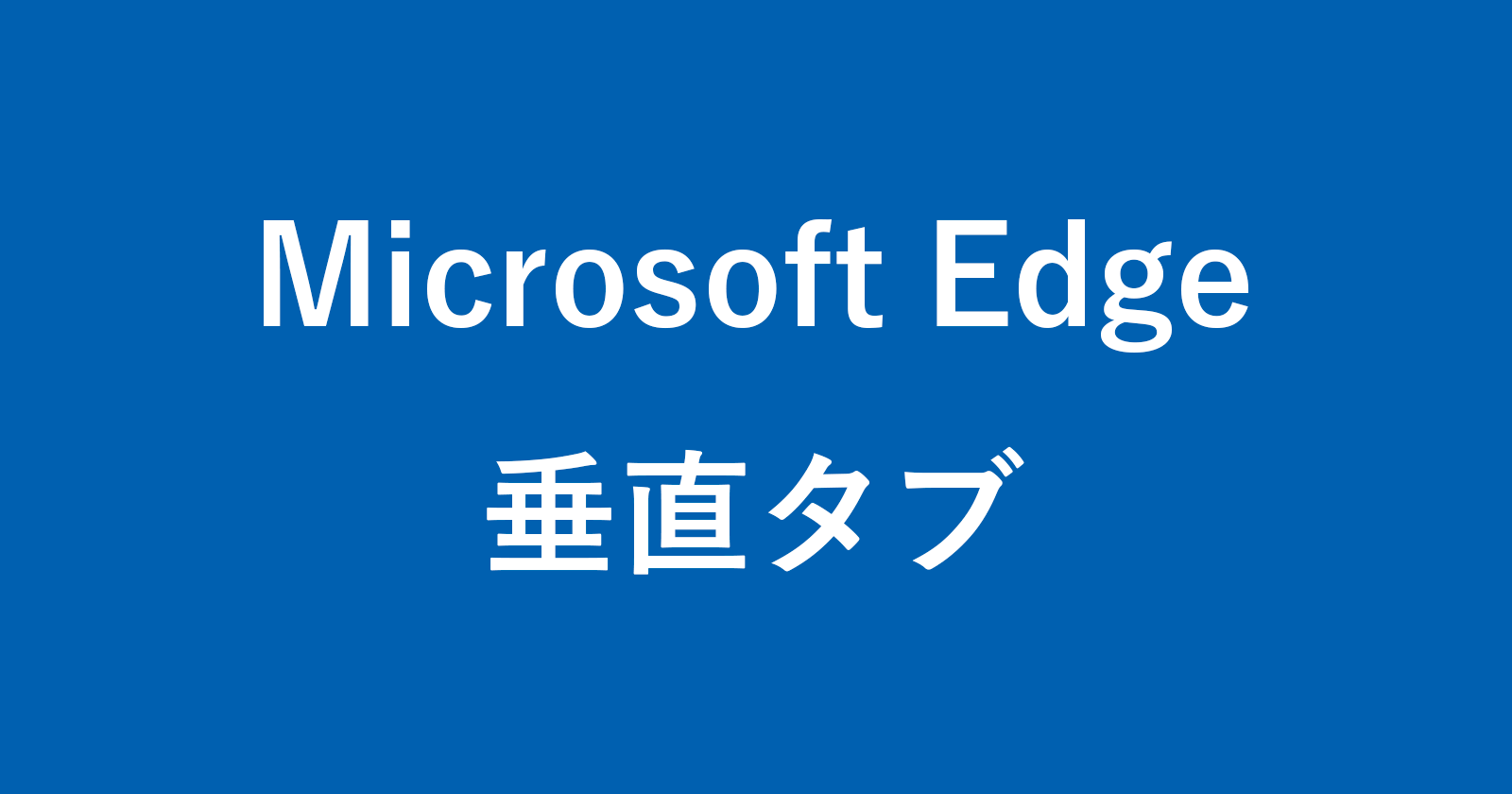目次
Microsoft Edgeの垂直タブの設定と使い方を紹介します。
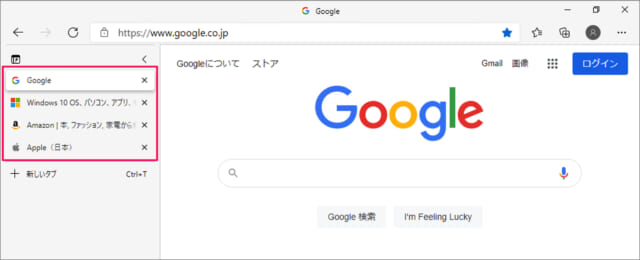
垂直タブ(縦タブ)とは、このように左サイドバーに「タブ」を並べる機能のことです。
横に長いワイドディスプレイを使っている場合には便利な機能なので、使い方を覚えておきましょう。
Microsoft Edge - 垂直タブの設定
まずは垂直タブの設定方法をみていきます。
Microsoft Edgeの起動
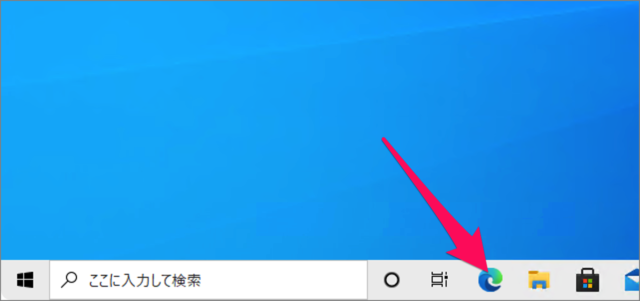
Microsoft Edgeを起動しましょう。
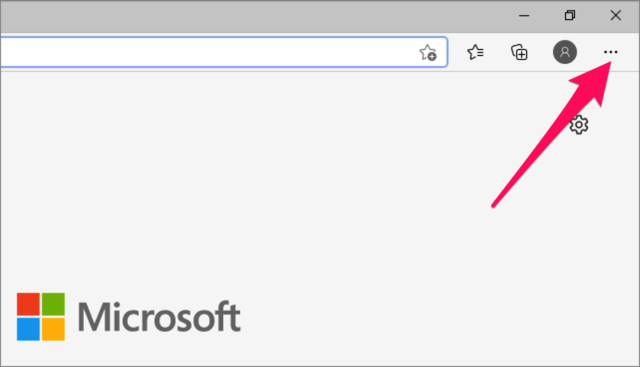
Microsoft Edgeです。右上の「・・・」をクリックし
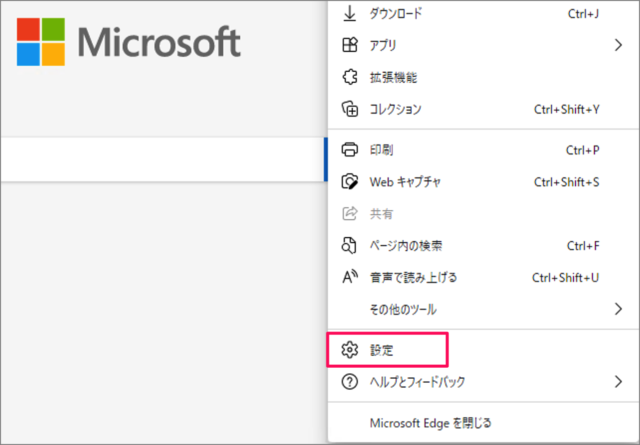
表示されたメニューの「設定」をクリックします。
Microsoft Edgeの設定
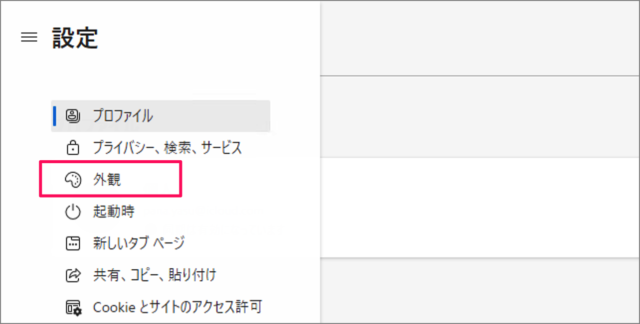
設定です。左メニューの「外観」をクリックします。
垂直タブバーのボタン

「垂直タブバーのボタンを表示する」を「オン」にしましょう。これで設定完了です。
Microsoft Edge - 垂直タブの使い方
それでは実際に垂直タブを使ってみましょう。
垂直タブバーを表示
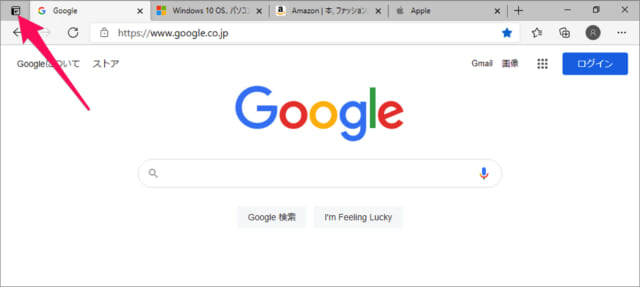
左上の「垂直タブ」ボタンをクリックすると
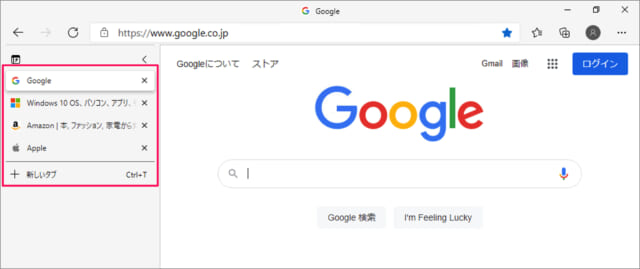
このように「垂直タブバー」が表示されます。
タブの切り替え
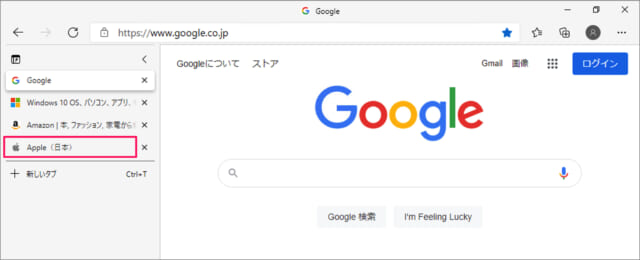
切り替えたい「タブ」をクリックすると
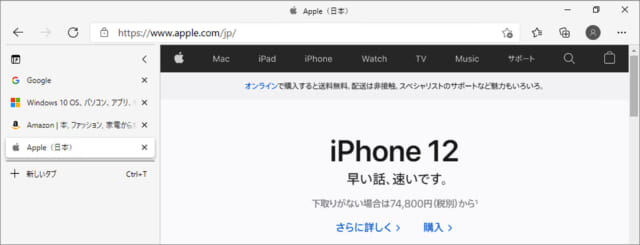
このように「タブ」が切り替わります。
新しいタブの追加
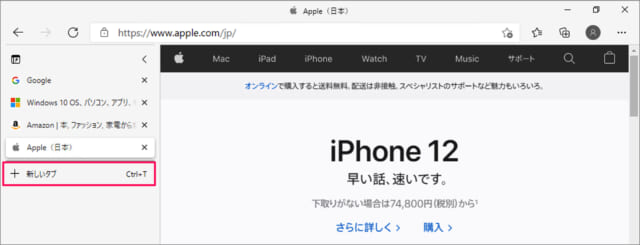
「新しいタブ」をクリックすると
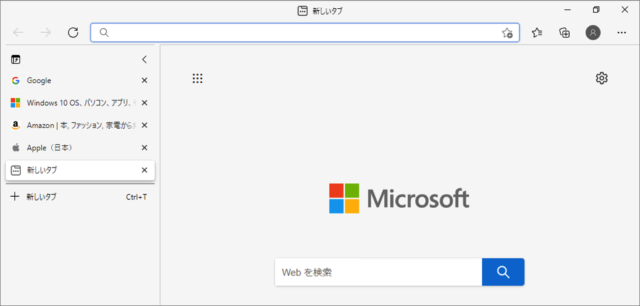
このように「新しいタブ」が追加されます。
タブを閉じる
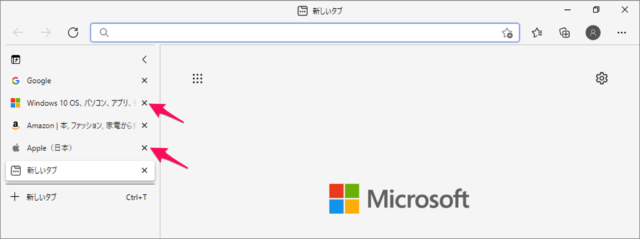
「タブ」に右にある「×」をクリックすると、タブを閉じることができます。
垂直タブバーを非表示に
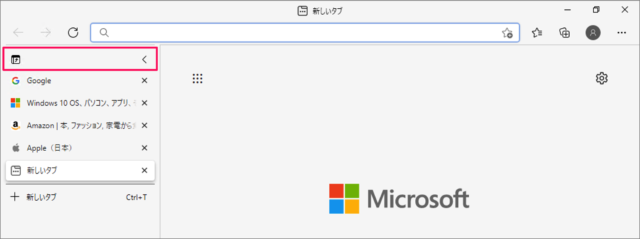
バーの上にある「ボタン」をクリックすると
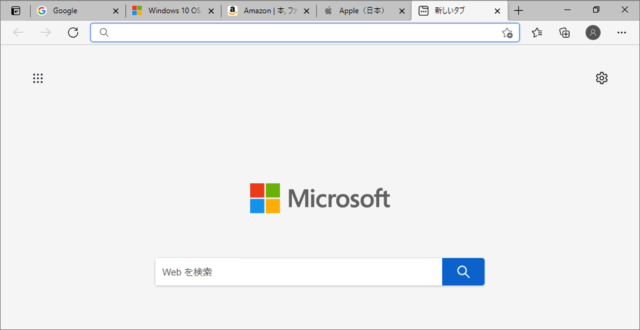
垂直タブバーを非表示になり、元の水平タブに戻ります
ショートカットキーで垂直タブバーを表示/非表示
※ ショートカットキー「Ctrl + Shift + ,」を押すと、垂直タブバーの表示/非表示を切り替えることができます。
Microsoft Edge ショートカットキーの一覧表(まとめ)
※ スリープタブの設定も合わせてみておきましょう。
Microsoft Edge スリープタブの設定(メモリの節約)