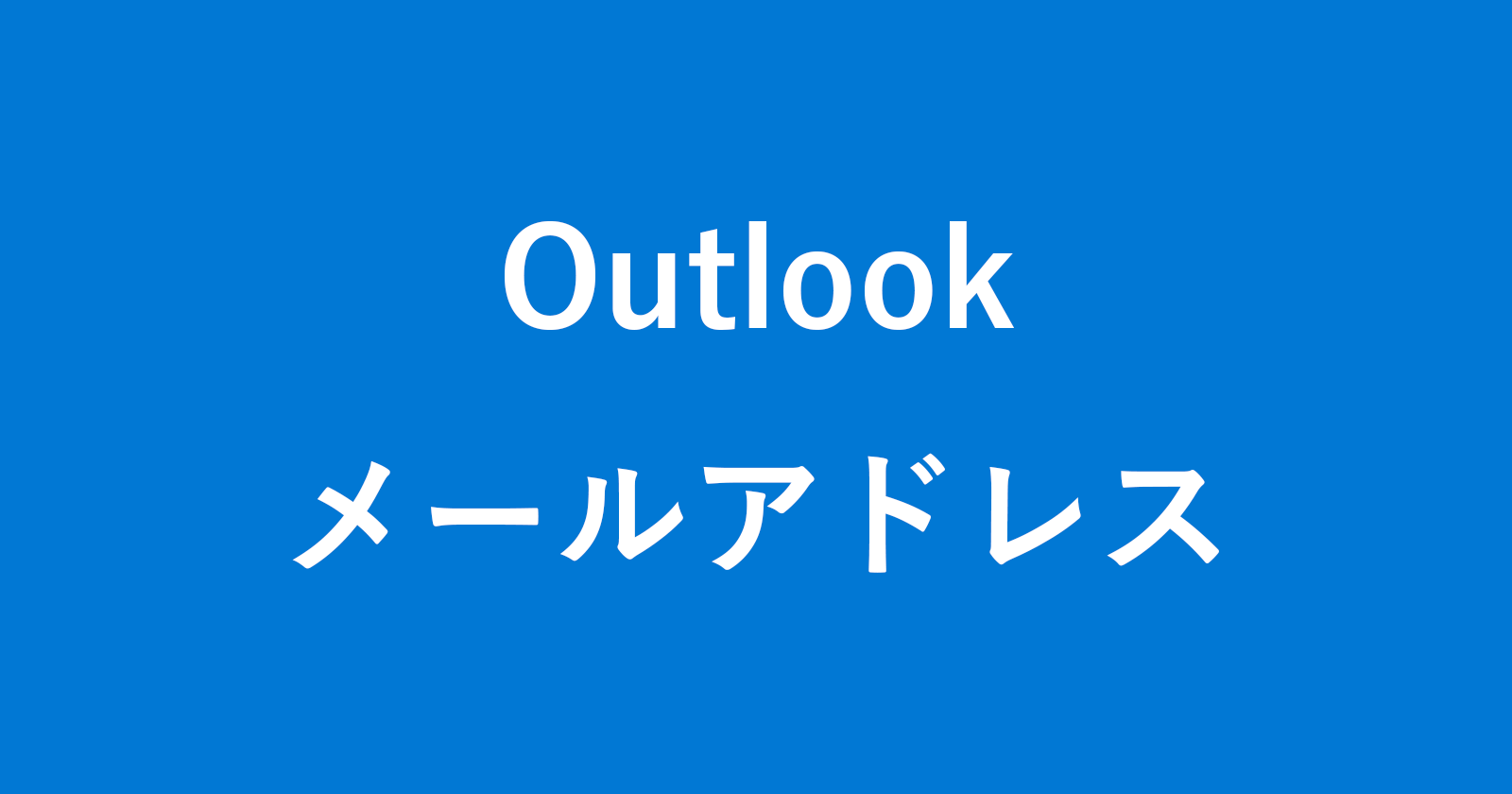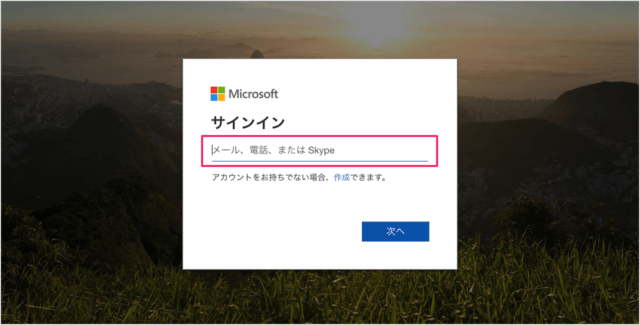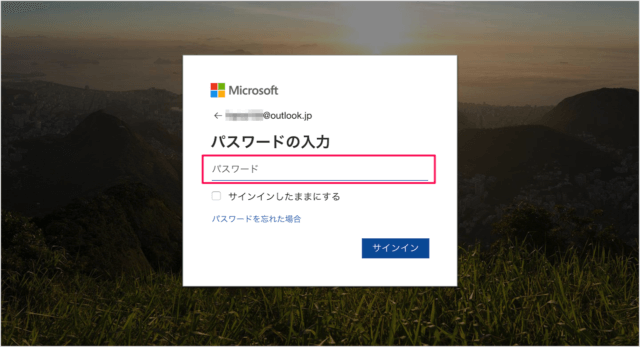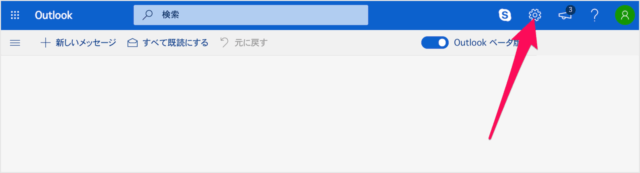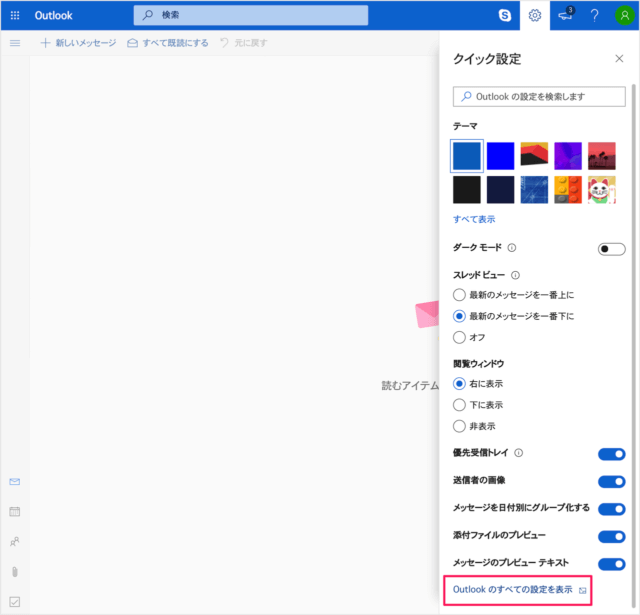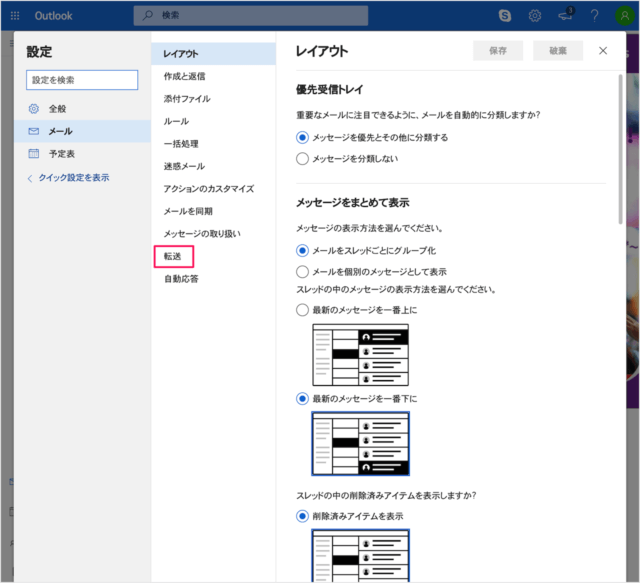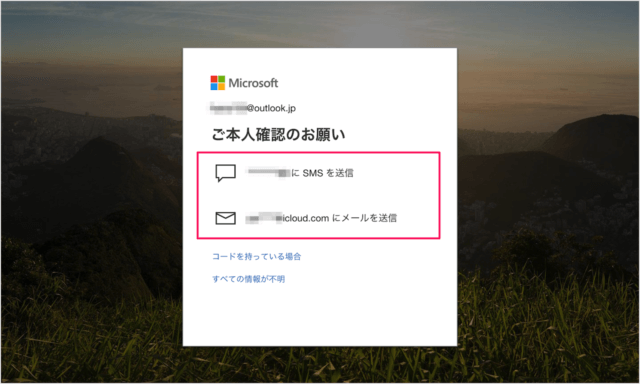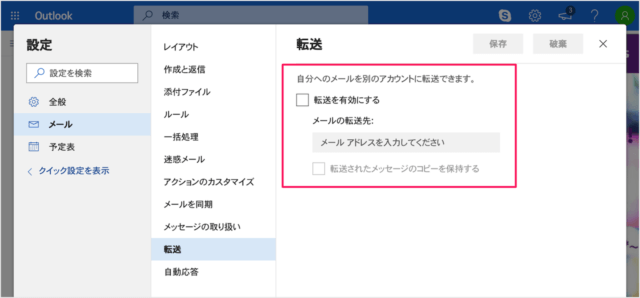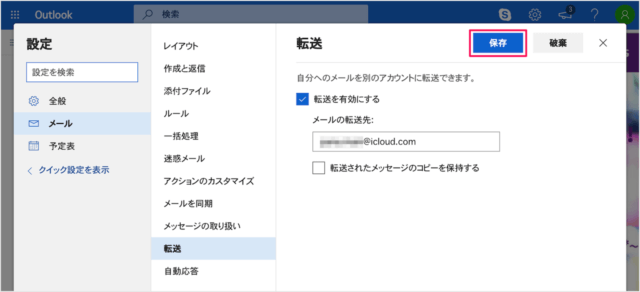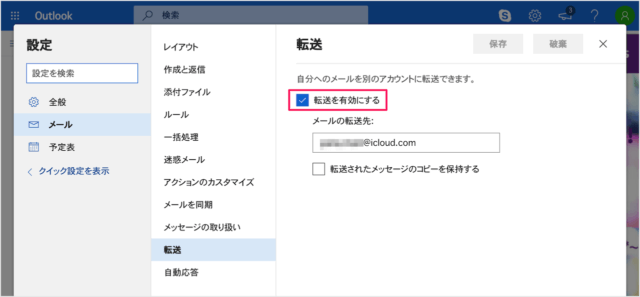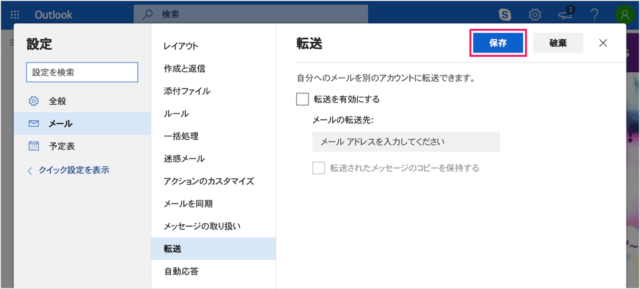目次
Outlook に届いたメールを他のメールアドレスに転送する方法を紹介します。
Outlook に届いたメールを Gmail、iCloud や携帯電話のメールアドレスへ転送する設定を有効にする方法をみていきます。
また、転送する設定の削除(無効)方法も合わせてみていきます。
Outlook に届いたメールを他のメールアドレスに転送
それでは実際に設定してみましょう。「Outlook」にアクセスします。
Outlookにサインイン
サインイン・ページです。「メール、電話、または Skype」を入力し、「次へ」をクリックしましょう。
「パスワード」を入力し、「サインイン」をクリックしましょう。
サインインできました。画面右上の「歯車」アイコンをクリックすると
クイック設定
クイック設定が表示されるので、一番下にある「Outlook のすべての設定を表示」をクリックしましょう。
すべての設定
すると、設定ウィンドウが表示されます。「転送」をクリックしましょう。
- SMSを送信
- メールを送信
のどちらかを選択し、本人確認を行いましょう。
本人確認が終了すると設定が可能になります。
転送の設定
転送の設定です。「転送を有効にする」にチェックを入れ、転送先のメールアドレスを入力しましょう。
「保存」をクリックします。これで転送設定の完了です。転送が有効になります。
転送を無効に
次は転送を無効にする設定も合わせてみていきます。
Outlookの使い方や設定
Outlook の使い方や設定はこちらをご覧ください。