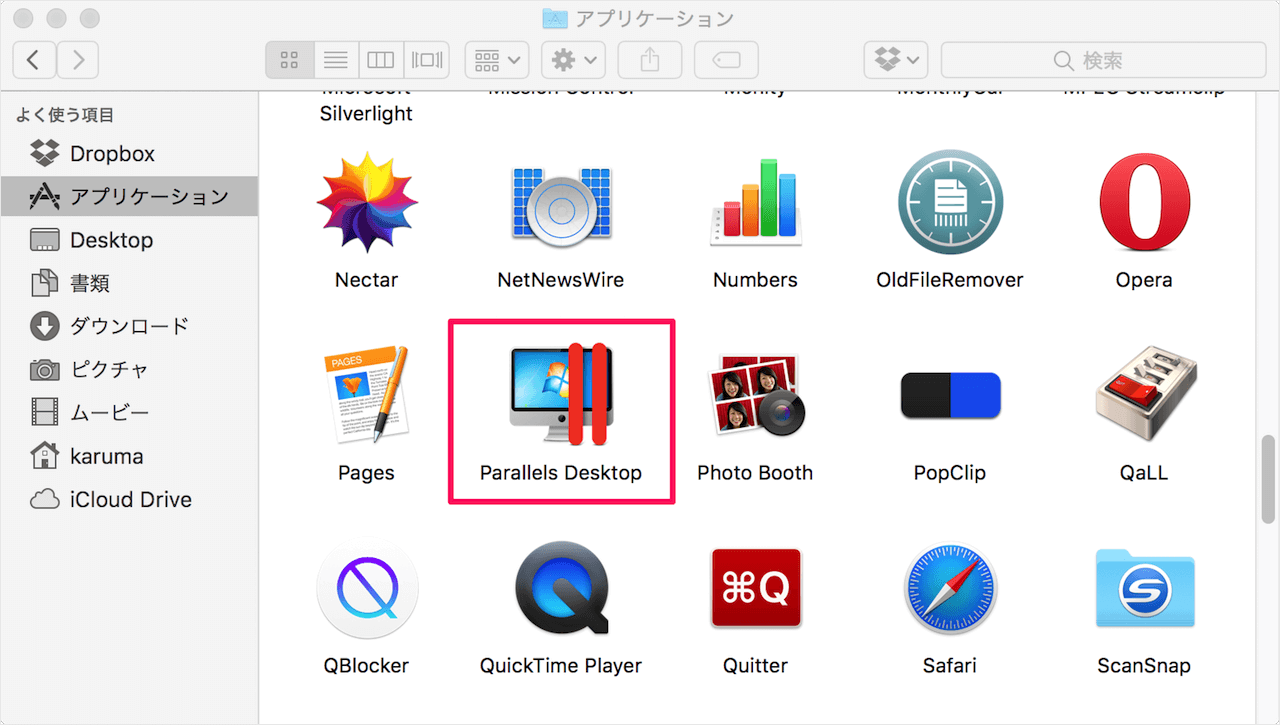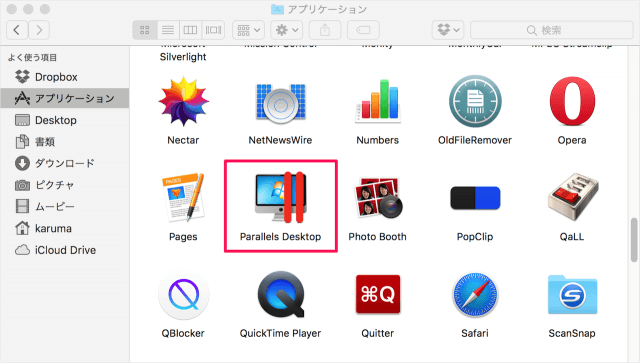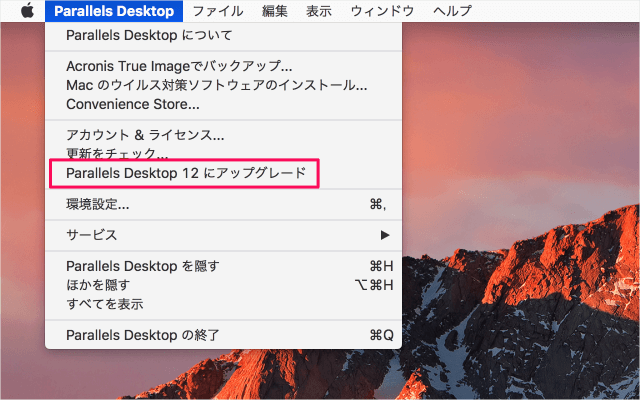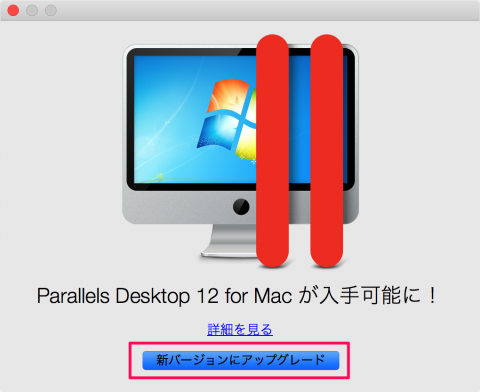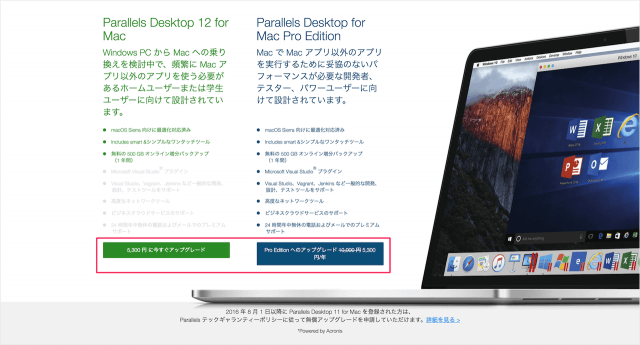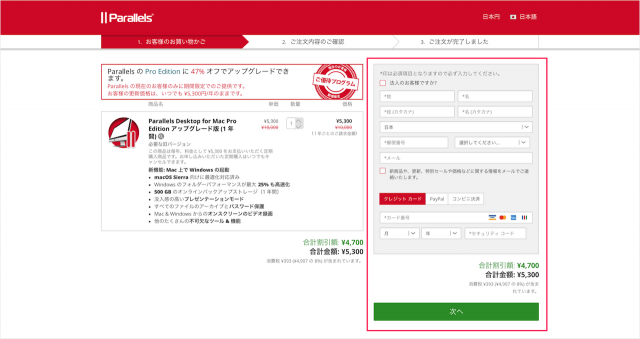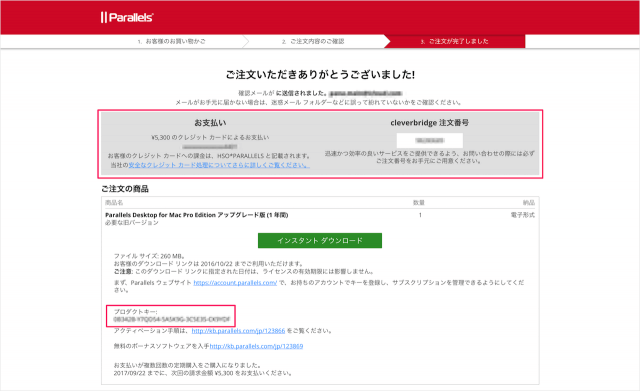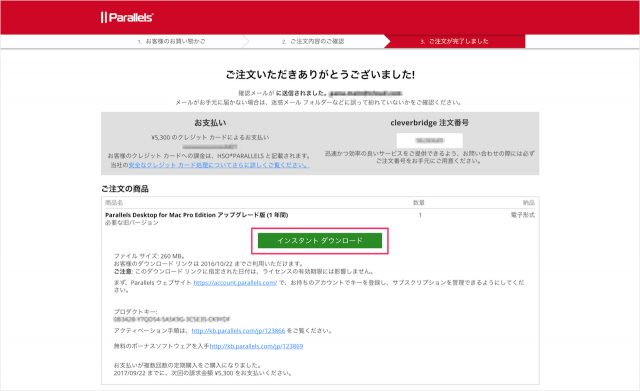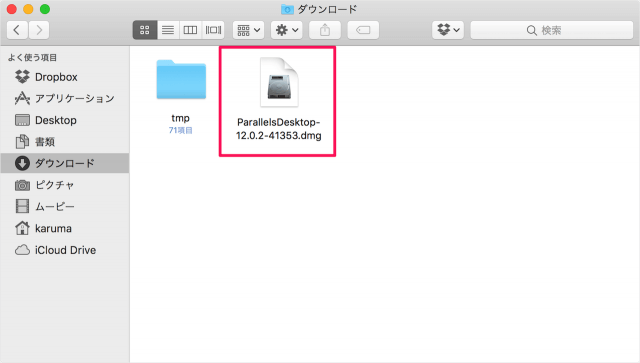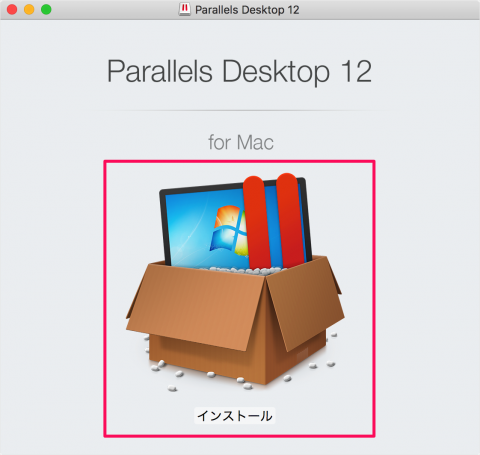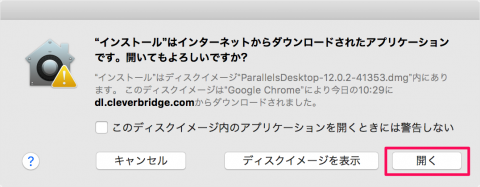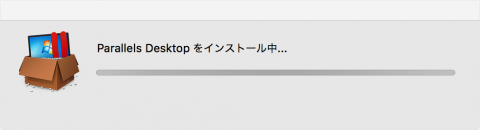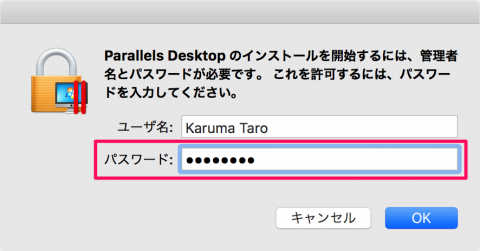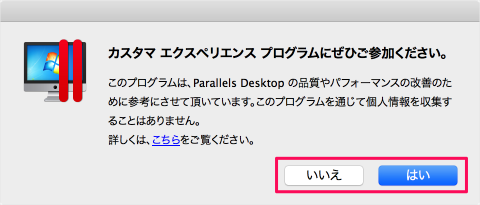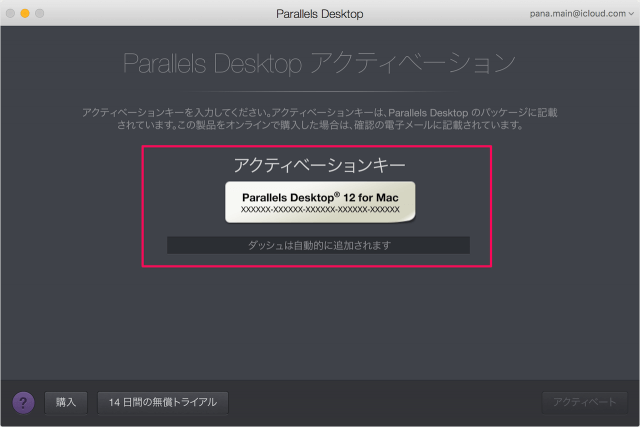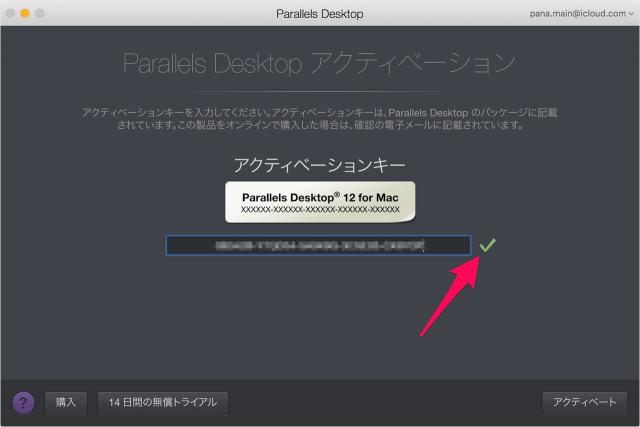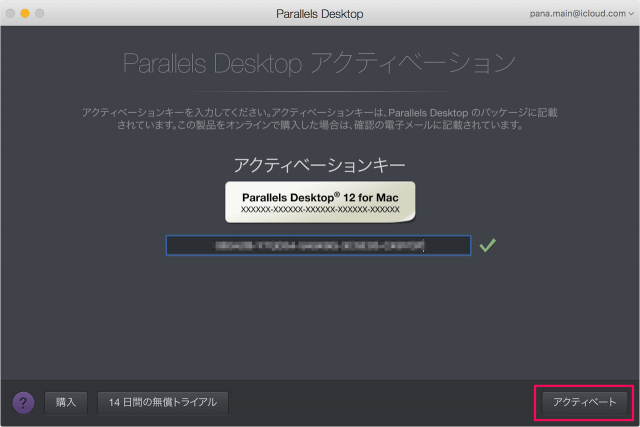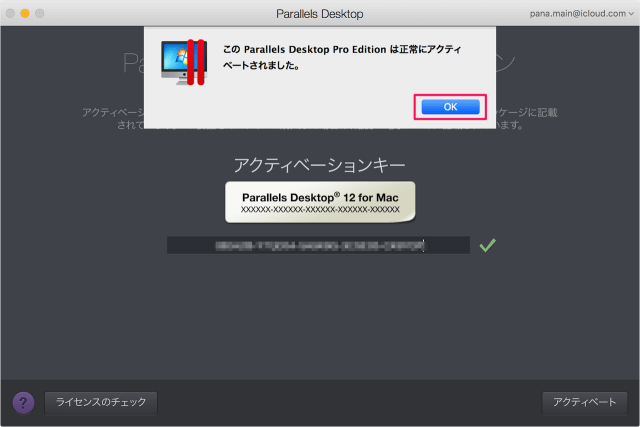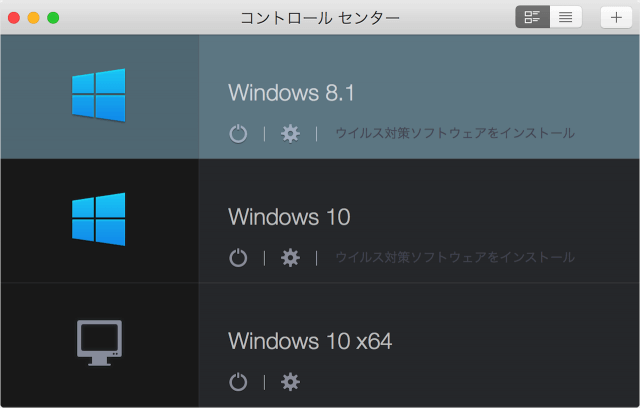Parallels Desktop for Mac 12 へのアップグレード方法を紹介します。
Parallels Dektop 12 for Mac は、「macOS Serra 向け最適化対応済み」になっています。
macOS Serraを使っていて、Parallels Desktop 11 for Mac をご利用の方はアップグレードしましょう。
Parallels Desktop for Mac 12 へのアップグレード
それではアップグレード方法をみていきます。
上部メニュー「Parallels Desktop」から「Parallels Desktop 12 にアップグレード」をクリックします。
すると、このようにウィンドウが表示されるので「新バージョンにアップグレード」をクリックします。
クリックすると、ブラウザが起動しこのようなページが表示されるので次のどちらかを選択しましょう。
- すぐにアップグレード
- Pro Edition へのアップグレード
Pro Edition へアップグレードしても「Parallels Dektop 12 for Mac」を利用することができます。
「姓」「名」や「お支払情報」を入力し、「次へ」をクリックします。
「お支払情報」「注文番号」「プロダクトキー」を確認しておきましょう。
「プロダクトキー」はアップグレードに必要です。
すると、dmgファイルのダウンロードがはじまります。
「カスタマ エクスペリエンス プログラムの参加」です。「いいえ」「はい」のどちらかをクリックしましょう。
「サインインして続行」です。「メールアドレス」「パスワード」を入力し、サインインしましょう。
「Facebook」「Google+」アカウントでもサインインすることができます。