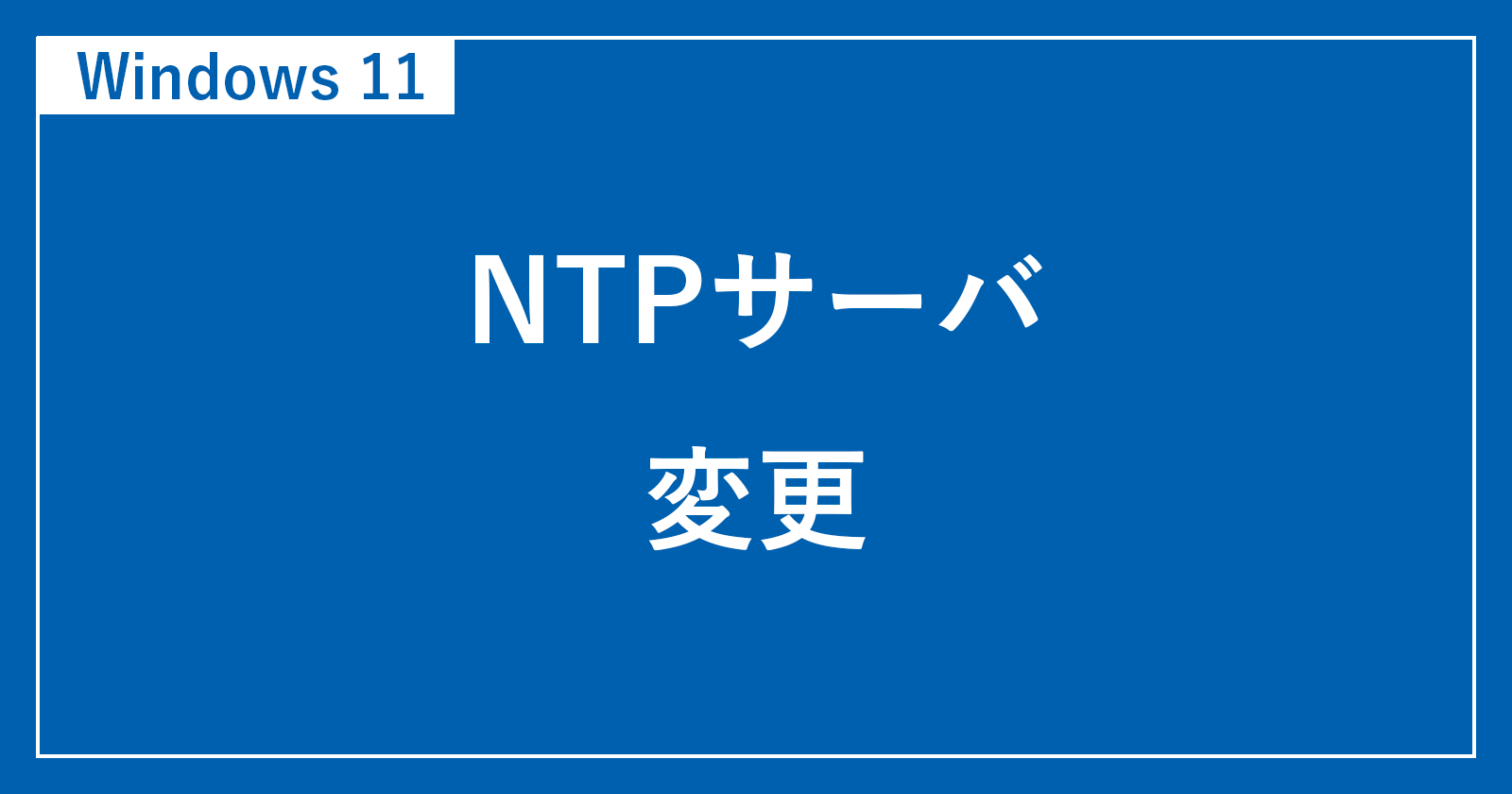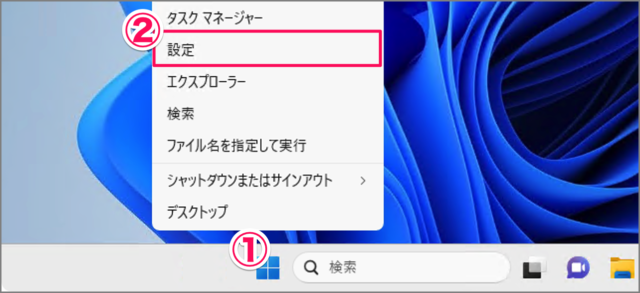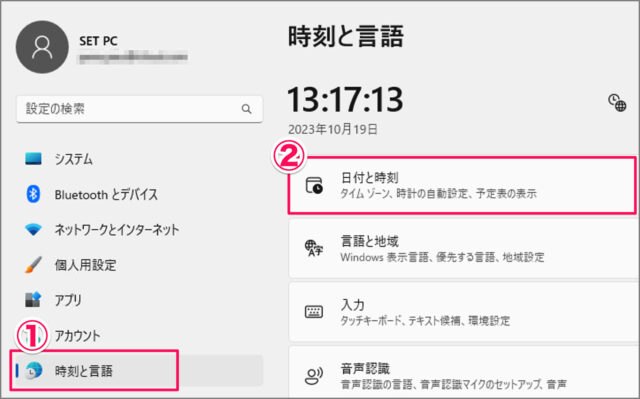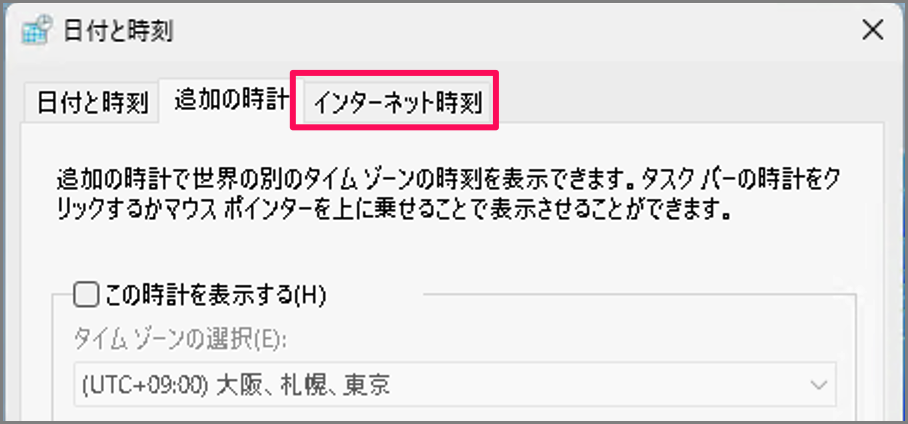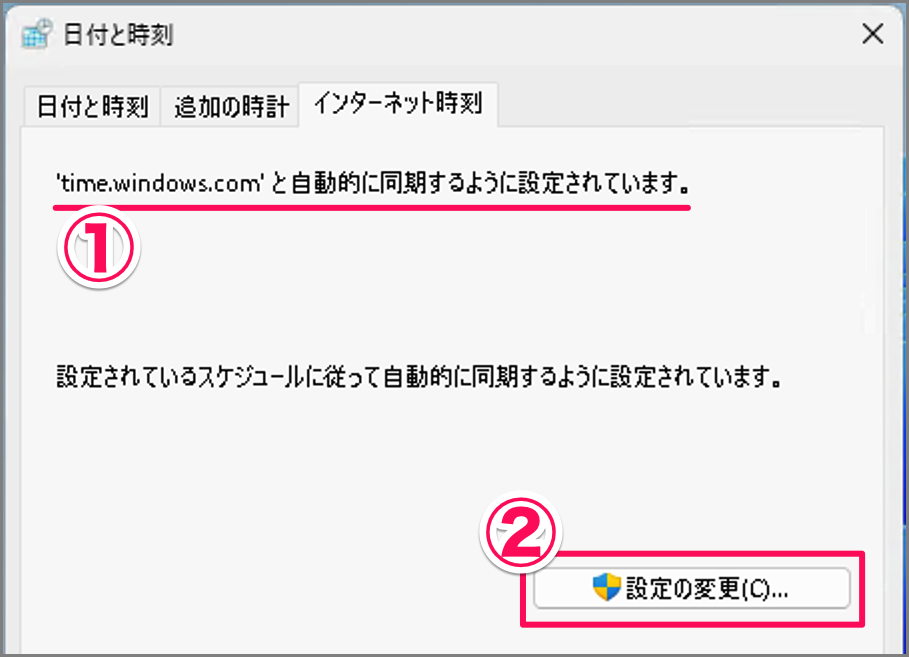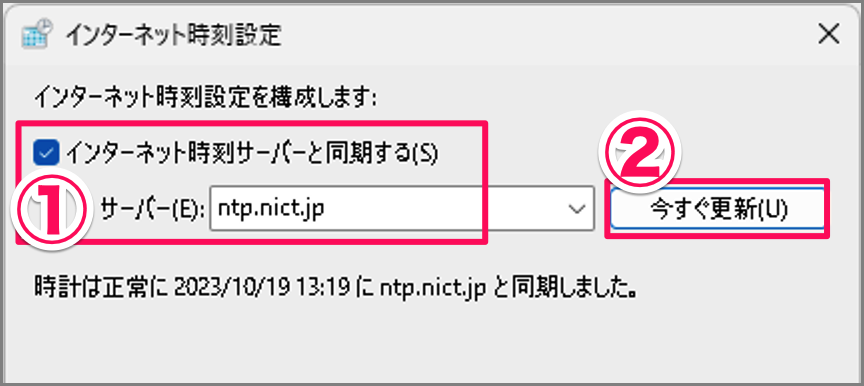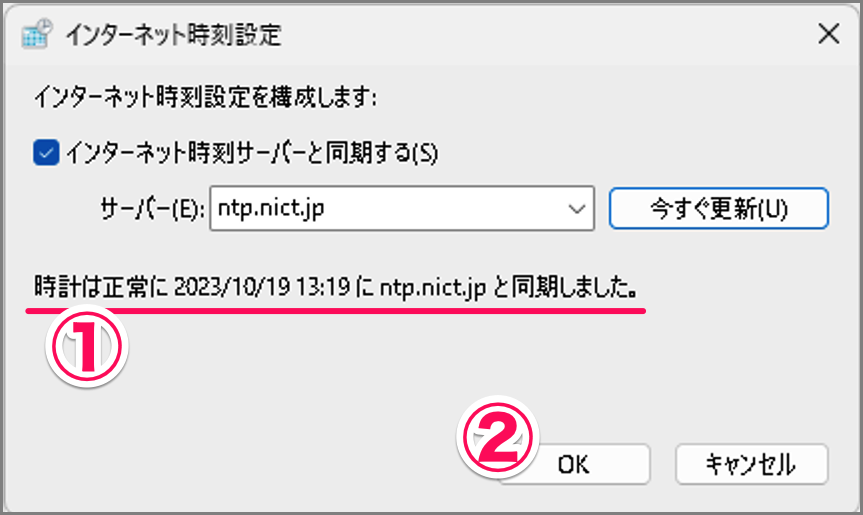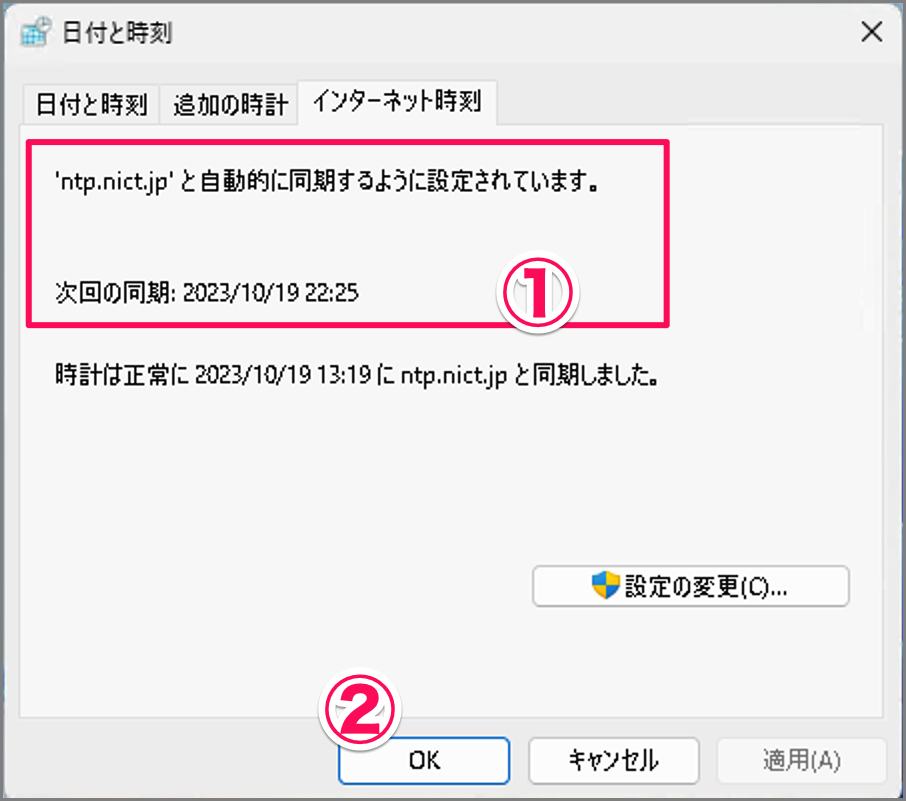目次
Windows 11 の NTPサーバーを変更する方法を紹介します。
NTPサーバーと Windows 11 の時刻を同期することで、Windowsシステムの日付と時刻を自動的に設定(調整)することができます。
NTPサーバーを変更する方法は?
Windows 11 の NTPサーバーを変更する方法は次の手順です。
-
[設定] を起動する
- [スタートボタン] を右クリックし
- [設定] を選択します。
-
[時刻と言語] → [日付と時刻] を選択する
- 設定の左メニュー [時刻と言語] を選択し
- [日付と時刻] を選択します。
-
[その他の時計] を選択する
画面を下へスクロールし、[その他の時計] を選択します。 -
[インターネット時刻] を選択する
「日付と時刻」ウィンドウが表示されるので、[インターネット時刻] タブを選択しましょう。 -
[NTPサーバー] を変更する
インターネット時刻設定です。- デフォルトでは「time.windows.com」と自動的に同期するように設定されています。
- 「設定の変更」をクリックしましょう。
- 「インターネット時刻サーバーと同期する」にチェックが入っていることを確認し、サーバーに「ntp.nict.jp」と入力しましょう。
- 「今すぐ更新」をクリックします。
- NTPサーバーと正常に同期されました。
- 「OK」をクリックします。
-
[NTPサーバー] の設定を確認する
- 「変更したNTPサーバー」「次回の同期(日時)」が表示されるので確認しておきましょう。
- 「OK」をクリックします。これでNTPサーバーの変更は完了です。
これで Windows 11 の NTPサーバーを変更する方法の解説は終了です。