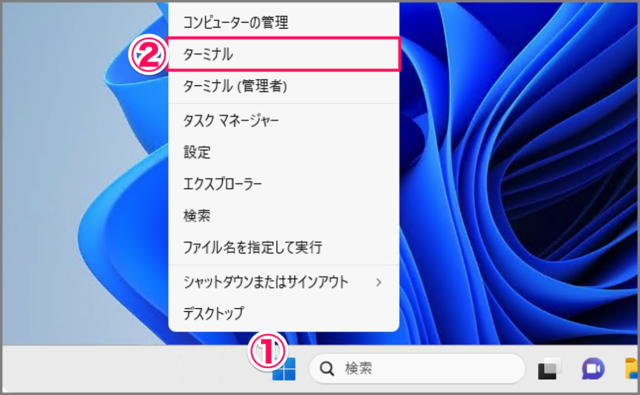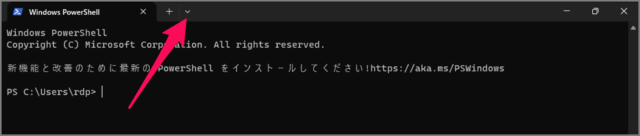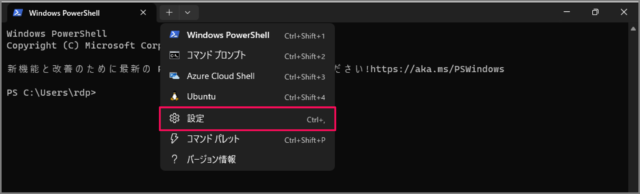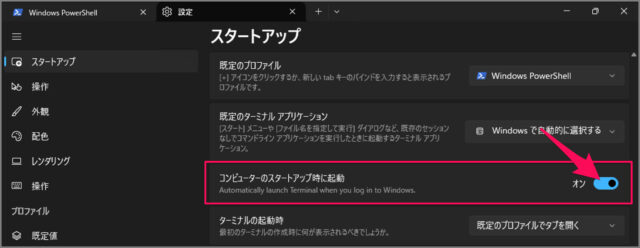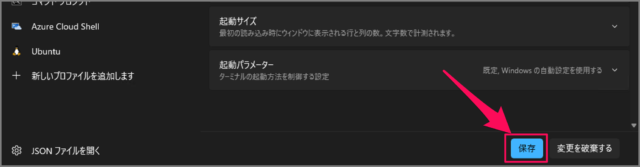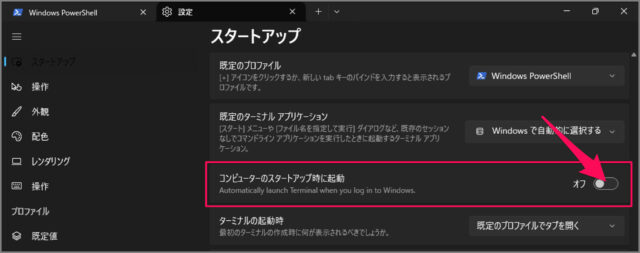目次
Windows 11 のターミナルを自動起動する方法を紹介します。
Windows 11 に標準搭載されている [ターミナル] はコンピュータ起動時に自動起動することができます。
CUI(Character User Interface)をメインとしている作業を行っている方は本記事を参考に自動起動してみてください。
ターミナルは、Microsoft が提供している [コマンドプロンプト] や [PowerSell] [Linuxのシェル] ……を利用するためのアプリです。
ターミナルを自動起動する方法は?
Windows 11 ターミナルを自動起動する方法は次の手順です。
-
[ターミナル] を起動する
- [スタートボタン] を右クリックし
- [ターミナル] を選択しましょう。
-
上部の [∨] をクリックする
ターミナルの上部にある [∨] をクリックしましょう。タブの右側にあります。 -
[設定] を開く
表示されたメニューから [設定] を選択しましょう。 -
[スタートアップ時に起動] を [オン] にする
ターミナルの設定が表示されるので [コンピュータのスタートアップ時に起動] を [オン] にしましょう。 -
[保存] をクリックする
設定が完了したら [保存] をクリックしましょう。 -
[ターミナル] の自動起動を確認する
確認のためにコンピューターを再起動してみましょう。
このように [ターミナル] が自動起動すれば、OKです。
これで Windows 11 ターミナルを自動起動する方法の解説は終了です。
ターミナルを自動起動を無効にする方法は?
ターミナルを自動起動を無効にする方法は次の手順です。
検索フォームに [ターミナル] を入力し、 [ターミナル] を起動しましょう。
ターミナルの上部にある [∨] をクリックし、[設定] を選択しましょう。
[コンピュータのスタートアップ時に起動] を [オフ] にし、[保存] をクリックしましょう。
これでターミナルは自動起動しなくなります。