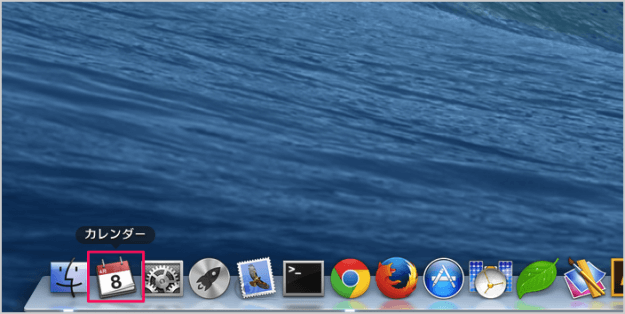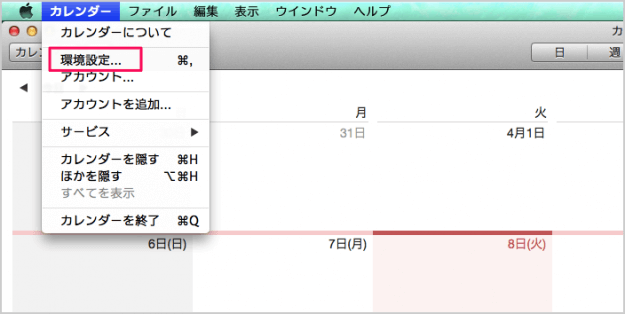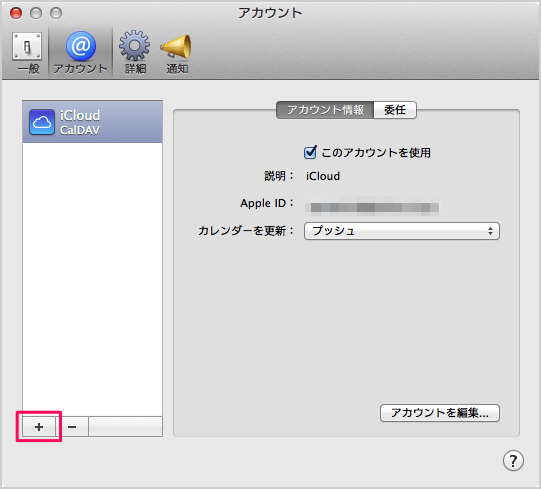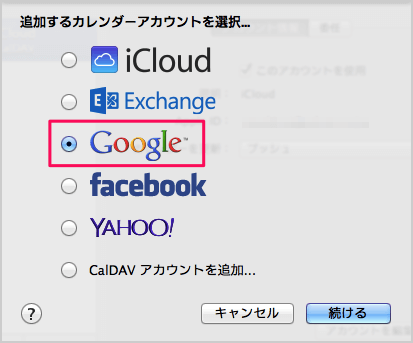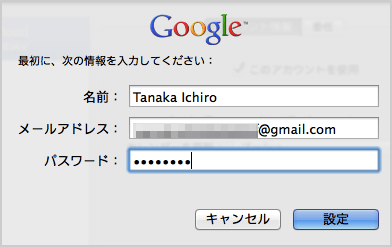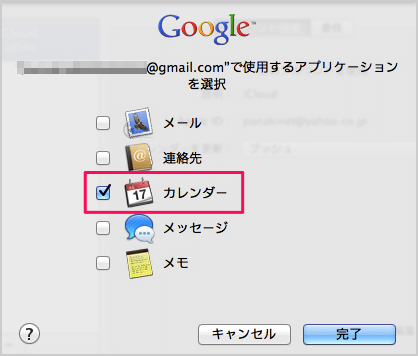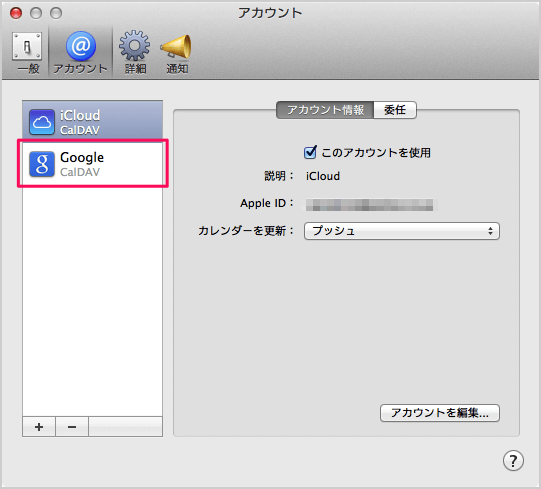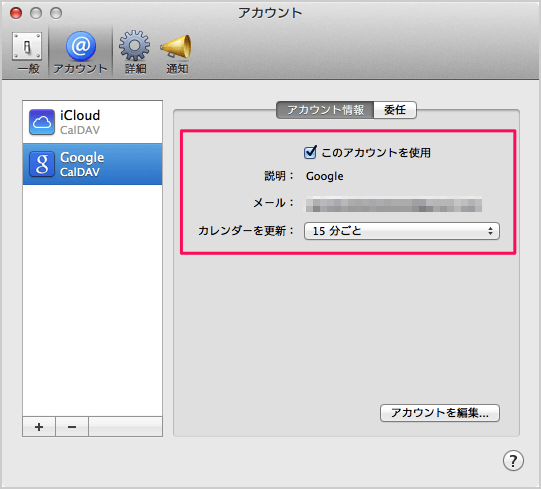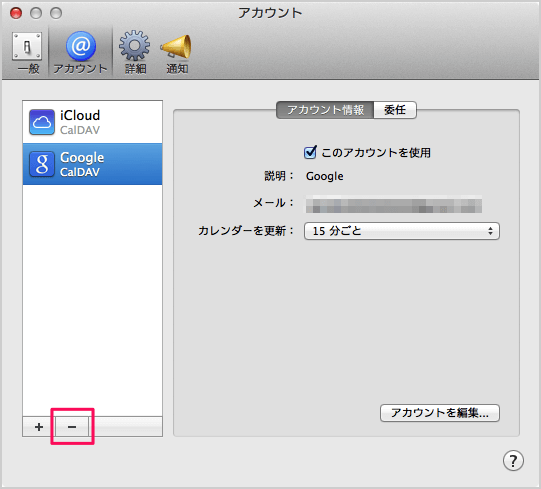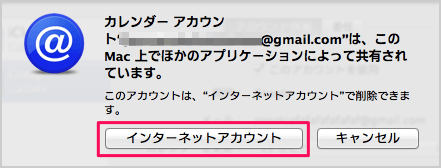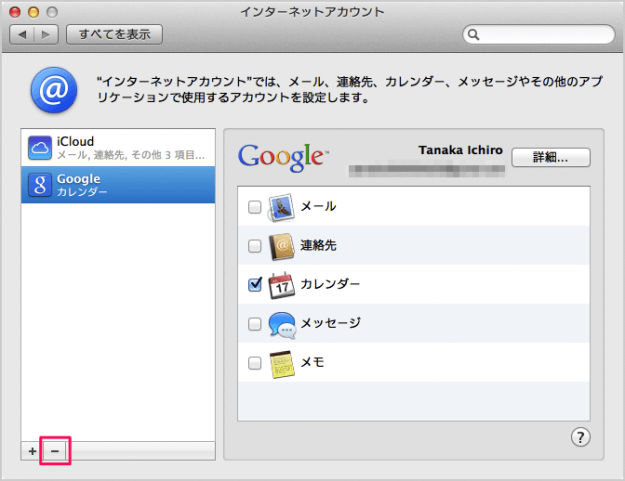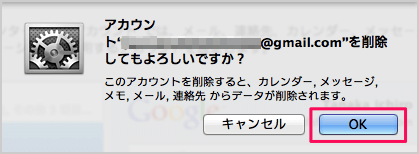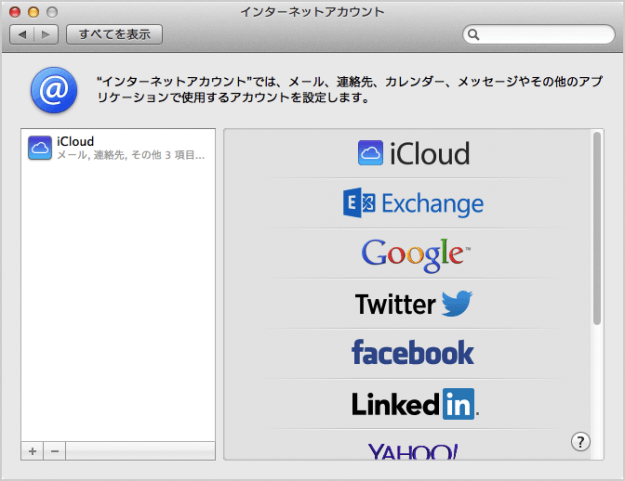Macに標準搭載されているアプリ「カレンダー」とGoogleカレンダーを同期する方法を紹介します。
Googleカレンダーをメインで使用しており、Macでスケジュール管理する場合は、Macアプリ「カレンダー」と同期しておくといいでしょう。スケジュールを閲覧するためにわざわざブラウザーを開かなくてもいいので、便利です!
個人的な見解ですが、iPhoneやiPadなどのiOSデバイスを持っている方はこれを機に?GoogleカレンダーからMacアプリ「カレンダー」へ移行したほうがいいかもしれません。iCloudで簡単に設定できるので、楽ですよ。
Googleカレンダーと同期
上部メニュー「カレンダー」から「環境設定」をクリックします。
クリックすると「環境設定」ウィンドウが表示されるので、上部の「アカウント」をクリックします。
Googleアカウントを追加するために、左下の「+」をクリックします。
クリックすると、「追加するカレンダーアカウントの選択」というポップアップが表示されるので「Google」を選択し、「続ける」をクリックします。
Googleアカウントの「名前」「メールアドレス」「パスワード」を入力し、「設定」をクリックします。
「カレンダー」が選択されていることを確認し、「完了」をクリックします。
左カラムの「Google」をクリックすると、カレンダーの更新頻度などのアカウント情報を閲覧することができます。
これでGoogleカレンダーとの同期は完了です。
Googleカレンダーとの同期を解除
カレンダーアカウントを削除するために「インターネットアカウント」をクリックします。
クリックすると「インターネットアカウント」ウィンドウが表示されるので、左下の「-」をクリックします。
「アカウント ◯×@gmail.com を削除してもよろしいですか?」というメッセージが表示されるので、「OK」をクリックします。
すると、インターネットアカウントからGoogleアカウントが削除されます。
これでGoogleカレンダーとの同期は解除されます。