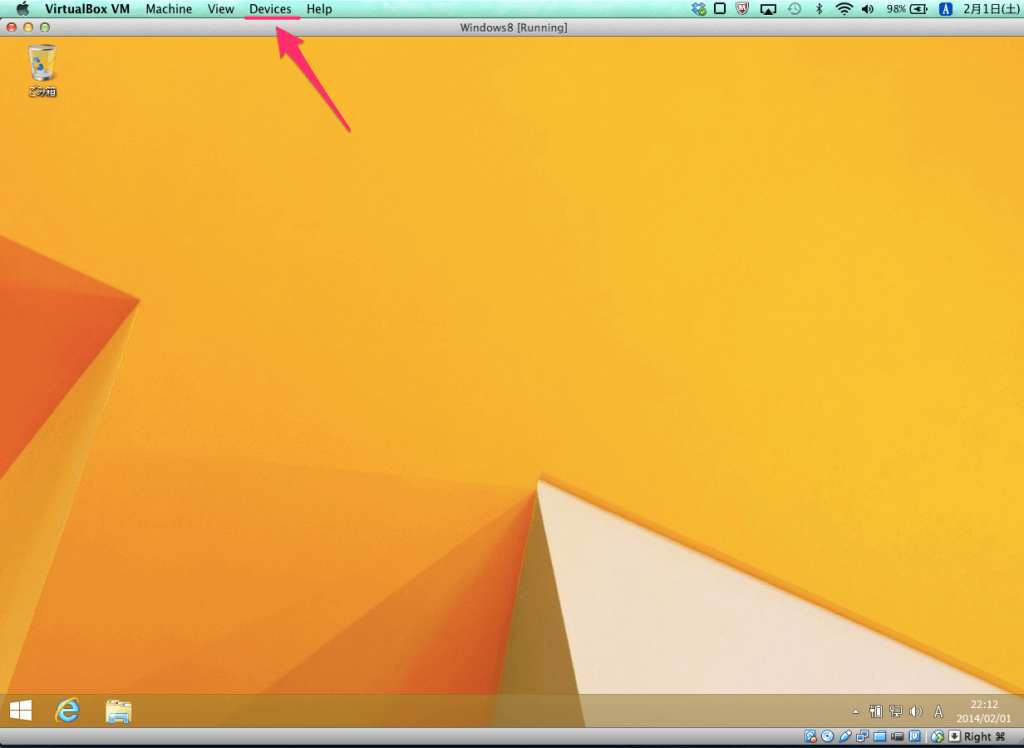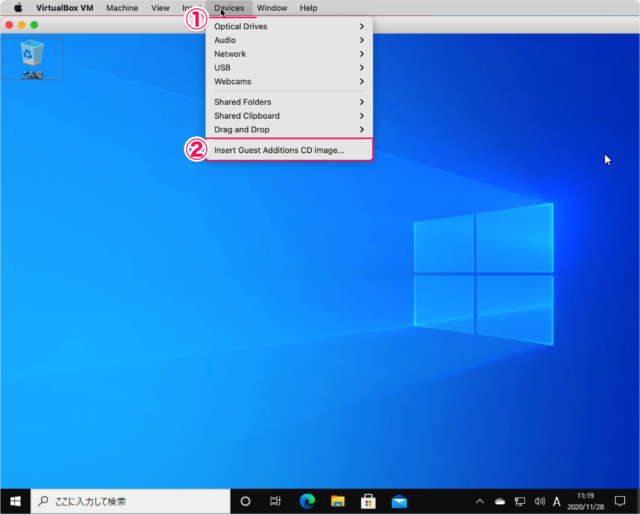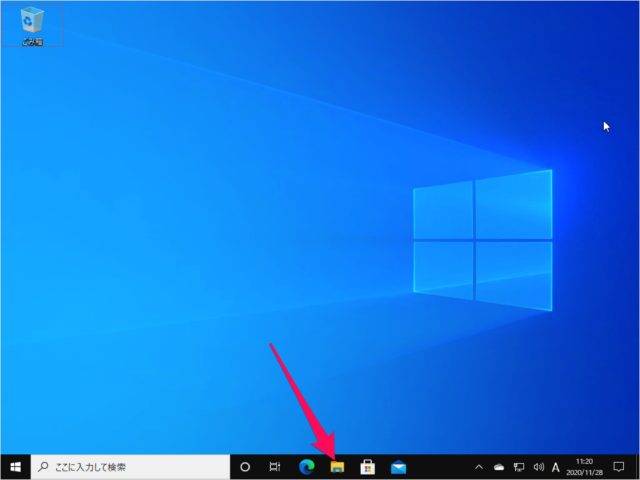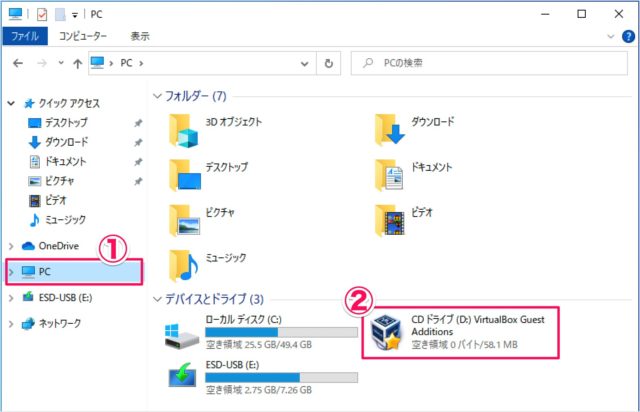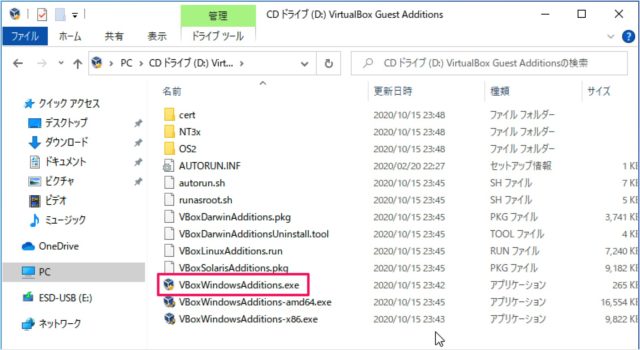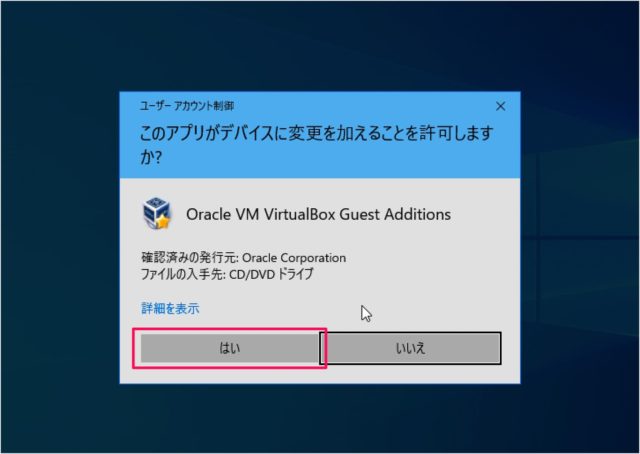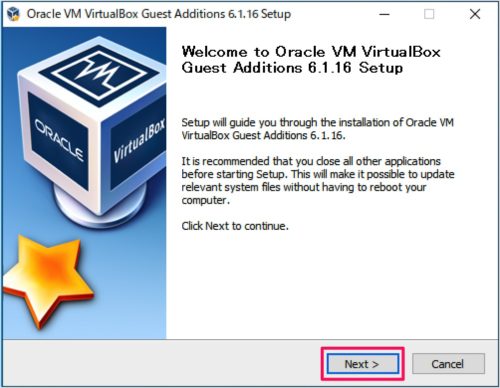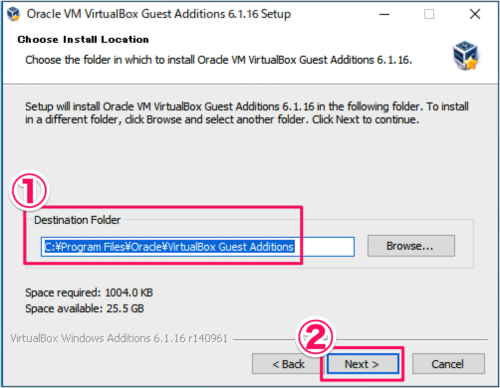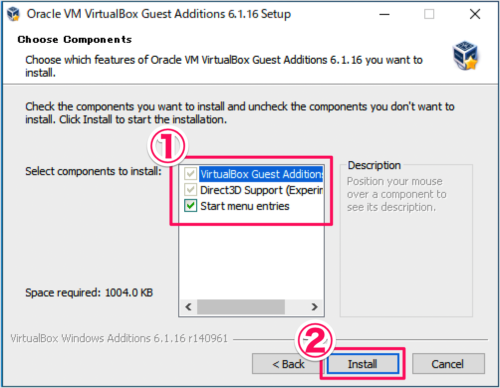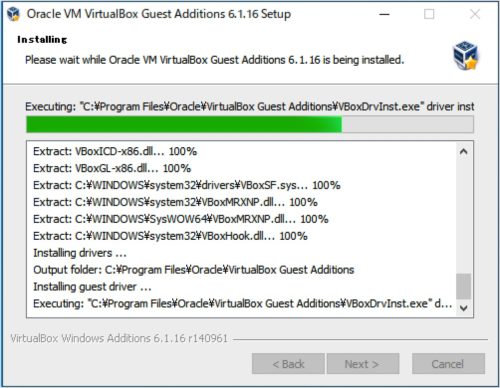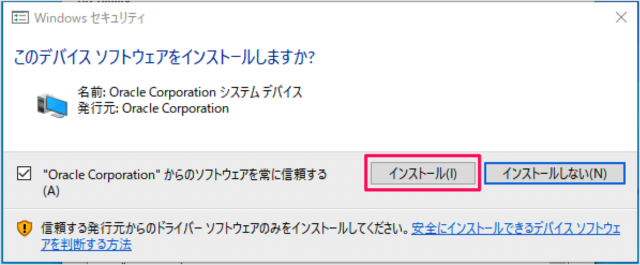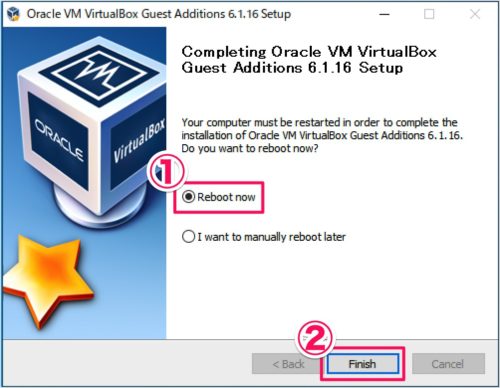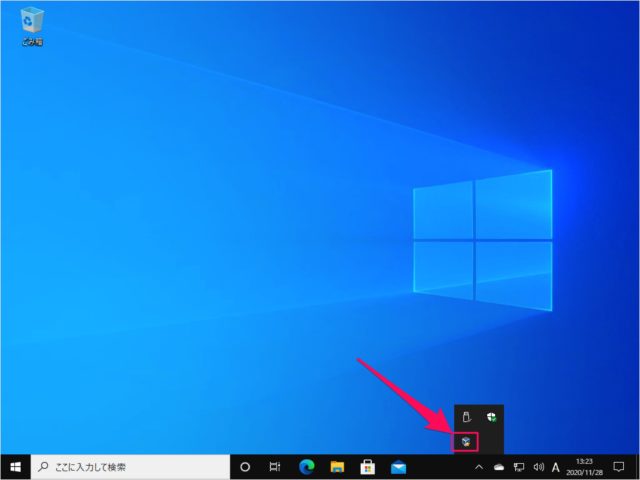VirtualBox Guest Additions のインストール方法を紹介します。
Guest Additions をインストールすると、ゲストOSをより使いやすくするための以下の機能が利用できるようになります。
- シームレスなマウス操作
- 共有フォルダー
- デスクップ解像度の変更
- シームレスなウィンドウサイズの変更
- ホストとの時刻の同期
- クリップボードの共有
- オートログオン
ここではホストOS「Mac」ゲストOS「Windows10」の環境に「Guest Additions」をインストールしてみましょう。
Guest Additions のインストール方法
まずはゲストOSを起動しましょう。
ゲストOSが起動したら、①上部メニュー「Devices」→②「Insert Gues Additions CD Image」をクリックします。
「エクスプローラー」を起動します。
エクスプローラーです。①左メニューの「PC」をクリックし、②「VirtualBox Guest」をクリックします。
「VBoxWindowsAdditions」を起動します(ダブルクリックします)。
ユーザーアカウント制御です。「はい」をクリックし、インストールを続行します。
すると、インストーラが起動するので「Next」をクリックします。
①「インストールフォルダー」を確認し、②「Next」をクリックします。
※ インストールフォルダを変更する場合は「Browse」をクリックし、フォルダを選択します。
①「Select components to install」を確認し、②「Install」をクリックします。
すると、インストールがはじまります。
「Windowsセキュリティ」ウィンドウが表示された場合は「インストール」をクリックします。
インストールの完了です。①「Reboot now」が選択されていることを確認し、②「Finish」をクリックします。
VirtualBox Guest Additionsの起動確認
再起動後にVirtualBox Guest Additions が適切に動作しているかどうかを確認しておきましょう。
デスクトップの右下にあるシステムアイコンをみてみましょう。VirtualBoxの小さなアイコンが表示されれば、適切に動作しています。